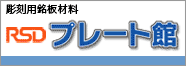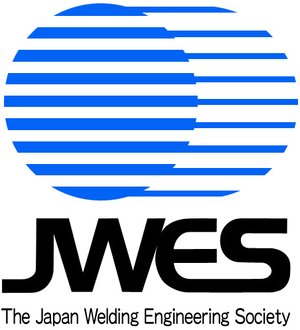�� Adobe Illustrator
- RSD-SUNMAX-RD�V���[�Y�����LT1390RD�̏ꍇ�́A��������Q�����Ă��������B
- RSD-SUNMAX-LT6040-ST908�̏ꍇ����������Q�����Ă��������B
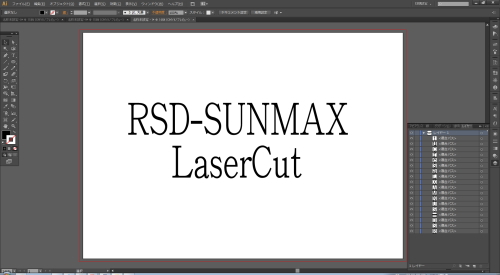 ���[�U�[���H�p�̃f�U�C���f�[�^���쐬���邽�߂Ɏg�p���܂��B
���[�U�[���H�p�̃f�U�C���f�[�^���쐬���邽�߂Ɏg�p���܂��B���[�J�[�T�C�g���������ł��B
�� Illustrator�Ńf�[�^���쐬���邽�߂̒��ӏ��
�EIllustrator�Ńf�[�^���쐬����ۂ́A(���H�d�オ���)�����ō쐬���Ă��������B
�EIllustrator�ō쐬����AI�`���̃t�@�C����LaserCut�ɃC���|�[�g�����ꍇ�A�f�[�^���e�ɂ���āA�K�ɃC���|�[�g�ł��Ȃ��ꍇ������܂��B���������Q�Ƃ̏�A�Ώ����Ă��������B
�ELaserCut��AI�`���̃t�@�C�����C���|�[�g�����ꍇ�A�A�E�g���C���f�[�^�̂݃C���|�[�g�\�ł��B�A�E�g���C���f�[�^�ȊO�͖�������܂��B
�@�h��Ԃ��A���̑�������������܂��BIllustrator�́u�A�E�g���C���\���v�ŕ\���������e���C���|�[�g����܂��B
�E�u��{�v�ȊO�̃u���V�Ő���`�悷��ƁA���̌`�A�E�g���C���f�[�^�Ƃ��ăf�[�^�ɔ��f����Ă��܂����߁A�K�ȃf�[�^�ƂȂ�Ȃ��ꍇ������܂��B
�E�u�ϓ��v�ȊO�̐����v���t�@�C���Ő���`�悷��ƁA���̌`�A�E�g���C���f�[�^�Ƃ��ăf�[�^�ɔ��f����Ă��܂����߁A�K�ȃf�[�^�ƂȂ�Ȃ��ꍇ������܂��B
�E������I�u�W�F�N�g�͕K���A�E�g���C�������Ă��������B
�EIllustrator�ō쐬�����f�[�^���u�ؒf�v���[�h�ʼn��H����ۂ́A�K�� AI�`��(*.ai)�ŕۑ����邩�A���邢��DXF�`��(*.dxf)�ŏ����o���Ă��������B
�EIllustrator�ō쐬�����f�[�^���u�����v���[�h�ʼn��H����ۂ́A�K�� AI�`��(*.ai)�ŕۑ����邩�A���邢��DXF�`��(*.dxf)�܂��́u���m�N��BMP�`��(*.bmp)�v�ŏ����o���Ă��������B
�EIllustrator�Ń��C���[�������Ă��ALaserCut�ł͔��f����܂���B���F��ω������邱�Ƃɂ�背�C���[��������܂��B
�EIllustrator�Ő��F��ς��ALaserCut�ɃC���|�[�g�������ƂɎ����Ń��C���[��������ꍇ�́AIllustrator�̃J���[���[�h�́uCMYK�v�ɂ��Ă��������B�uRGB�v�̏ꍇ�́A���C���[��������܂���B
�EIllustrator�Ńp�X�t�@�C���_�[�Ȃǂ̏���������ƁA�A�E�g���C���f�[�^���d�����Ăł��Ă���ꍇ������܂��B�d�������A�E�g���C���f�[�^��LaserCut�ɃC���|�[�g���ĉ��H����ƁA�K�ȉ��H�ɂȂ�Ȃ��ꍇ������܂��B�Ӑ}���Ȃ��d�����͍폜���Ă��������B
�ELaserCut6.1J�̏ꍇ�A�f�[�^���Ɂu�K�C�h�v������ƈُ�I�����܂��B�u�K�C�h�v���폜���Ă��������B
�E���̈ʒu�́u�����v�ɂ��Ă��������B����ȊO�ɐݒ肷��ƁA�C���|�[�g�����Ƃ��ɏd�������ł��܂��B
�EIllustrator��LaserCut�p�̃f�[�^��ۑ�����ɂ͕����̕��@������܂��B���ꂼ��̕��@�̒��ӎ����́A��������Q�����Ă��������B
�� �݊������
�o�[�W�����́A�K������Adobe Illustrator�̃o�[�W�����ł͂Ȃ��AIllustrator�Ńt�@�C���ۑ�����ۂɎw�肷��o�[�W�����ł��B
RD�V���[�Y�ALT1390RD (RDWorksV8)
| AI�t�@�C���̃o�[�W���� | �C���|�[�g�� |
|---|---|
| ���{�� Illustrator 3 | �� |
| 3.0 / 3.2 | �� |
| 5.0 | �� |
| 8 | �� |
| 9 | �� |
| 10 | �Z |
| CS�V���[�Y | �Z |
| CC (���K�V�[) | �� |
| 2020 | �w |
�w : �C���|�[�g�s��
�� : �C���|�[�g���͉̂\�����A�ꕔ������ό`����������ꍇ����
�Z : �C���|�[�g��
���Ƃ��u�C���|�[�g�v�ł����Ă��A�f�[�^���e�E�ݒ�ɂ��A�������C���|�[�g����Ȃ��ꍇ������܂��B
�܂��A�������C���|�[�g�ł��Ȃ��ꍇ�ł��A�o�[�W������ύX���邱�Ƃɂ��A�ǂ��Ȃ�ꍇ������܂�(���̔�������܂�)�B
CC���g�p���Ă���ꍇ�́A�܂��̓o�[�W������ݒ肹���Ƀt�@�C���ۑ� �� RDWorkV8�ɃC���|�[�g���Ă��������B����œK�ɃC���|�[�g�ł��Ȃ���A�o�[�W������ς���(CS6�Ȃ�)�ۑ����A�C���|�[�g���Ă݂Ă��������B
RDWorksV8�́u�V�X�e���ݒ�v�|�u�f�[�^�v��AI�t�@�C���֘A�̐ݒ���e�ɂ���ẮA�������C���|�[�g�ł��Ȃ��ꍇ������܂��B
LT6040-ST908 (LaserWorkV6)
| AI�t�@�C���̃o�[�W���� | �C���|�[�g�� |
|---|---|
| ���{�� Illustrator 3 | �� |
| 3.0 / 3.2 | �~ |
| 5.0 | �~ |
| 8 | �~ |
| 9 | �~ |
| 10 | �~ |
| CS�V���[�Y | �~ |
| CC (���K�V�[) | �~ |
| 2020 | �~ |
�~ : �C���|�[�g�s��
�Z : �C���|�[�g��
���Ƃ��u�C���|�[�g�v�ł����Ă��A�f�[�^���e�E�ݒ�ɂ��A�������C���|�[�g����Ȃ��ꍇ������܂��B
LaserWorkV6�̃C���|�[�g����ꍇ�́A�o�[�W�������u���{�� Illustrator 3�v�ɐݒ肵���f�[�^���g�p���Ă�������
(���{�� Illustrator 3�ȊO�̃o�[�W�����ł����Ă��A�f�[�^�̕ҏW���e�ɂ���Ă͐������C���|�[�g�ł���ꍇ�͂���܂�)�B
GS�EQS�V���[�Y (LaserCut5.x)�ALT6040-MPC15
| AI�t�@�C���̃o�[�W���� | �C���|�[�g�� |
|---|---|
| ���{�� Illustrator 3 | �~ |
| 3.0 / 3.2 | �~ |
| 4 | �~ |
| 5.0 / 5.5 | �� |
| 6 | �� |
| 7 | �Z |
| 8 | �� |
| 9 | �~ |
| 10 | �Z |
| CS�V���[�Y | �Z |
| CC (���K�V�[) | �Z |
| 2020 | �~ |
�� : �x���_�C�A���O���\������邪�C���|�[�g�͉\
�Z : �C���|�[�g��
���@���Ƃ��u�C���|�[�g�v�ł����Ă��A�f�[�^���e�E�ݒ�ɂ��A�������C���|�[�g����Ȃ��ꍇ(�f�[�^�̌����A�ό`)������܂��B
�@�@�܂��A�������C���|�[�g�ł��Ȃ��ꍇ�ł��A�o�[�W������ύX���邱�Ƃɂ��A�ǂ��Ȃ�ꍇ������܂�(���̔�������܂�)�B
�@�@CS�A�܂���CC���g�p���Ă���ꍇ�́A�܂��́A�o�[�W������ݒ肹���Ƀt�@�C���ۑ� �� LaserCut�ɃC���|�[�g���Ă��������B����œK�ɃC���|�[�g�ł��Ȃ���A�u10�v�ŕۑ����ăC���|�[�g���Ă݂Ă��������B
RS�V���[�Y�ALT5030�E6040(MPC���ڋ@)�ALT1390(LaserCut6.1J)
| AI�t�@�C���̃o�[�W���� | �C���|�[�g�� |
|---|---|
| ���{�� Illustrator 3 | �~ |
| 3.0 / 3.2 | �~ |
| 4 | �~ |
| 5.0 / 5.5 | �Z |
| 6 | �Z |
| 7 | �Z |
| 8 | �Z |
| 9 | �~ |
| 10 | �Z |
| CS�V���[�Y | �Z |
| CC (���K�V�[) | �Z |
| 2020 | �~ |
�~ : �C���|�[�g�s��
�Z : �C���|�[�g��
���@���Ƃ��u�C���|�[�g�v�ł����Ă��A�f�[�^���e�E�ݒ�ɂ��A�������C���|�[�g����Ȃ��ꍇ(�f�[�^�̌����A�ό`)������܂��B
�܂��A�������C���|�[�g�ł��Ȃ��ꍇ�ł��A�o�[�W������ύX���邱�Ƃɂ��A�ǂ��Ȃ�ꍇ������܂�(���̔�������܂�)�B
CS�A�܂���CC���g�p���Ă���ꍇ�́A�܂��́A�o�[�W������ݒ肹���Ƀt�@�C���ۑ� �� LaserCut�ɃC���|�[�g���Ă��������B����œK�ɃC���|�[�g�ł��Ȃ���A�u10�v�ŕۑ����ăC���|�[�g���Ă݂Ă��������B
LT5030�E6040 (LNC-LS240A �R���g���[�����ڋ@�p) (LaserCutLT)
| AI�t�@�C���̃o�[�W���� | �C���|�[�g�� |
|---|---|
| ���{�� Illustrator 3 | �~ |
| 3.0 / 3.2 | �~ |
| 4 | �~ |
| 5.0 / 5.5 | �~ |
| 6 | �� |
| 7 | �� |
| 8 | �� |
| 9 | �~ |
| 10 | �Z |
| CS�V���[�Y | �Z |
| CC | �Z |
�~ : �C���|�[�g�s��
�� : �C���|�[�g�͂ł��邪�A�قƂ�ǂ̏ꍇ�A�������C���|�[�g����Ȃ�
�Z : �C���|�[�g��
���@���Ƃ��u�C���|�[�g�v�ł����Ă��A�f�[�^���e�E�ݒ�ɂ��A�������C���|�[�g����Ȃ��ꍇ(�f�[�^�̌����A�ό`)������܂��B
�@�@�f�[�^���e�ɂ���āA�K���ό`���܂��̂ŁA�ό`�����ꍇ�́A���L�̋Z�p�����uai�t�@�C�����C���|�[�g����ƕό`����ꍇ�̑Ώ��v���Q�����Ă��������B
FL30�E50 (EzCad2J)
����p�\�t�g�E�F�AEzCad2J���C���|�[�g�\��AI�t�@�C���`���̃o�[�W�����́A�u���{�� Illustrator 3�v�݂̂ł��BFL�V���[�Y (CypOne)
����p�\�t�g�E�F�ACypOne���C���|�[�g�\��AI�t�@�C���`���̃o�[�W�����́A�u���{�� Illustrator 3�v�݂̂ł��B�� illustrator �֘A����
QS�EGS�V���[�Y�p
��Ǝ���W
�E���� (Adobe Illustrator ��)�E�A�N�����̐ؒf���H(Adobe Illustrator ��)
�E�S���� ����(Adobe Illustrator ��)
�E�؎D�̐���(Adobe Illustrator ��)
�E���Ɉ�����ꂽ�}�Ă�ؒf���H����(Adobe Illustrator��)
�Z�p����
�EAdobe Illustrator�t�@�C���̃C���|�[�gRS�V���[�Y�ALT (MPC���ڋ@)�ALT1390�p
��Ǝ���W
�E���� (Adobe Illustrator ��)�E�A�N�����̐ؒf���H(Adobe Illustrator ��)
�E�S���� ����(Adobe Illustrator ��)
�E�؎D�̐���(Adobe Illustrator ��)
�E���Ɉ�����ꂽ�}�Ă�ؒf���H����(Adobe Illustrator��)
�Z�p����
�EAdobe Illustrator�t�@�C���̃C���|�[�gLT (LNC-LS240A �R���g���[�����ڋ@�p)
��Ǝ���W
�E�A�N�����̐ؒf(Illustrator��)�E�S���� ����(Illustrator��)
�Z�p����
�Eai�t�@�C�����C���|�[�g����ƕό`����ꍇ�̑Ώ�(LaserCutLT��)�S�@�틤��
��Ǝ���W
�EAdobe Illustrator�Ńv���r���[�\������Ă���f�[�^���e�ʂ�ɉ��H�����EAdobe Illustrator�Ńv���r���[�\������Ă���f�[�^���e�ʂ�ɉ��H���� �Q
�EAdobe Illustrator�Ńv���r���[�\������Ă���f�[�^���e�ʂ�ɉ��H���� �R
�� �p�X���[�h���������Ă��܂��B
�{���ɂ��܂��ẮA���[�U�[���H�@�����w�����ꂽ���q�l�Ɍ��点�Ă��������܂��B
�� �C���|�[�g�����s����ꍇ
�@ �ۑ�����Illustrator�̃o�[�W������ύX(�ۑ����̃I�u�V������)���Ă݂�B
�o�[�W������ύX�����邱�Ƃɂ��A�C���|�[�g��̃f�[�^���e���ω����Ă��A����ɂȂ�ꍇ�͂���قǑ�������܂��A�f�[�^���e�ɂ���Ē���ꍇ������܂��B�A ai �t�@�C���ŕۑ�����̂ł͂Ȃ��Adxf�t�@�C���`���ŏ����o�����s���B
�f�[�^���e�ɂ��A���̕��@�Ő���ɃC���|�[�g�ł���悤�ɂȂ�ꍇ������܂��BLaserCut6.1J�̏ꍇ�́A����ɂȂ�\���������ł��B�B Corel Draw���g�p����B
Corel Draw������AIllustrator��ai�t�@�C���`���ŕۑ����A�����CorelDraw�ŊJ���܂��B������CorelDraw���g�p���āAdxf�t�@�C���`���ŕۑ����ALaserCut�ŃC���|�[�g���܂��B�f�[�^���e�ɂ��A���̕��@�Ő���ɃC���|�[�g�ł���悤�ɂȂ�ꍇ������܂��B
�C �X�N���v�g�̎g�p
�u�p�X�̎擾�v�X�N���v�g���g�p���āA�f�[�^���쐬���܂��B�D �Z�p�����̃f�[�^�ύX
�uAdobe Illustrator�Ńv���r���[�\������Ă���f�[�^���e�ʂ�ɉ��H����v�V���[�Y���Q�Ƃ��āA�f�[�^���C�����܂��B�����̋Z�p�����̓C���|�[�g���s��������邽�߂̂��̂ł͂���܂��A���ʓI�ɁA�C���|�[�g�ł���悤�ɂȂ�܂��B
�� LT5030�E6040�̕ό`�̏ꍇ(LNC-LS240A �R���g���[�����ڋ@�̂�)
�uai�t�@�C�����C���|�[�g����ƕό`����ꍇ�̑Ώ��v���Q�����Ă��������B
�� �u�p�X�̎擾�v�X�N���v�g
���̃h�L�������g��ۑ����ALaserCut�ɃC���|�[�g���邱�Ƃɂ��A�f�[�^�̕��G���ɋN������C���|�[�g�̎��s������ł��܂��B
�u�p�X�̎擾�v�X�N���v�g���g�p���邱�Ƃɂ��ALaserCut��AI�t�@�C�����C���|�[�g���Ď��Ƀf�[�^�̌����A�ό`����������ꍇ�A���邢��LaserCut�������I�����Ă��܂��Ȃǂ̖��ɑΏ��ł��܂��B
ZIP�t�@�C���ł��B�_�E�����[�h��A�𓀂��Ďg�p���Ă��������B
�� Illustrator �̃X�N���v�g�̎d�l�ɂ��A�f�[�^���e�ɂ���ẮA�K�ɓ��삵�Ȃ��ꍇ������܂��B�ڍׂ́AZIP�t�@�C���Ɋ܂܂��}�j���A�����Q�Ƃ��Ă��������B
�� LT5030�E6040�̕ό`�̏ꍇ(LNC-LS240A �R���g���[�����ڋ@�̂�)�ɂ͌��ʂ͂���܂���B
�� �p�X���[�h���������Ă��܂��B
�_�E�����[�h����ZIP�t�@�C���̉𓀂ɂ��܂��ẮA���[�U�[���H�@�����w�����ꂽ���q�l�Ɍ��点�Ă��������܂��B
�� LaserCut�ŃC���|�[�g���邽�߂̕ۑ����@
AI�`���ŕۑ�
�W���I�ȕ��@�ł��B�u�ؒf�v�A�u�����v�A�u�X�Β����v���s���ꍇ�Ɏg�p�ł��܂��BIllustrator �̃��j���[�́u�t�@�C���v�|�u�ۑ��v�A�܂��́u�ʖ��ŕۑ��v���N���b�N���܂��B�ۑ��_�C�A���O���\�����ꂽ��A�t�@�C���̎�ނ��uAdobe Illustrator (*.AI)�v�ɂ��ĕۑ����܂��B
�uIllustrator �I�v�V�����v�_�C�A���O���\�����ꂽ��A�u�I�v�V�����v�̍��ڂɂ��邷�ׂẴ`�F�b�N�{�b�N�X�̃`�F�b�N���O���Ă��������B
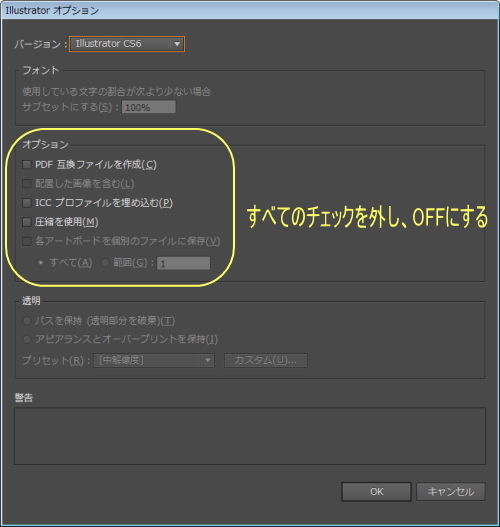
���m�N��BMP�`���ŏ����o��
�u�ؒf�v���H�͍s���܂���B�u�����v���H�p�Ƀr�b�g�}�b�v�t�@�C���������o���܂��B�u�X�Β����v�́ALaserCut5.x�̂ݑΉ����܂��B�A�E�g���C������h��Ԃ��ʼnB���Ă���ꍇ�ɗL�p�ł��B
�Ȃ��A���m�N��BMP�`���ŏ����o������ۂ́A���Ɠh��Ԃ��̐F�́A�K���u�� #FFFFFFF�v�Ɓu�� #000000�v�ɂ��Ă��������B����ȊO�̏ꍇ(�ꌩ���Ɍ�����Z���O���[�A�ꌩ���Ɍ����锖���N���[���F��)�́A�K�ȃf�[�^�ɂȂ�܂���B
Illustrator �̃��j���[�́u�t�@�C���v�|�u�����o���v���N���b�N���܂��B�ۑ��_�C�A���O���\�����ꂽ��A�t�@�C���̎�ނ��uBMP (*.BMP)�v�ɂ��ĕۑ����܂��B
�u���X�^���C�Y �I�v�V�����v�_�C�A���O���\�����ꂽ��A�J���[���[�h : ���m�N���Q�K���A�𑜓x : ���̑��@1016(�܂���1000) ppi�@�ɐݒ肵�Ă��������B�A���`�G�C���A�X�͐ݒ肵�܂���B
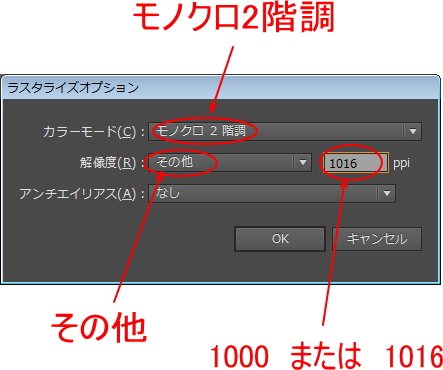
DXF�`���ŏ����o��
�uAI�`���ŕۑ��v�����f�[�^���ALaserCut�ɃC���|�[�g���Ė�肪���������ꍇ�ɁADXF�`���ŏ����o�����s���ƁA(���݂鉿�l������A���x�ł���)���P����ꍇ������܂��B�uAI�`���ŕۑ��v�Ŗ�肪�Ȃ���A�����čs���K�v�͂���܂���B�u�ؒf�v�A�u�����v�A�u�X�Β����v���s���ꍇ�Ɏg�p�ł��܂��BIllustrator �̃��j���[�́u�t�@�C���v�|�u�����o���v���N���b�N���܂��B�ۑ��_�C�A���O���\�����ꂽ��A�t�@�C���̎�ނ��uAutoCAD Interchange File (*.DXF)�v�ɂ��ĕۑ����܂��B
�uDXF/DWF �����o�� �I�v�V�����v�_�C�A���O���\�����ꂽ��A�ʏ�́A�����l�̂܂܂ő��v�ł��B�u�������g��E�k���v�̓`�F�b�N�����Ȃ��ł��������B
�Ȃ��A�uAutoCAD�o�[�W�����v�́AR13/LT95�ɂ��Ă��������B2006�A2000���̐ݒ�ł��C���|�[�g�\�ȃf�[�^�ɂȂ�܂����A�Â��o�[�W�����̕�������肵�܂��B
LaserCut5.x �ŁADXF�`���̃t�@�C�����C���|�[�g����ƁA���[�N�G���A�̒�������O�ꂽ�ʒu�ɃC���|�[�g�����ꍇ������܂��B
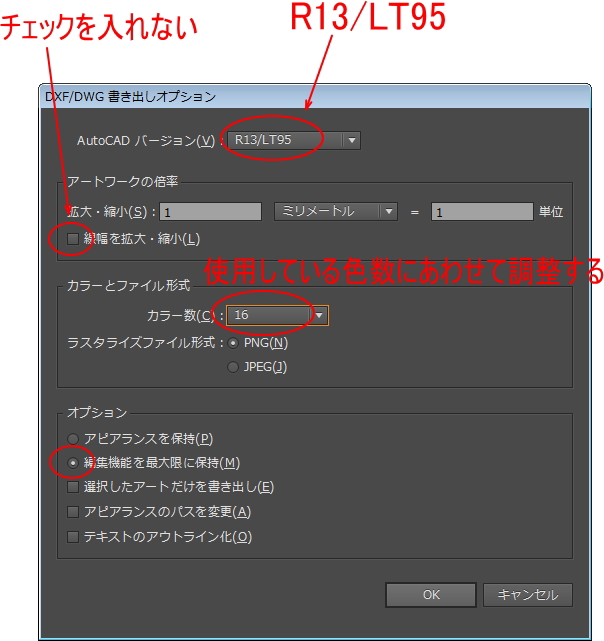
�� ����
Adobe Illustrator�Ɋւ��鑀�쓙�̂��₢���킹�ɂ��܂��ẮA���Ђł͑Ή��ł��܂���B���������������B