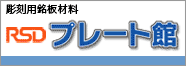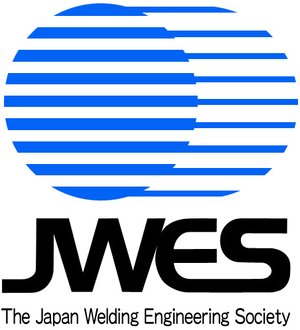�� LaserCut 5.5 R2��R3
�uLaserCut5.5 R2 �� R3 �ڍs�c�[���v���g�p����ALaserCut 5.5 R3���g�p���Ē������Ƃ��\�ɂȂ�܂��B
LaserCut5.5 R2 �� R3�̌��������ɂ��܂��ẮA�uRSD-SUNMAX-GS�V���[�Y����p�\�t�g�E�F�A LaserCut5.5 R2�ER3�v���Q�Ƃ��Ă��������B
�� ����ALaserCut5.5 R2�̍X�V�͍s�킸�AR3�݂̂̍X�V�ƂȂ�\��ł��B
�@ LaserCut5.5 R2���g�p���Ă���ꍇ�A���̂܂�R2���p���g�p���Ă����͂���
�@ �܂���B
�� LaserCut5.5 R2 �� R3 �ڍs�c�[�� �̃_�E�����[�h
�� �p�X���[�h���������Ă��܂��B
�@ �g�p�ɂ��܂��ẮA���[�U�[���H�@�����w�����ꂽ���q�l�Ɍ��点�Ă�����
�@ ���܂��B
�@ �E�N���b�N���āA�u�Ώۂ��t�@�C���ɕۑ��v��I�����Ă��������B
�� �g�p�̒���
�ELaserCut5.5 R2 �� LaserCut5.5 R3 �̈ڍs�̏ꍇ�̂ݎg�p�ł��܂��B
�@R2 �� R2 ����� R3 �� R3 �̏ꍇ�͎g�p�ł��܂���B
�E���ł�LaserCut5.5 R3 ���C���X�g�[�����Ă��܂��Ă���ꍇ�́A�g�p�ł��܂�
�@��B
�ELaserCut5.5 R2���A���C���X�g�[�����ꂽ��Ԃł͎g�p�ł��܂���B
�E�{�c�[���̓��łł��B���̓��쌋�ʂɂ��܂��ẮA���ۏƂȂ�܂��B
�E�{�c�[���ɂ��܂��ẮA���e�@���Ɋւ�炸�A���₢���킹�����Ă�����
�@���܂���B
�� �g�p���@
�@�@LaserCut5.5 R2 �� R3 �ڍs�c�[�� �����_�E�����[�h���Ă��������B
�� �ȉ��A�uLaserCut5.5 R2 �� R3 �ڍs�c�[�� ���v�́u�c�[���v�ƋL���܂��B
�A�@�u�c�[���v���f�X�N�g�b�v�ɕۑ����āA�𓀂��Ă��������B
�_�E�����[�h�t�@�C���́ursdt_1_B.zip�v�Ƃ����t�@�C�����ł��B
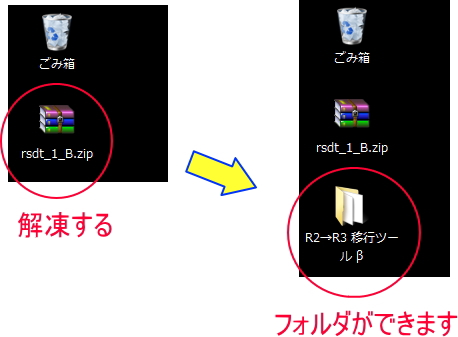
�� �𓀂���ɂ́A�p�X���[�h�̓��͂��K�v�ł��B
�� �p�\�R���̊��ɂ��A�A�C�R����\�����قȂ�܂��B
�B�@�𓀂���ƁA�uR2��R3 �ڍs�c�[�� ���v�Ƃ����t�H���_���쐬����܂��̂ŁA�J���Ă��������B
�t�H���_���ɂ́A�uconvsyscfg.exe�v�Ɓuconvsyscfg.dat�v�̂Q��ނ̃t�@�C��������܂��B
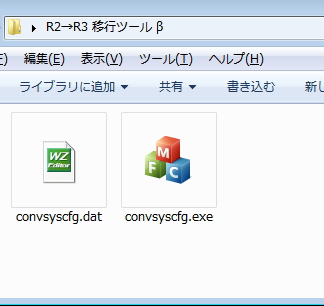
�C�@LaserCut5.5 R3 �̃Z�b�g�A�b�v���_�E�����[�h���Ă��������B
�uRSD-SUNMAX-GS�V���[�Y����p�\�t�g�E�F�A LaserCut5.5 R3�̃_�E�����[�h�v���_�E�����[�h�ł��܂��B
�� �@��ɍ��킹�āA�_�E�����[�h�����Ă��������B
�� �uLaserCut �@��ݒ�Ȃ��Łv�ƁuLaserCut 5.5 R3 ���{��� �f���o�[�W�����v�͎g�p�ł��܂���B
�D�@�Z�b�g�A�b�v�p�t�@�C�����f�X�N�g�b�v�ɕۑ����āA�𓀂��Ă��������B
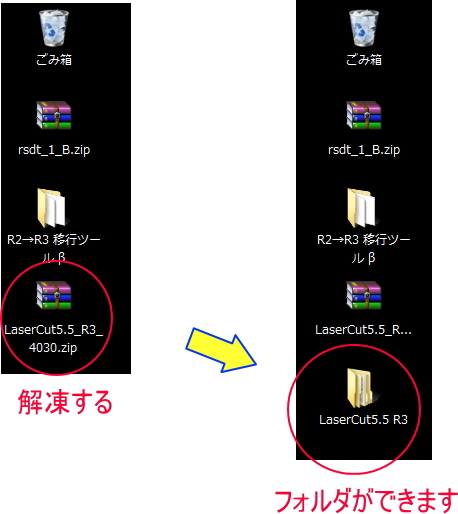
�� �摜��ł́AGS4030�p�̃Z�b�g�A�b�v���g�p���Ă��܂��B
�E�@�uconvsyscfg.exe�v�����s����������
��L�B�̃t�H���_���ɂ���convsyscfg.exe�����s����ƁA�_�C�A���O��ʂ��\������܂��B
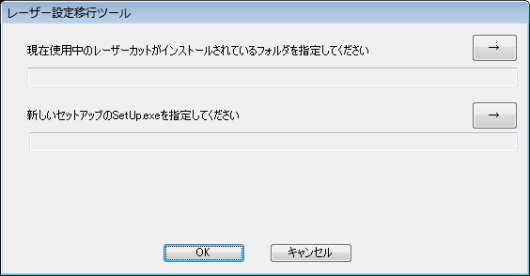
�F�@���ݎg�p����LaserCut5.5 R2�̃C���X�g�[���t�H���_���w�肵�܂�
�u���ݎg�p���̃��[�U�[�J�b�g���C���X�g�[������Ă���t�H���_���w�肵�Ă��������v�̉��ɂ���{�^�����N���b�N���āA�C���X�g�[���t�H���_���w�肵�܂��B
�ʏ�C���X�g�[���t�H���_�́uC:\LaserCut5.5_GS****�v�Ƃ������̂ł��B****�͋@�햼�ł��B
�摜��ł�GS4030�ł��B
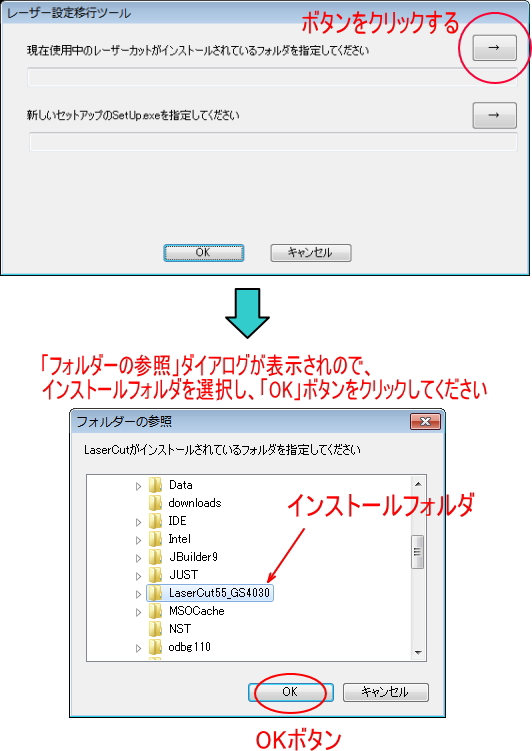
OK�{�^�����N���b�N����ƁA�u�t�H���_�[�̎Q�Ɓv�_�C�A���O�����āA�C���X�g�[���t�H���_���ݒ肳��܂��B
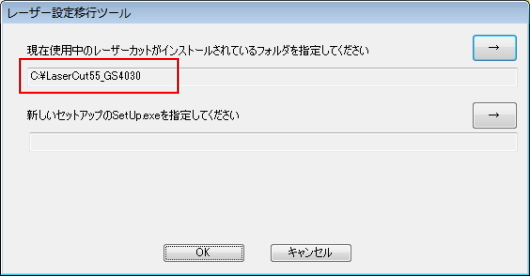
�G�@LaserCit5.5 R3 �̃Z�b�g�A�b�v�p���s�t�@�C�����w�肵�܂�
�u�V�����Z�b�g�A�b�v��SetUp.exe���w�肵�Ă��������v�̉��ɂ���{�^�����N���b�N���āA�Z�b�g�A�b�v�p���s�t�@�C�����w�肵�܂��B
��L�D�Ńf�X�N�g�b�v�ɉ𓀂��Ă���̂ŁA�f�X�N�g�b�v�ɂ���LaserCut5.5 R3���J���܂��B
�uLaserCut5.5 R3�v�ɂ���uInstall�v�t�H���_�̒��ɁuSetUp.exe�v������܂��B
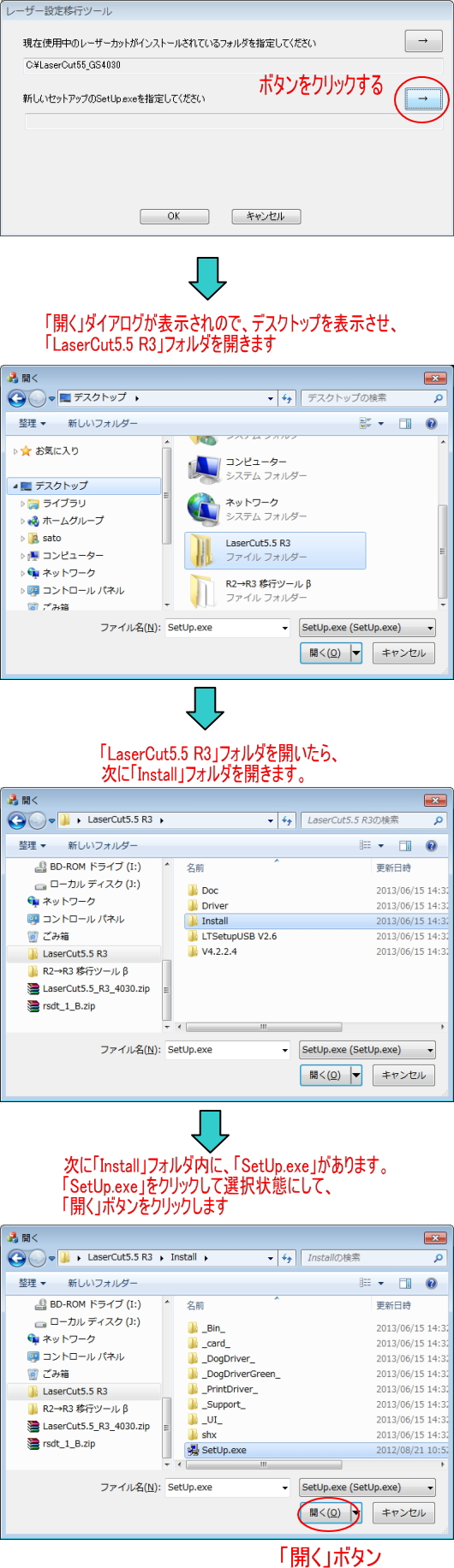
�u�J���v�{�^�����N���b�N����ƁA�u�J���v�_�C�A���O�����āASetUp.exe�̃p�X���ݒ肳��܂��B
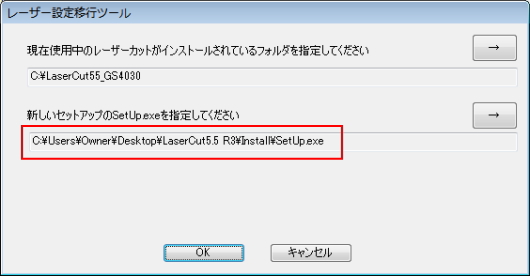
�H�@�uOK�v���N���b�N���܂�
���݂̃C���X�g�[���t�H���_�����LaserCit5.5 R3 �̃Z�b�g�A�b�v�p���s�t�@�C����ݒ肵�āuOK�v�{�^�����N���b�N����ƁA�ڍs���J�n���܂��B
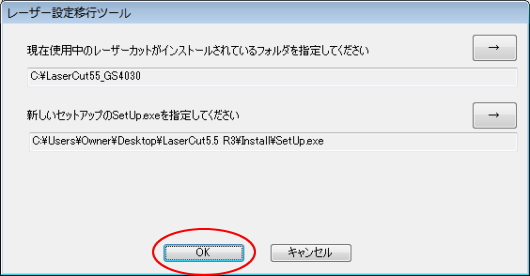
�u�c�[���v�̎��s���A����яI�����ɁA�_�C�A���O�Ȃǂ̈ē��͈�ؕ\������܂���B
�u�c�[���v�̉�ʂ���������A�������I����Ă��܂��B
�u�c�[���v�͐ݒ�t�@�C���̏��������܂��B���̂��߁A�Q�x�ȏ�u�c�[���v�����s����ƁA�K�Ȑݒ�t�@�C������������Ȃ��Ȃ�܂��B
��ɓ����Z�b�g�A�b�v�t�H���_�ɑ��āA������u�c�[���v�����s���Ȃ��ʼn������B
�I�@LaserCut5.5 R3�̃C���X�g�[�����s��
�f�X�N�g�b�v��́uLaserCut5.5 R3�v�t�H���_�̓��e���g�p���āA�C���X�g�[�����Ă��������B
�K���A���ݎg�p���Ă���LaserCut5.5 R2�̃C���X�g�[���t�H���_���폜���A�A���C���X�g�[�����Ă���ALaserCut5.5 R3���C���X�g�[�����Ă��������B