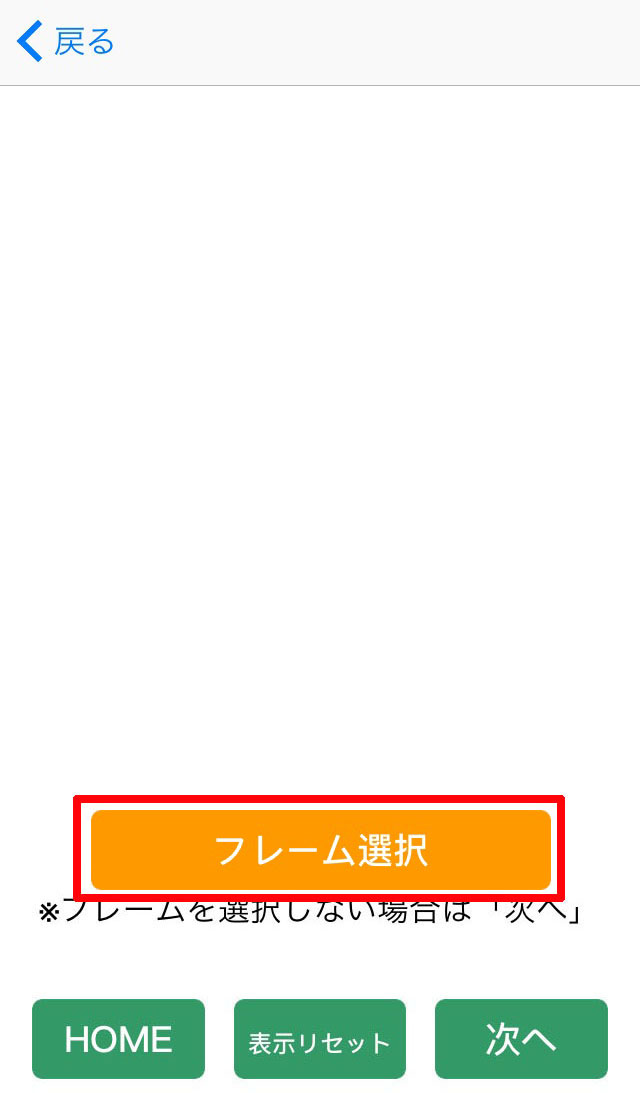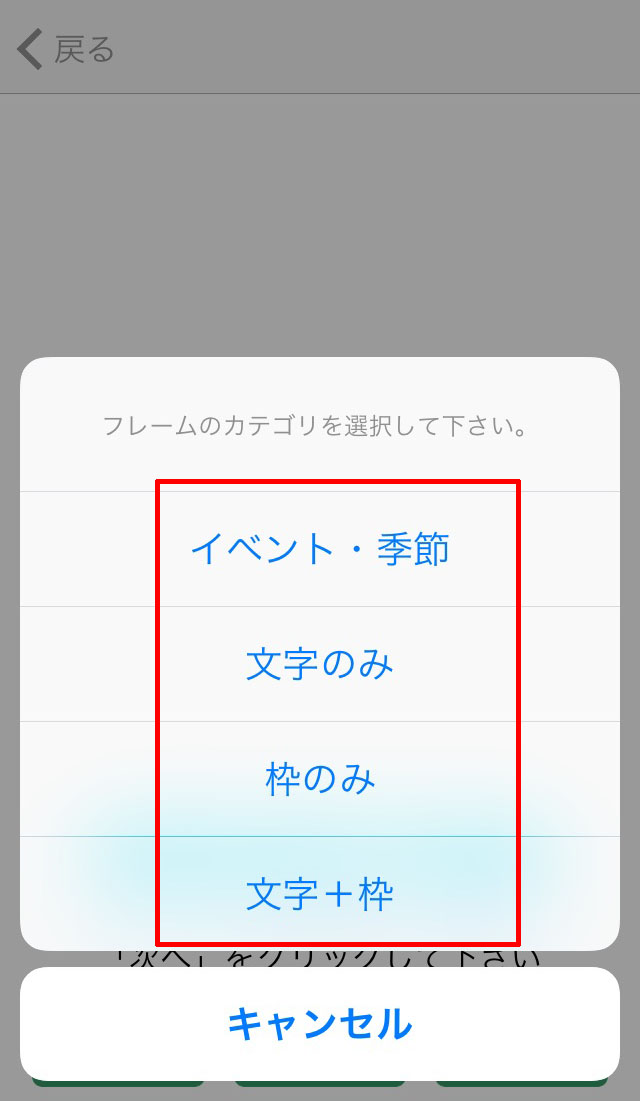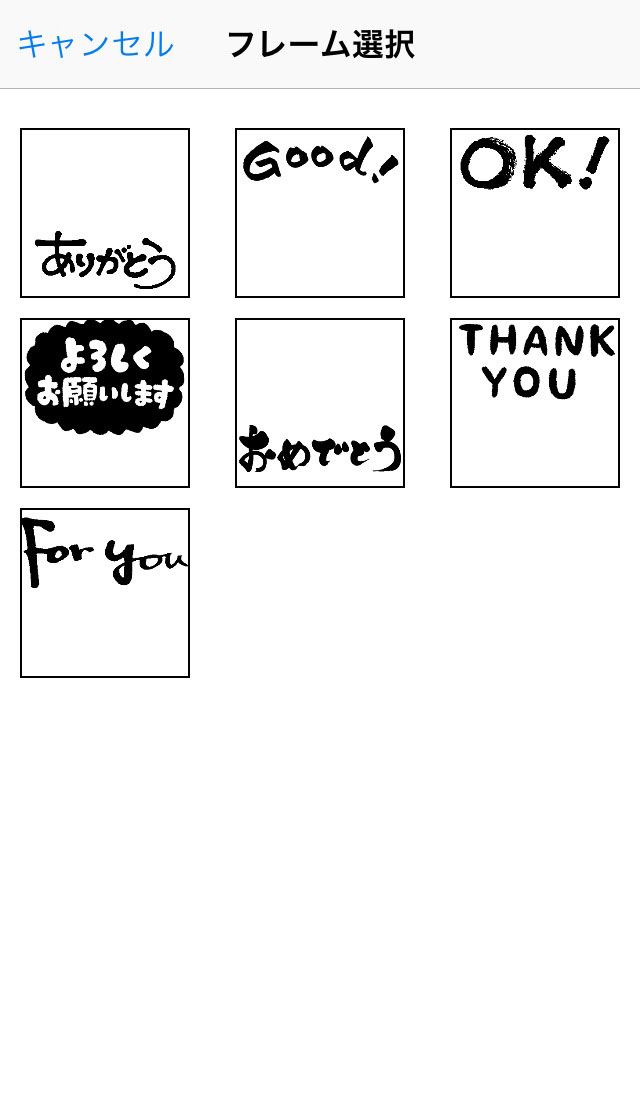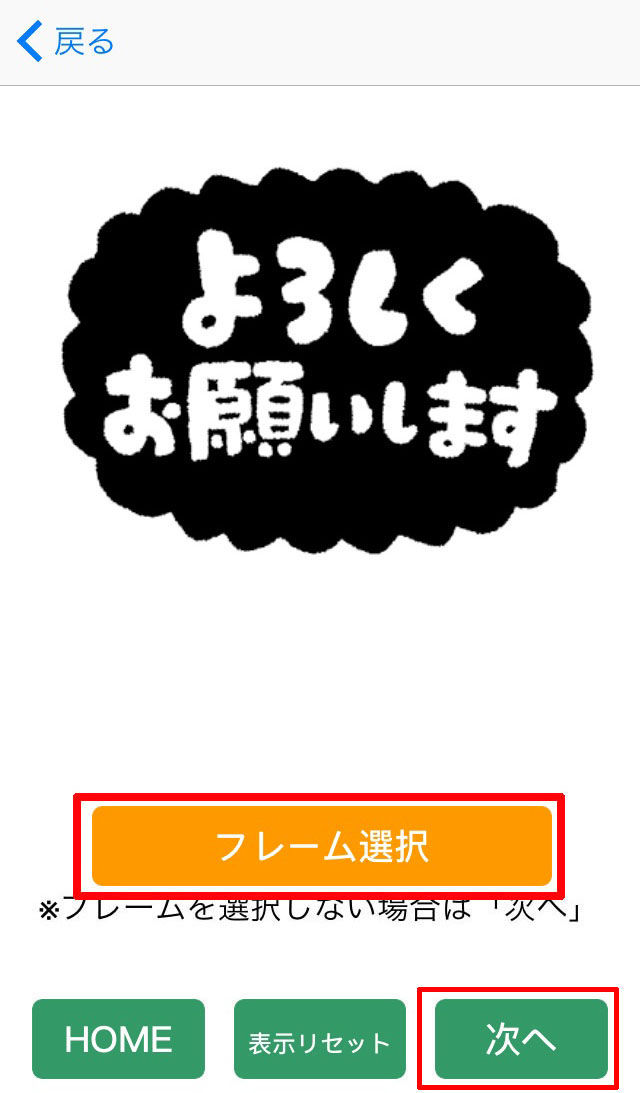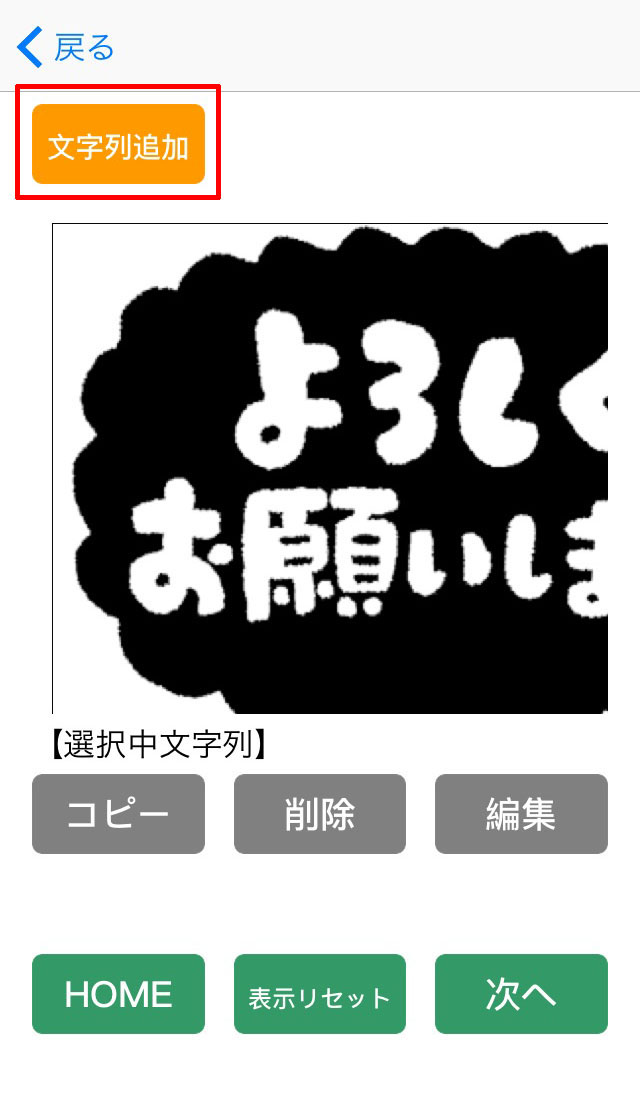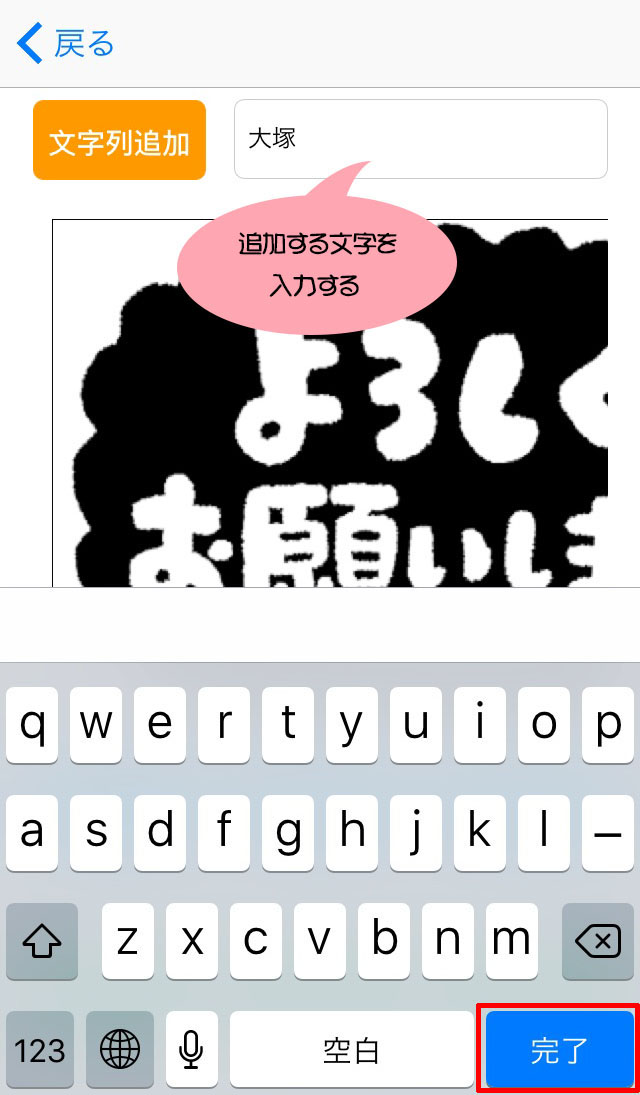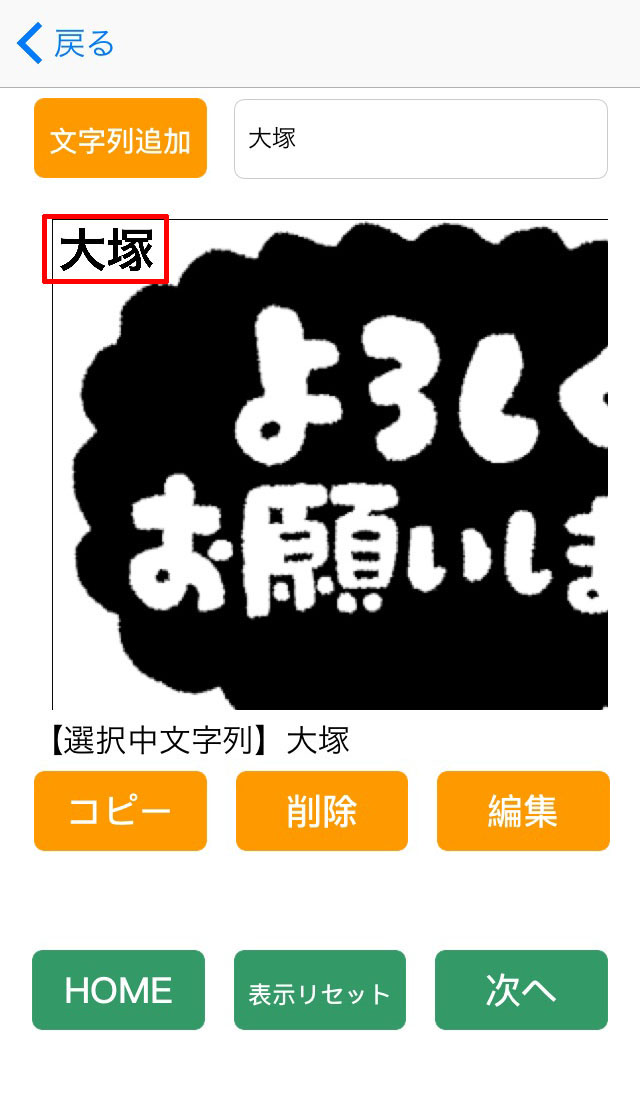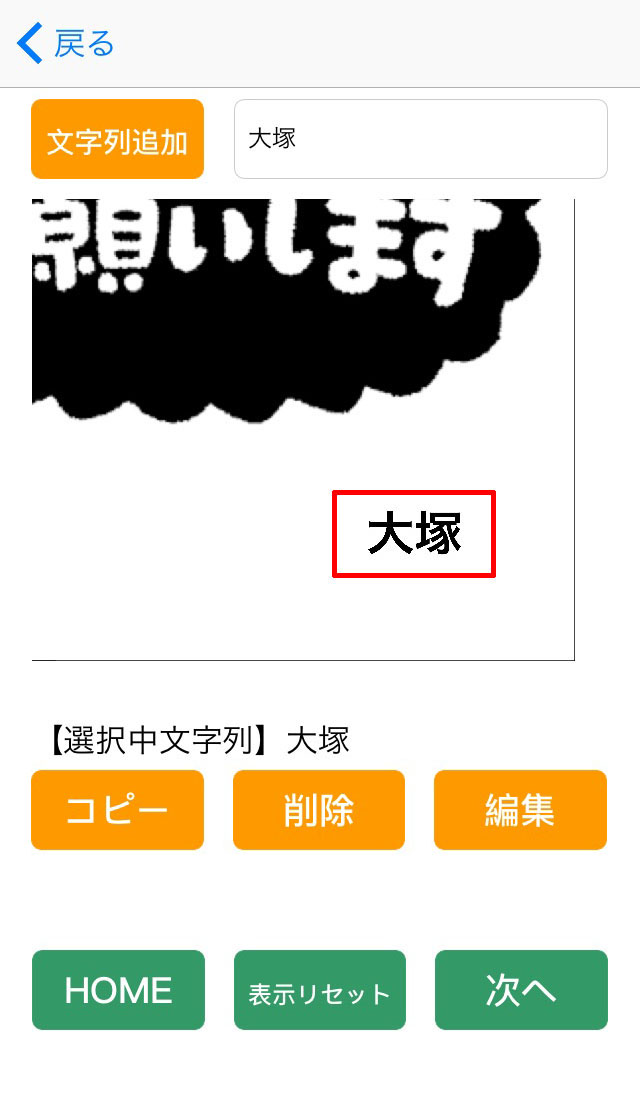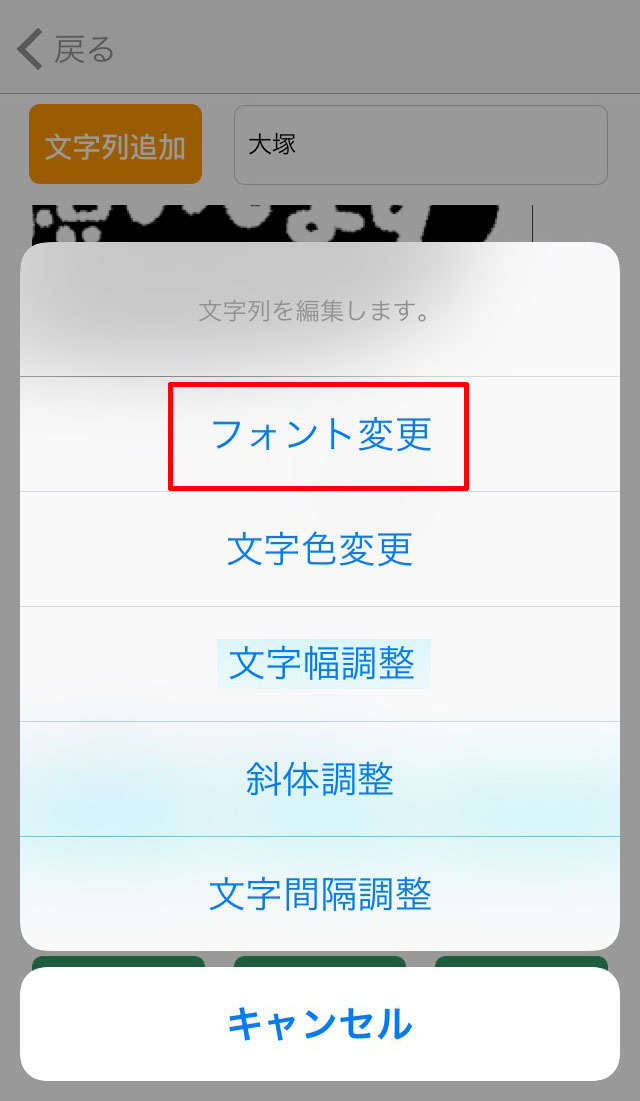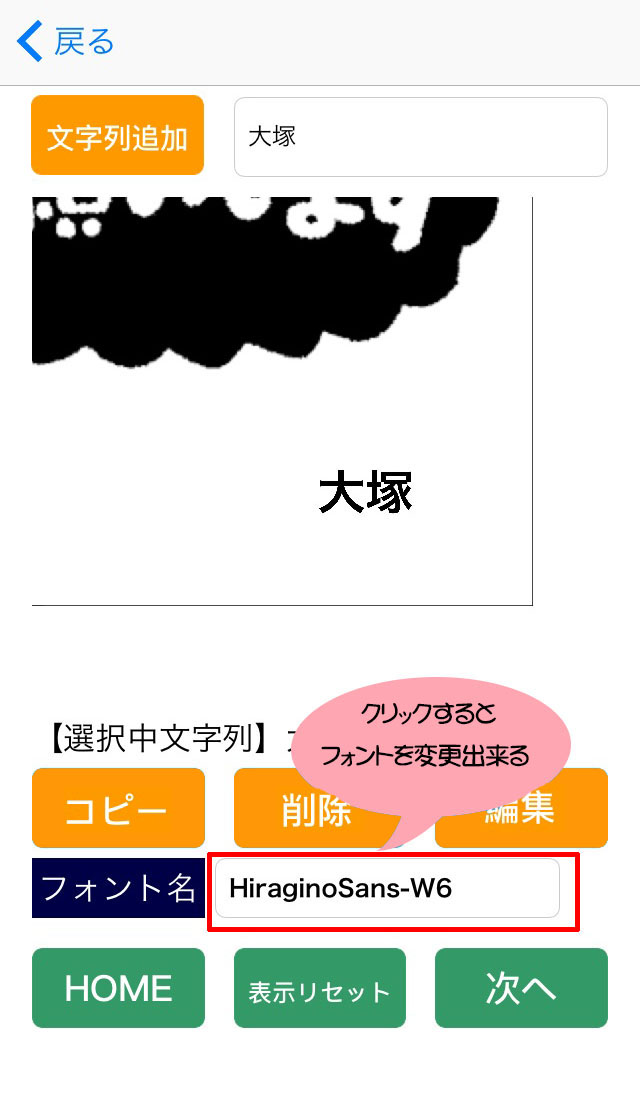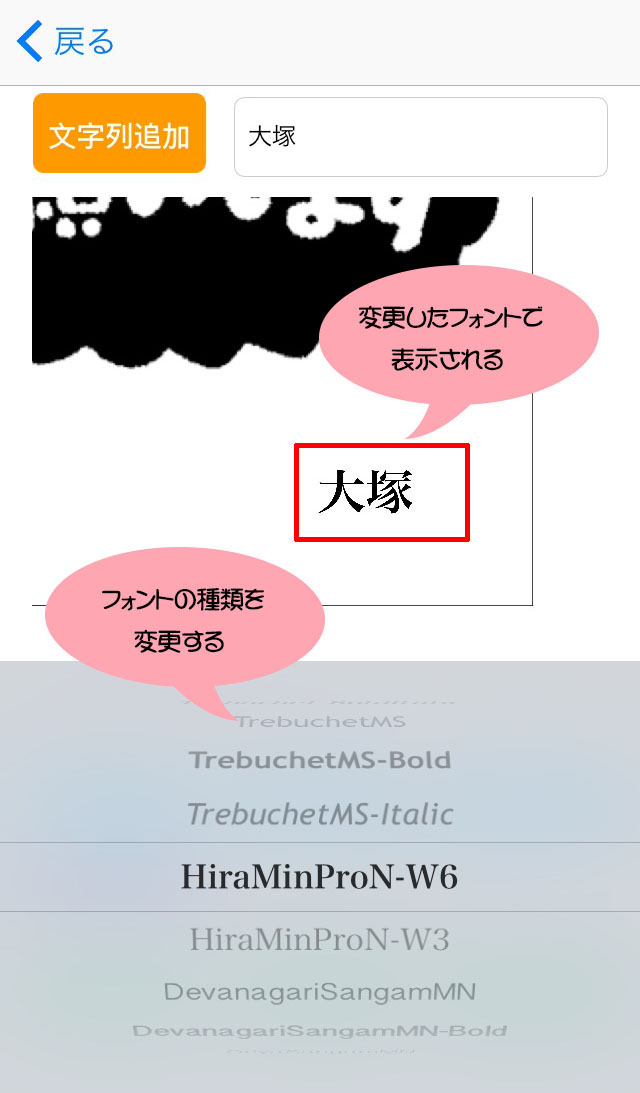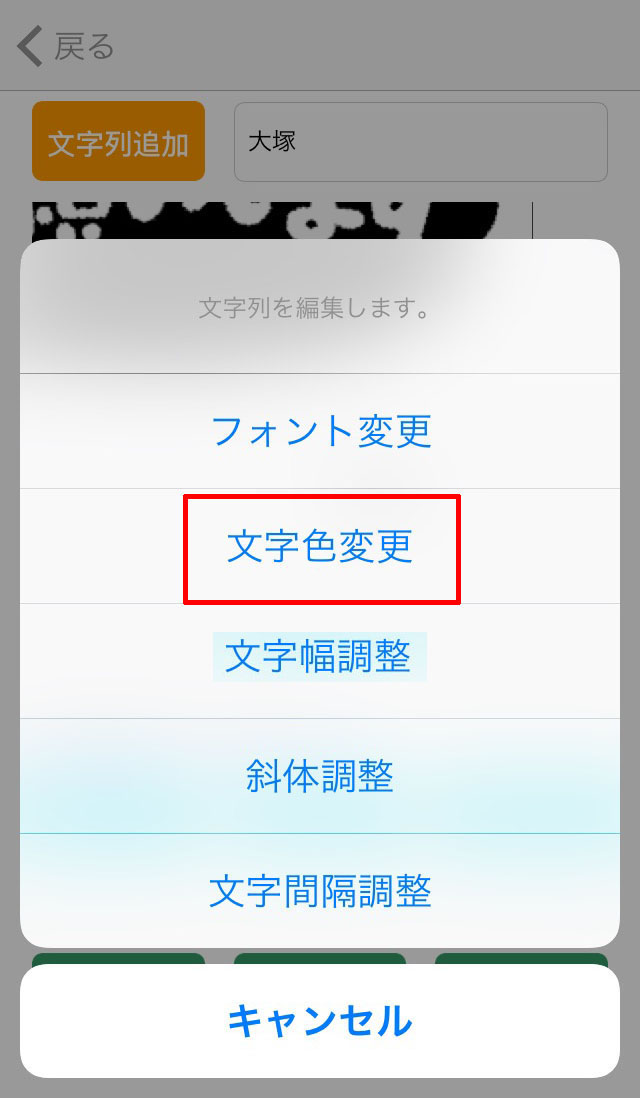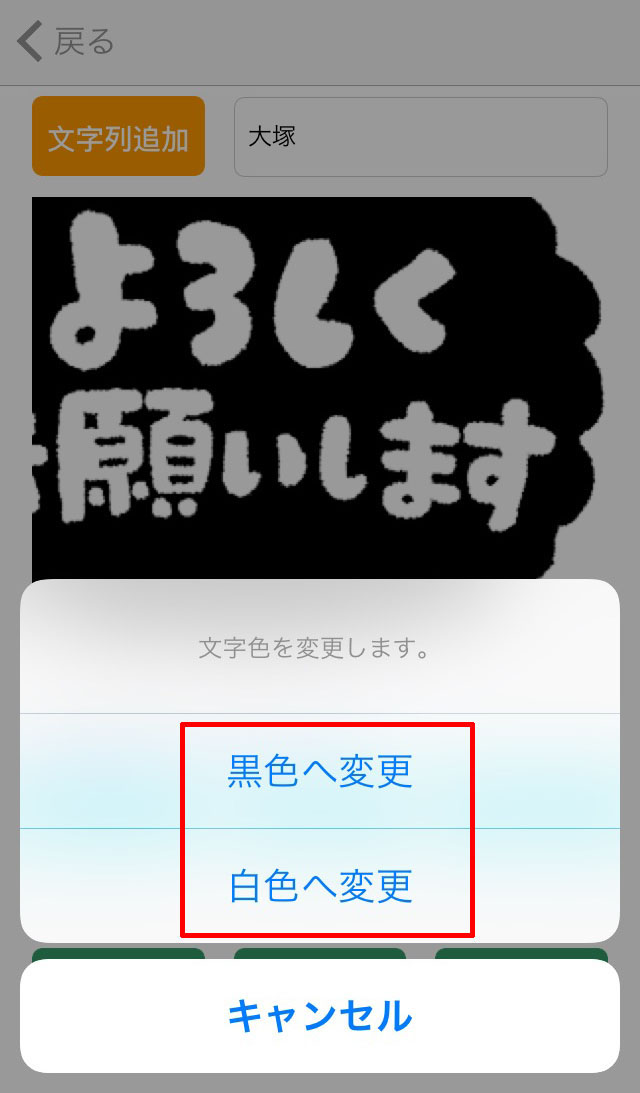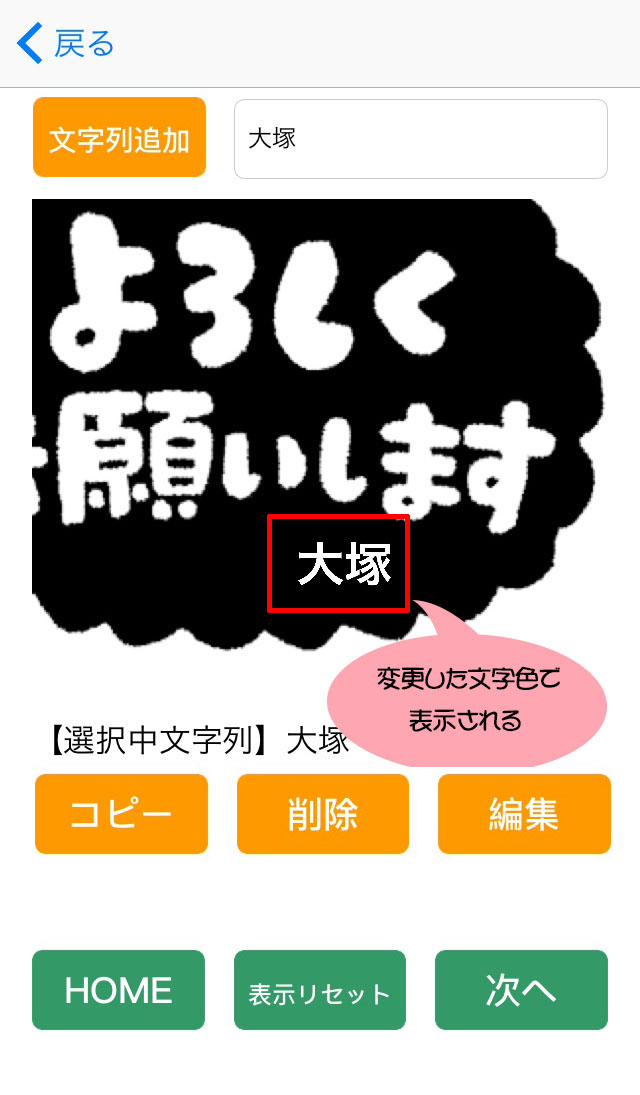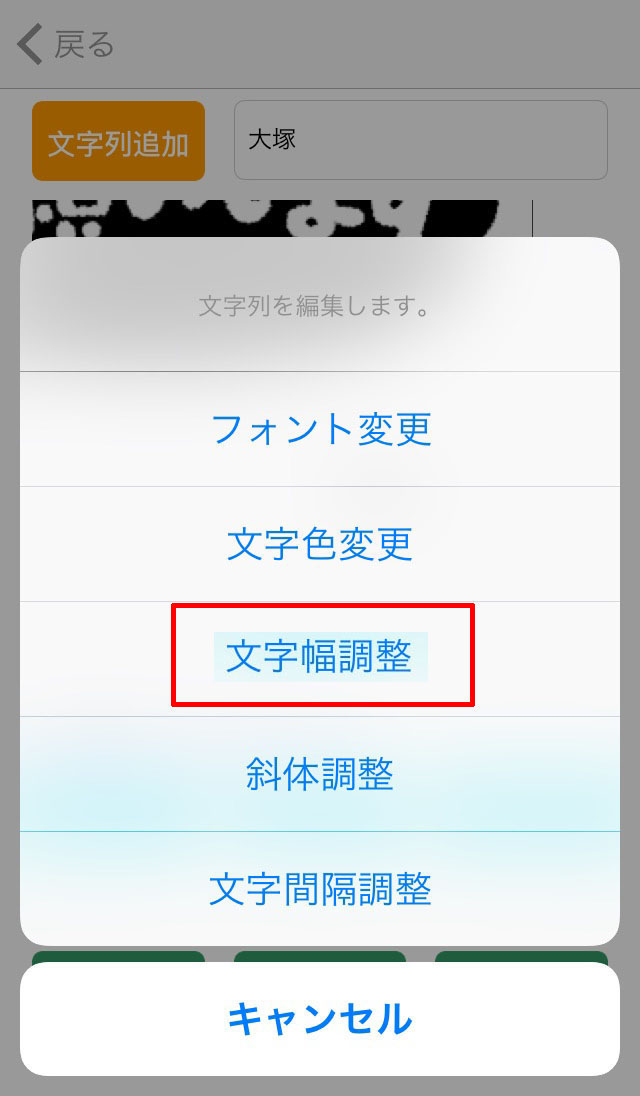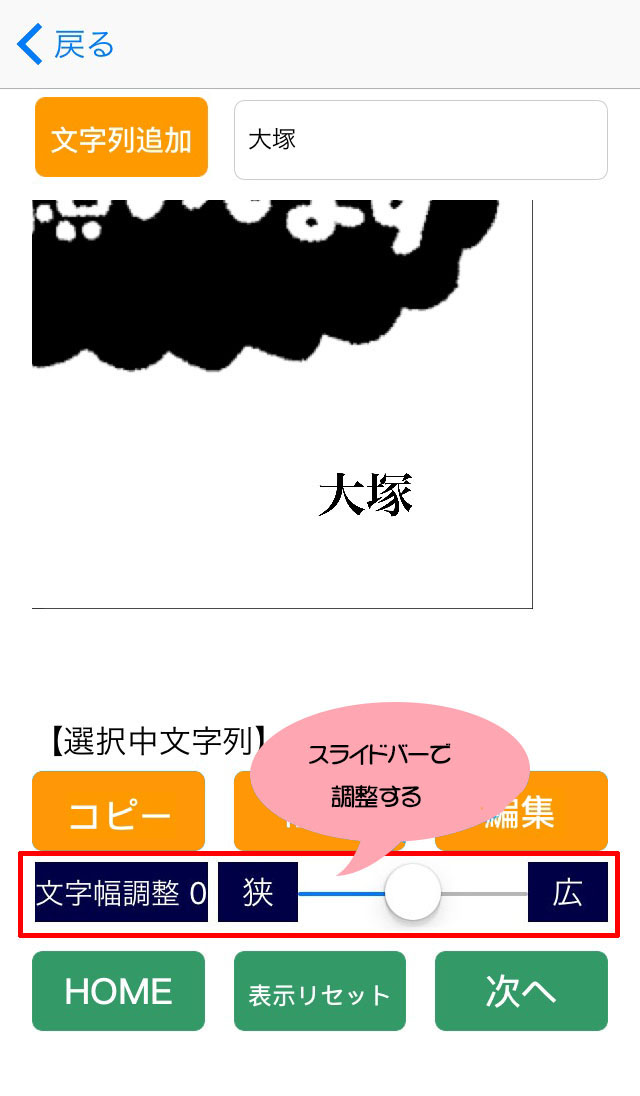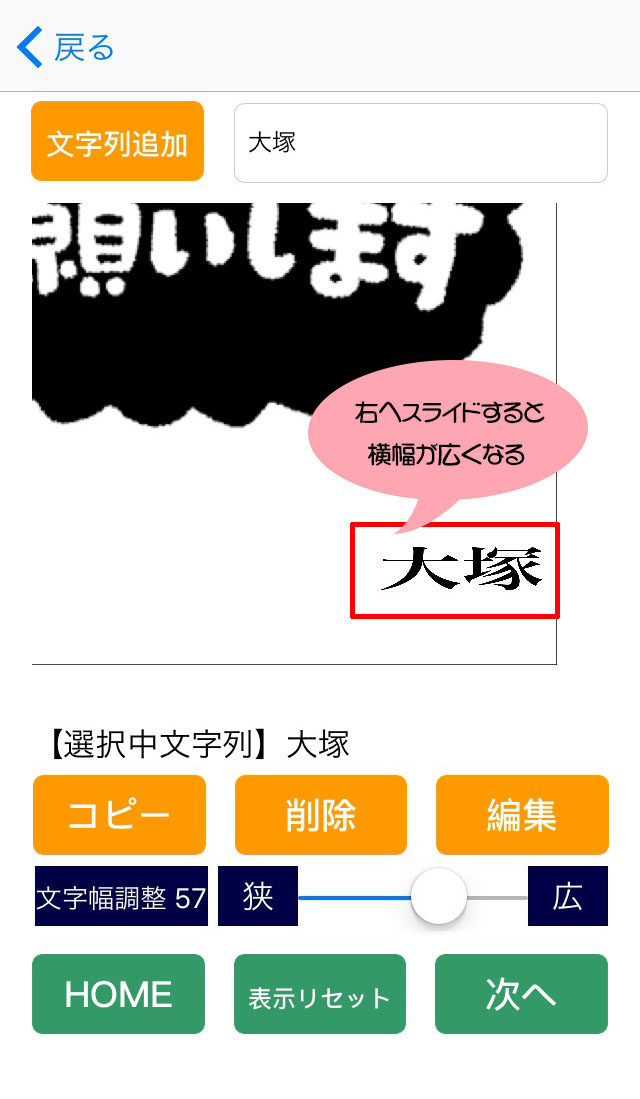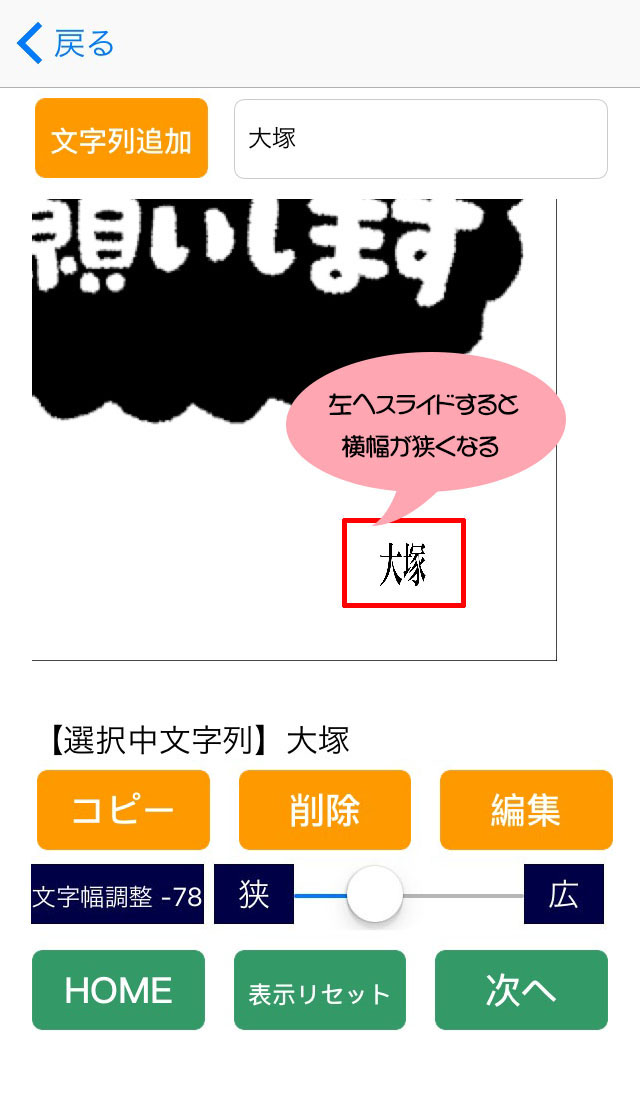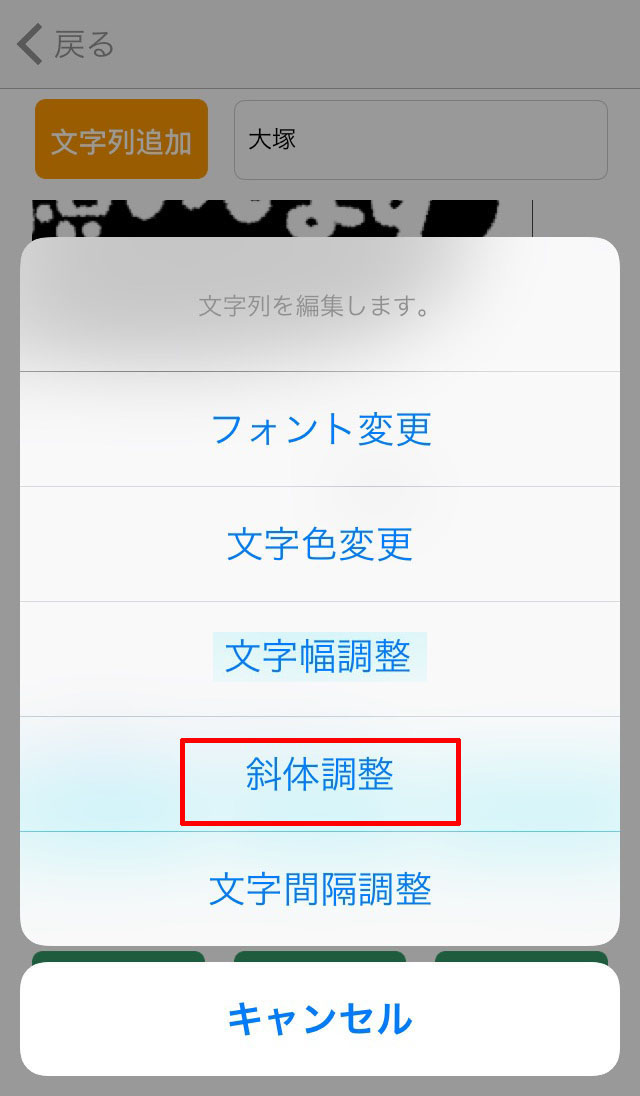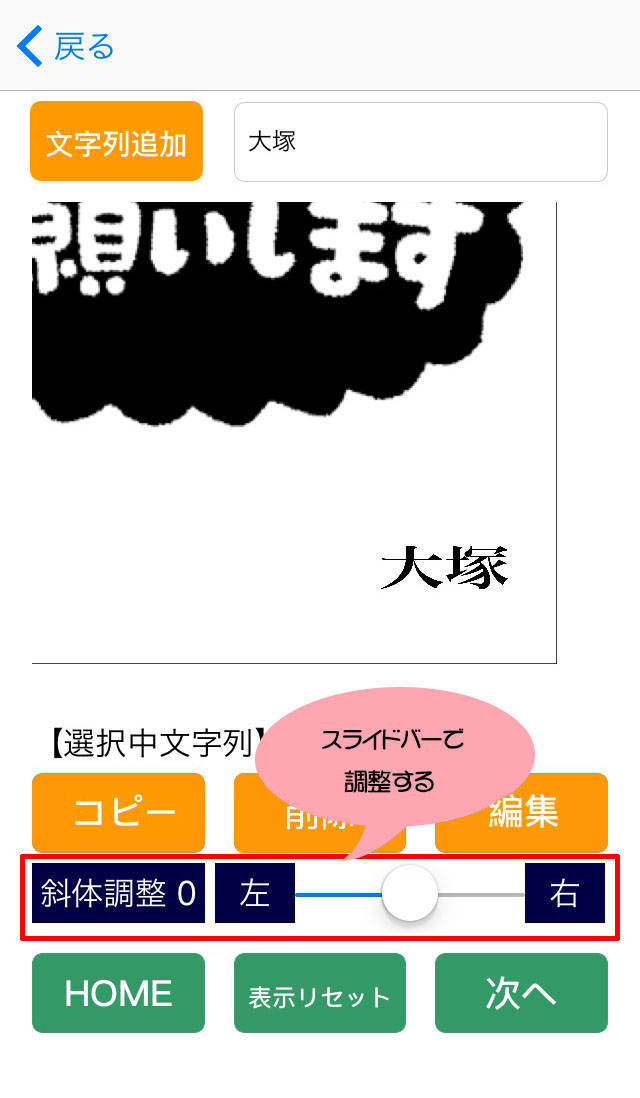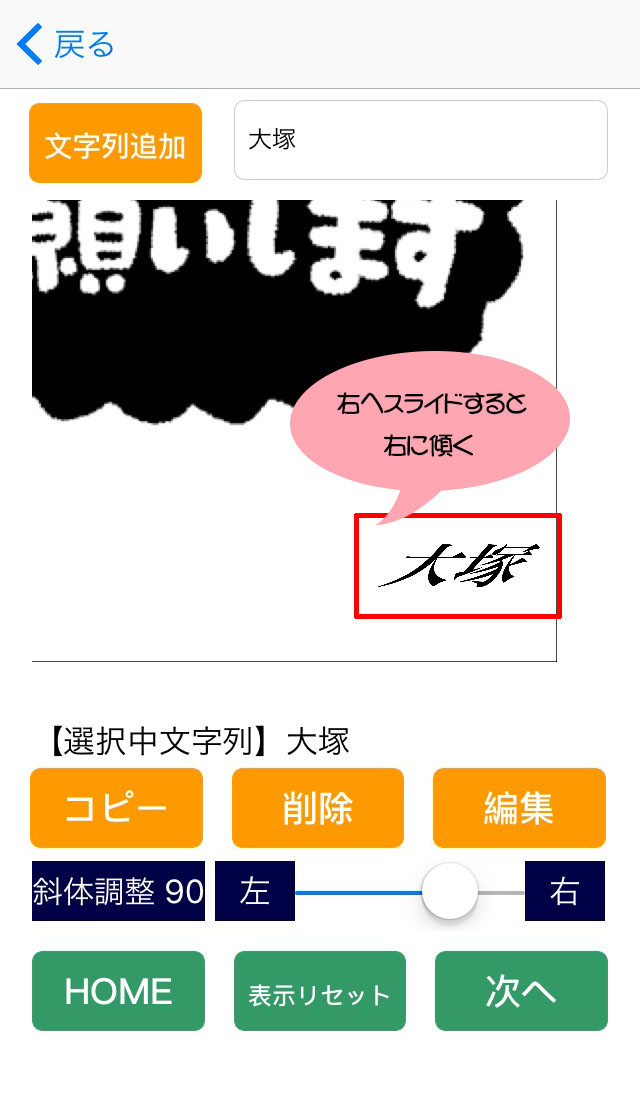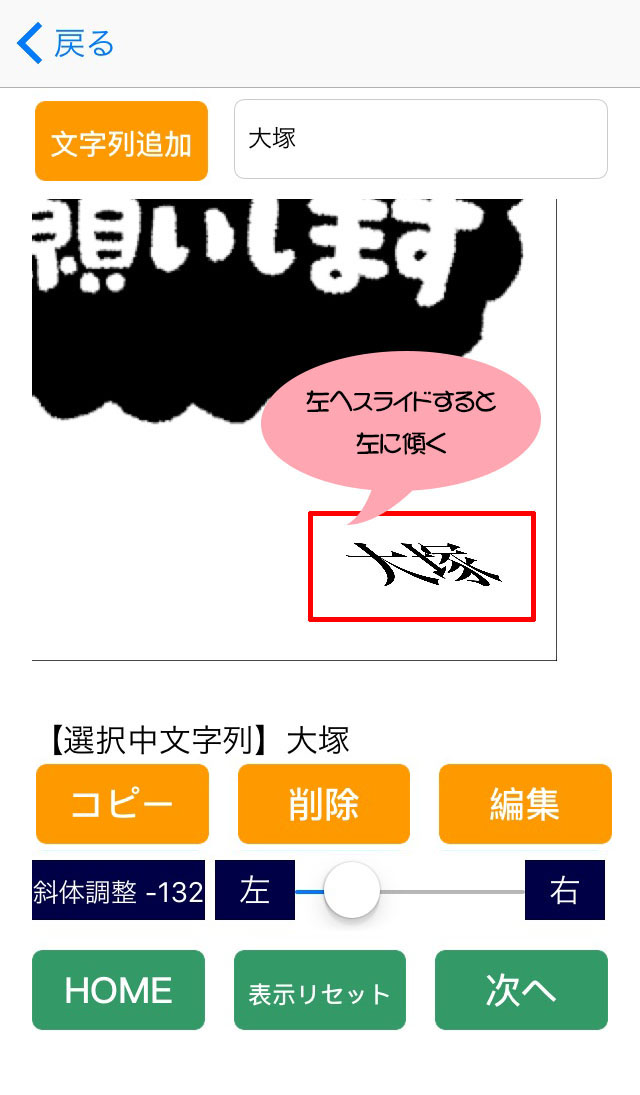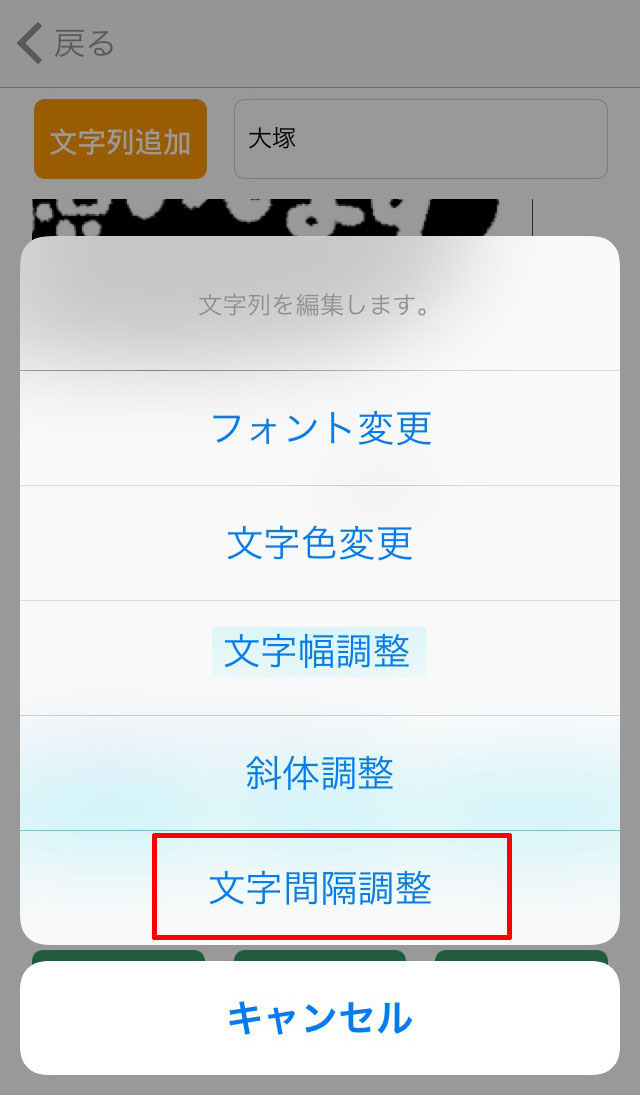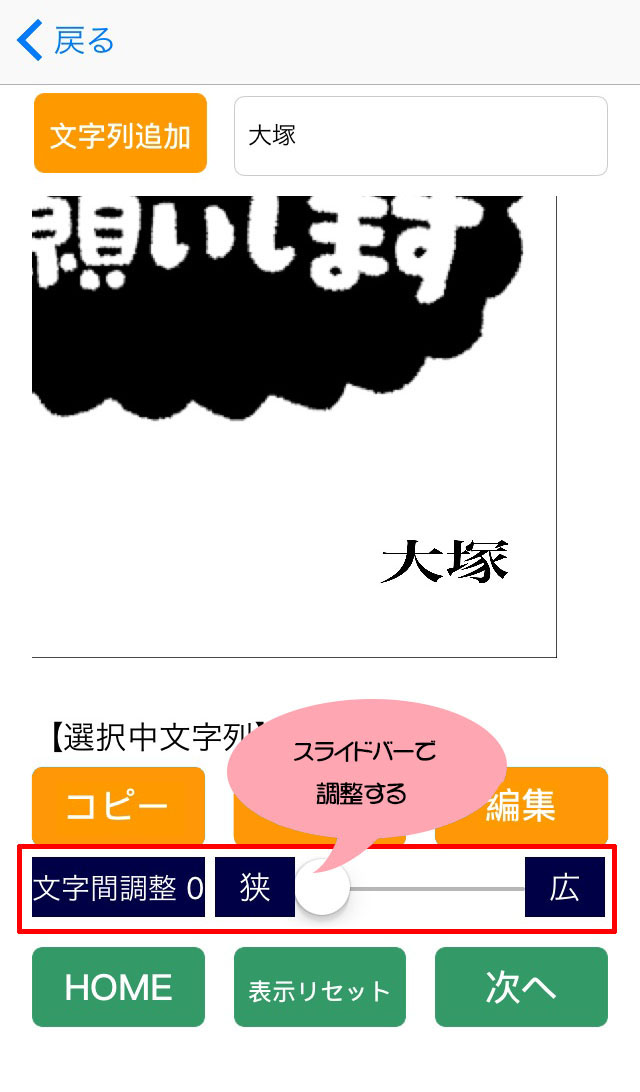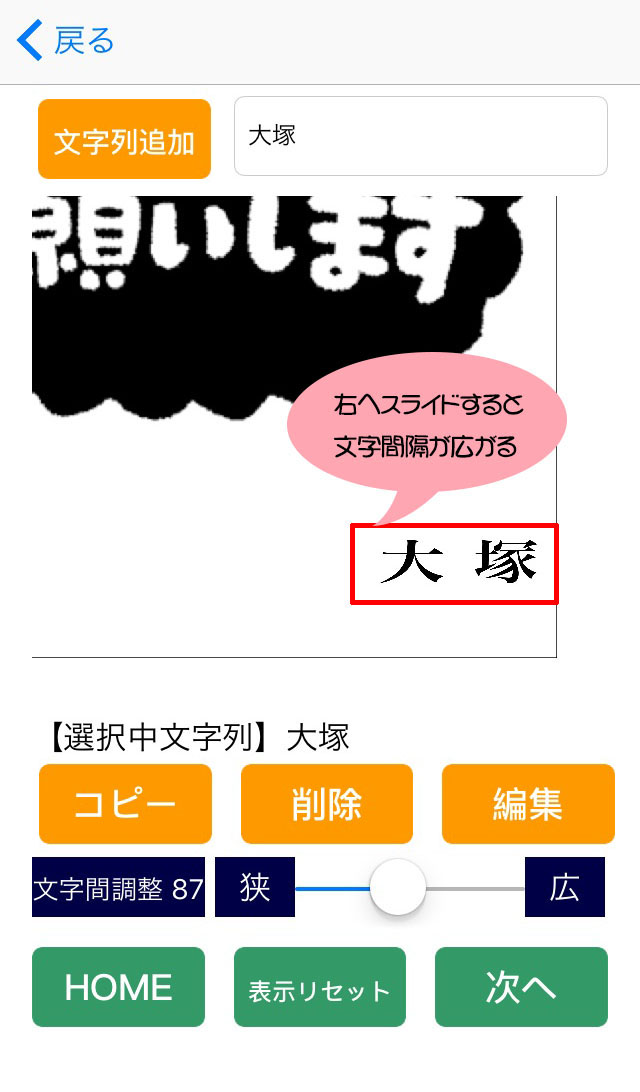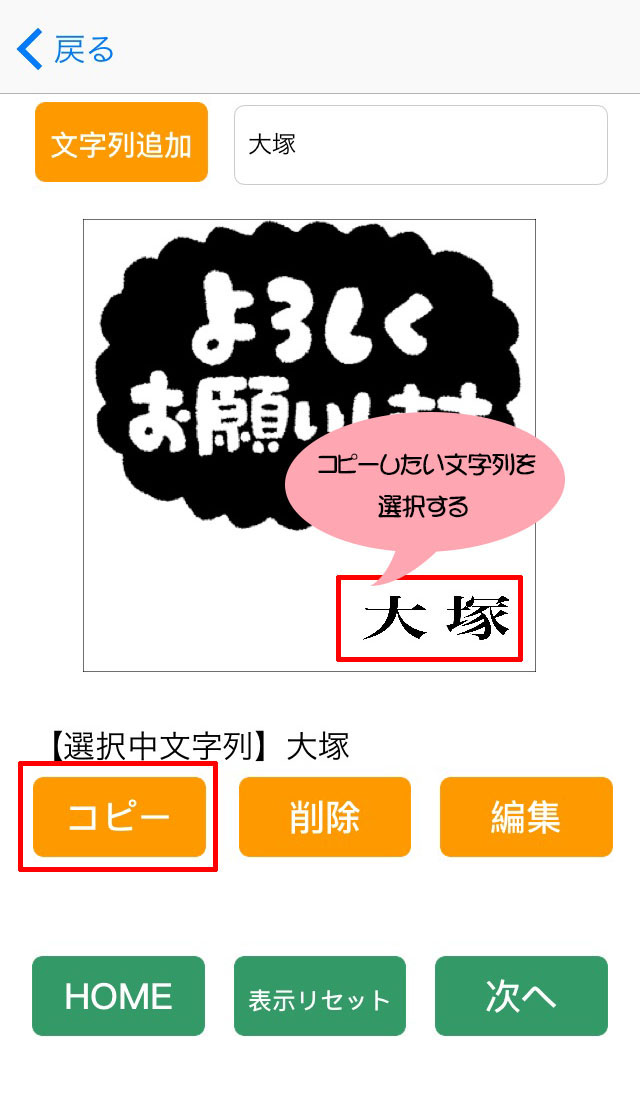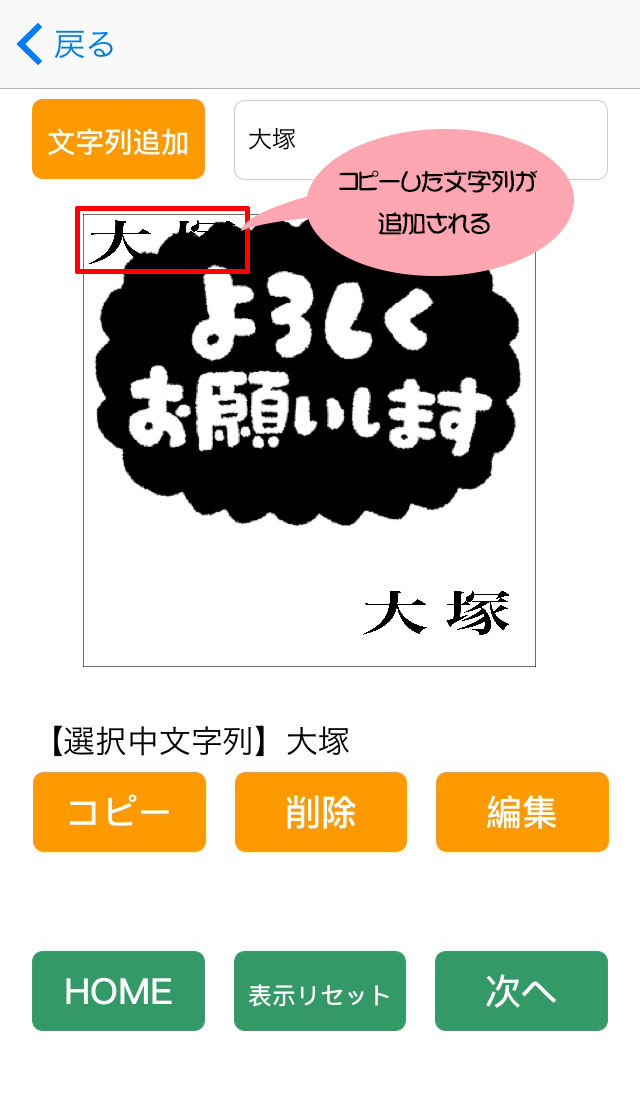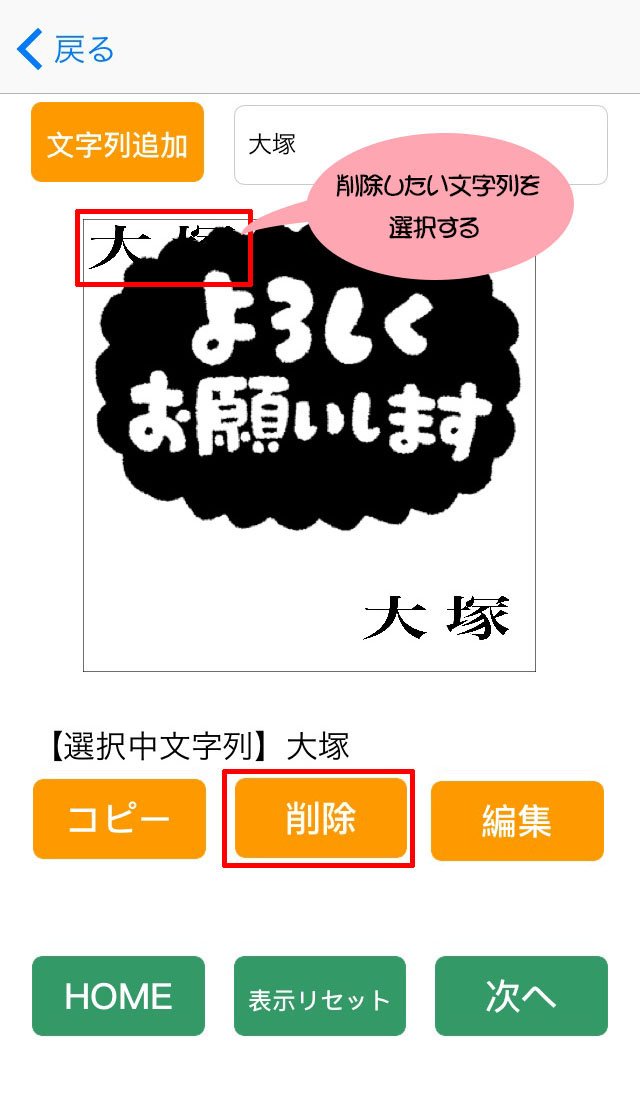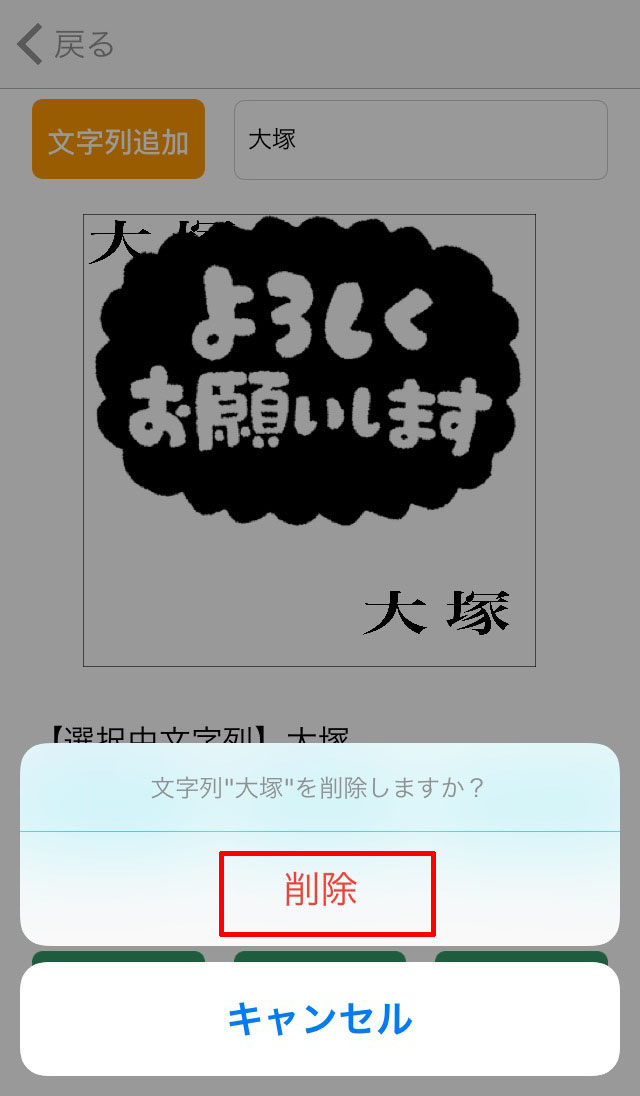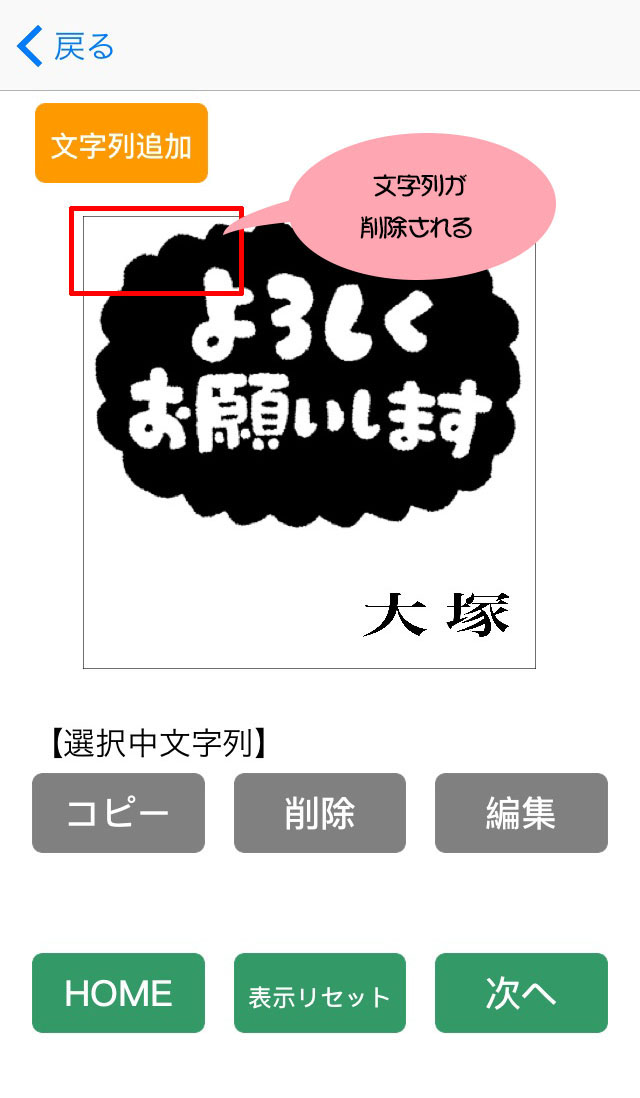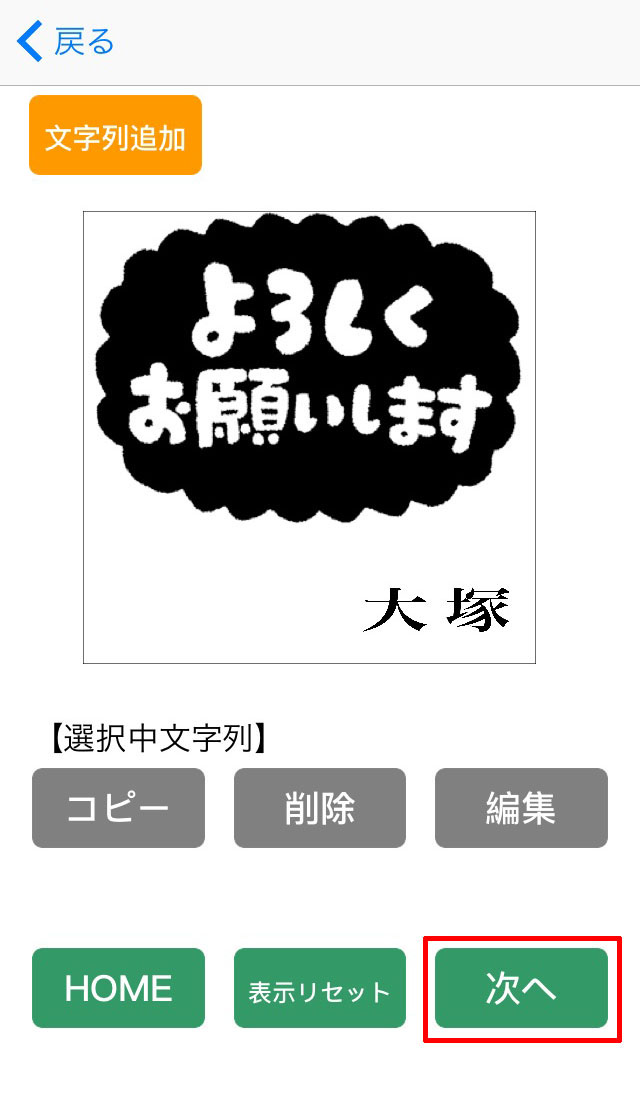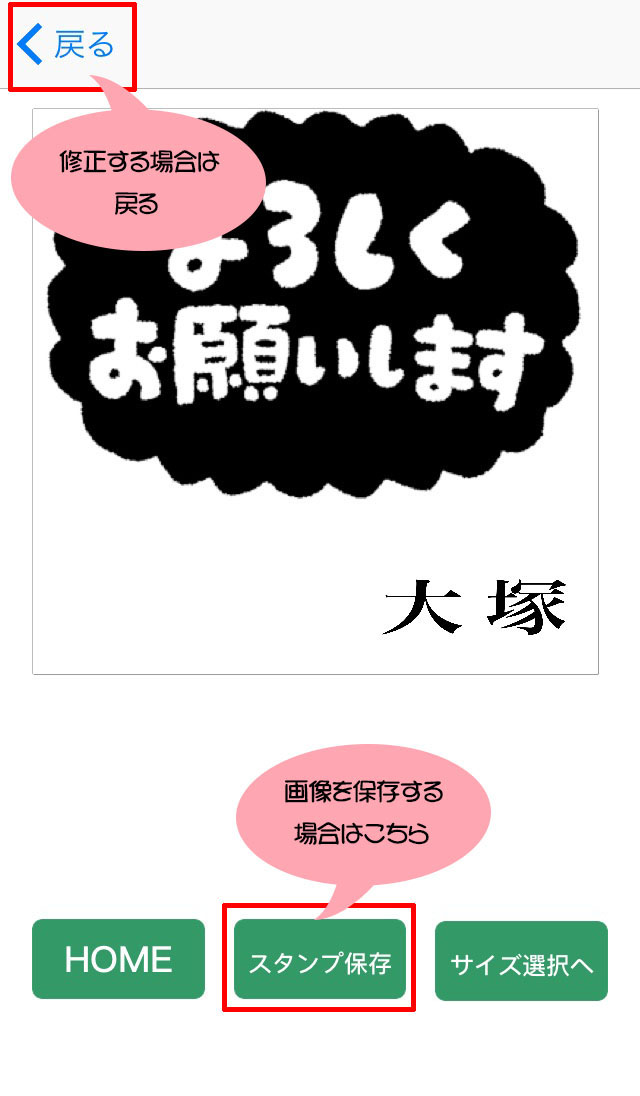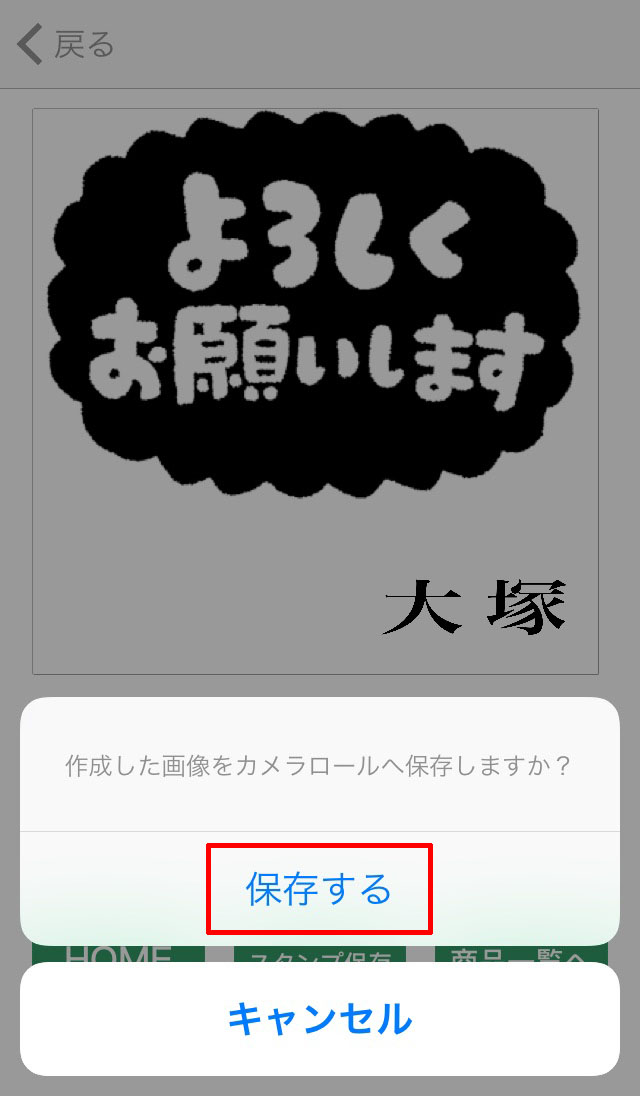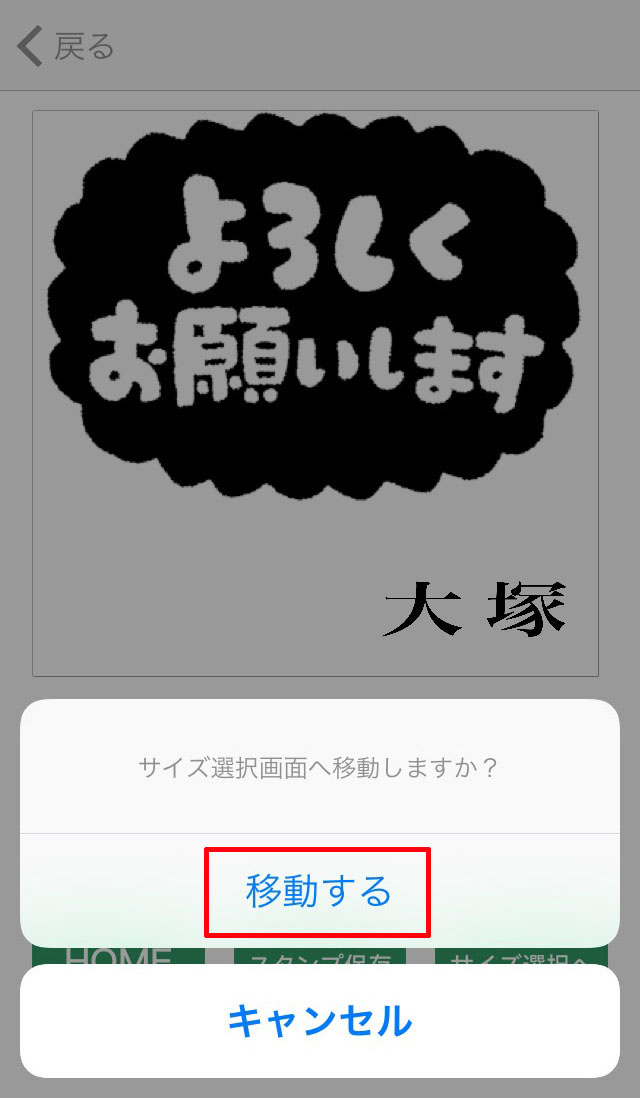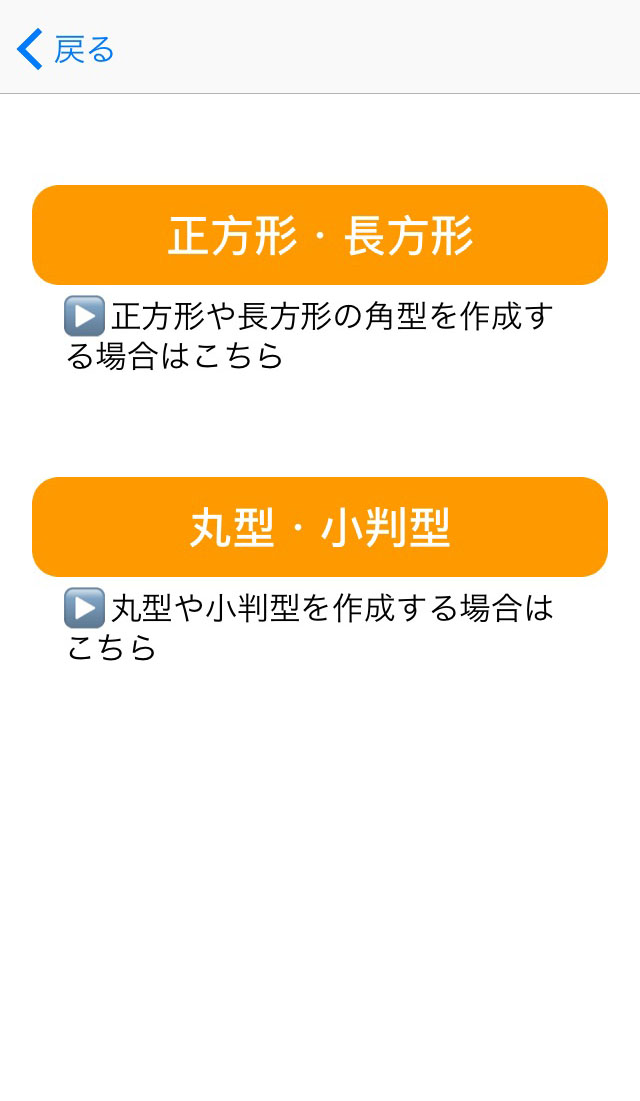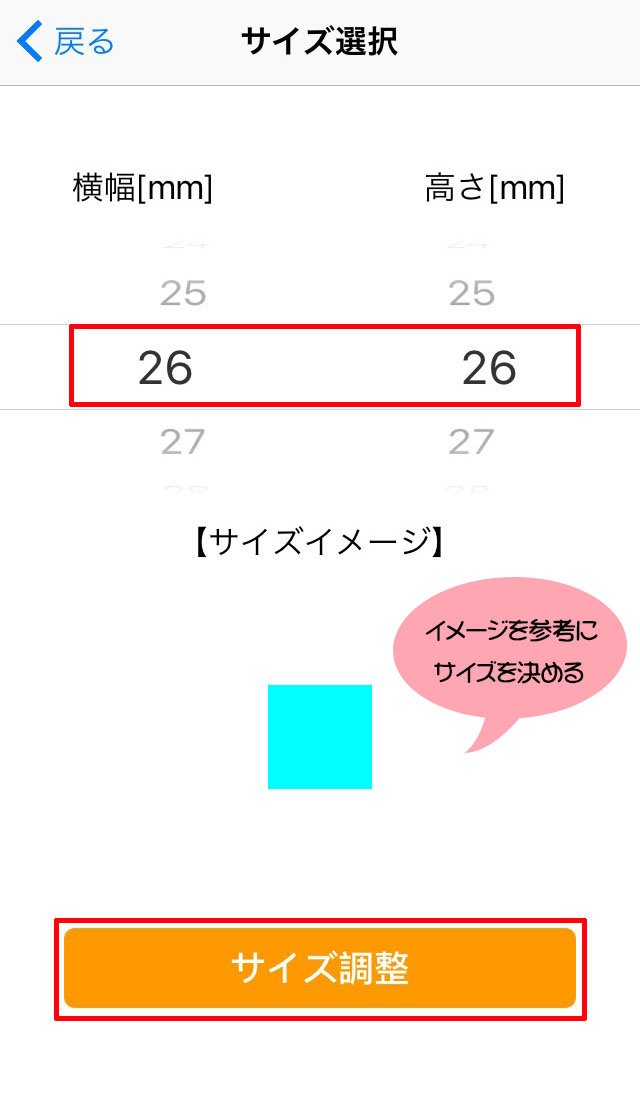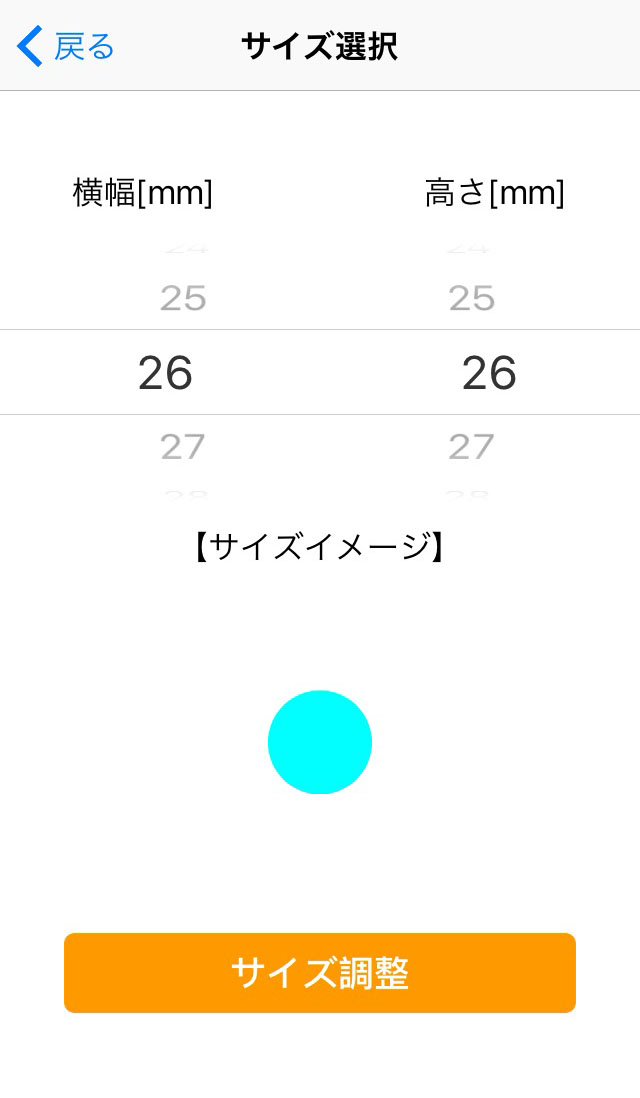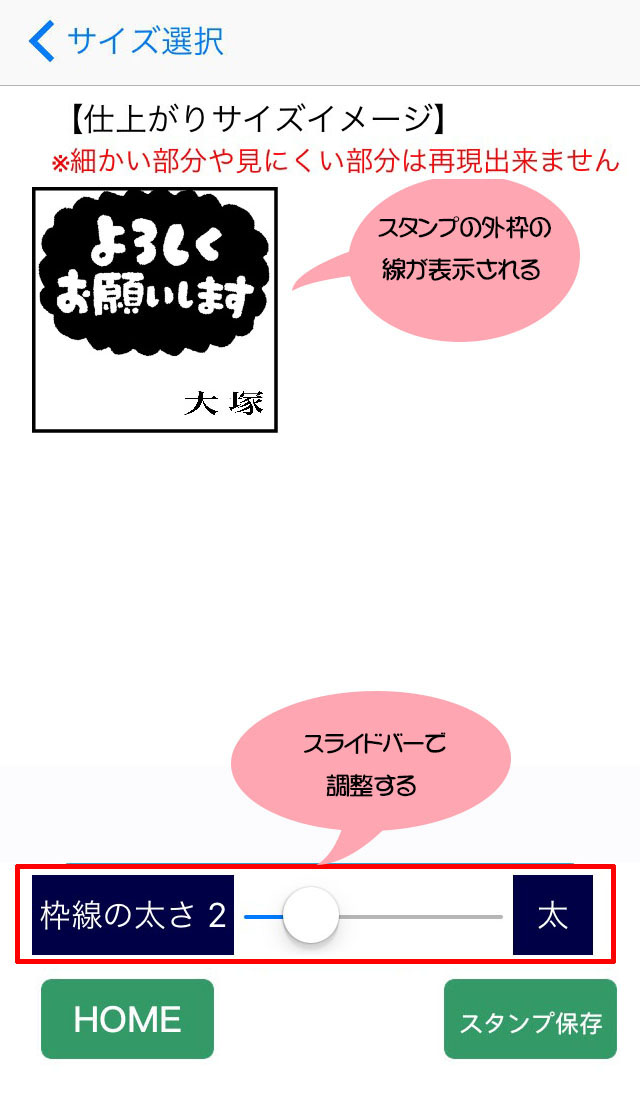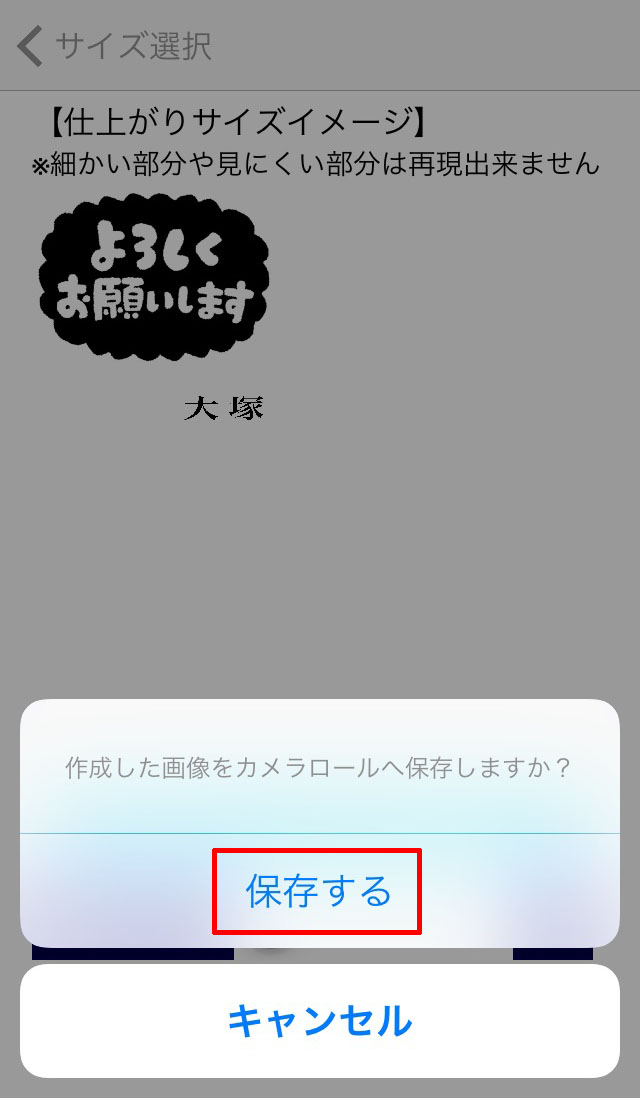「文字をスタンプにする」場合の作成手順
文字のみのスタンプを作成出来ます
1.フレームを追加する場合は「フレーム選択」ボタンをクリックします。
フレームを追加しない場合は「次へ」をクリックして下さい。
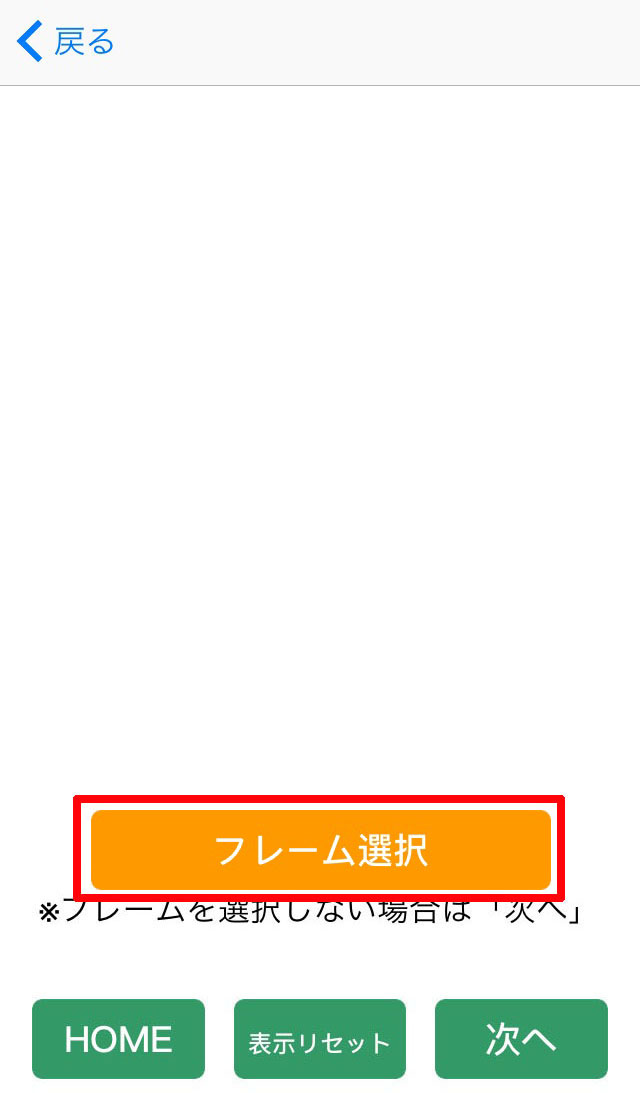
2.カテゴリを選択します。
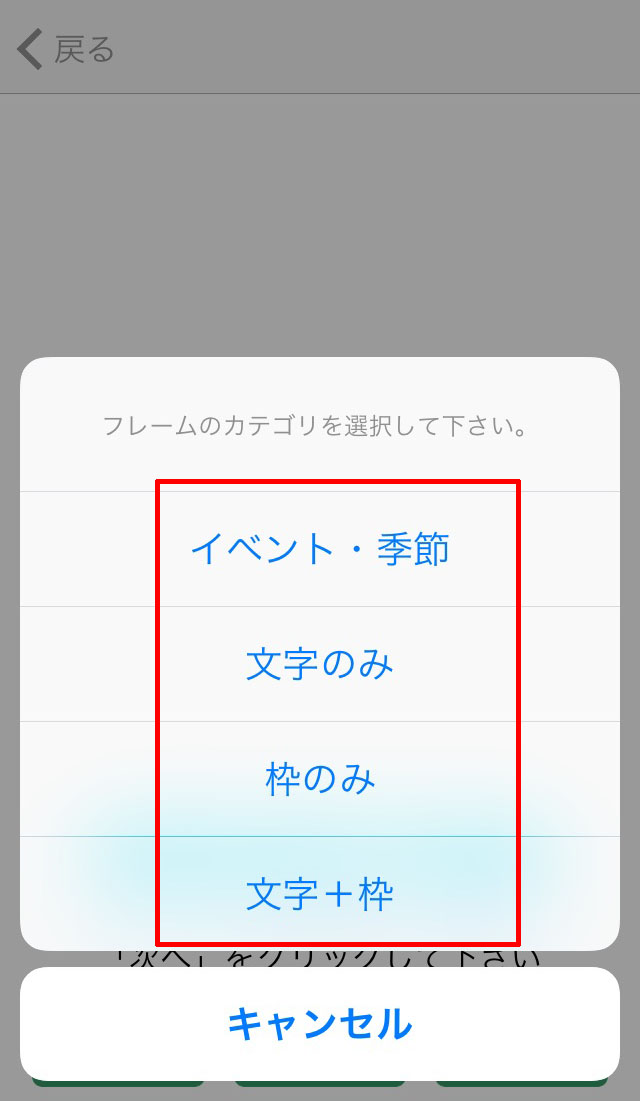
3.追加したいフレームを選択します。
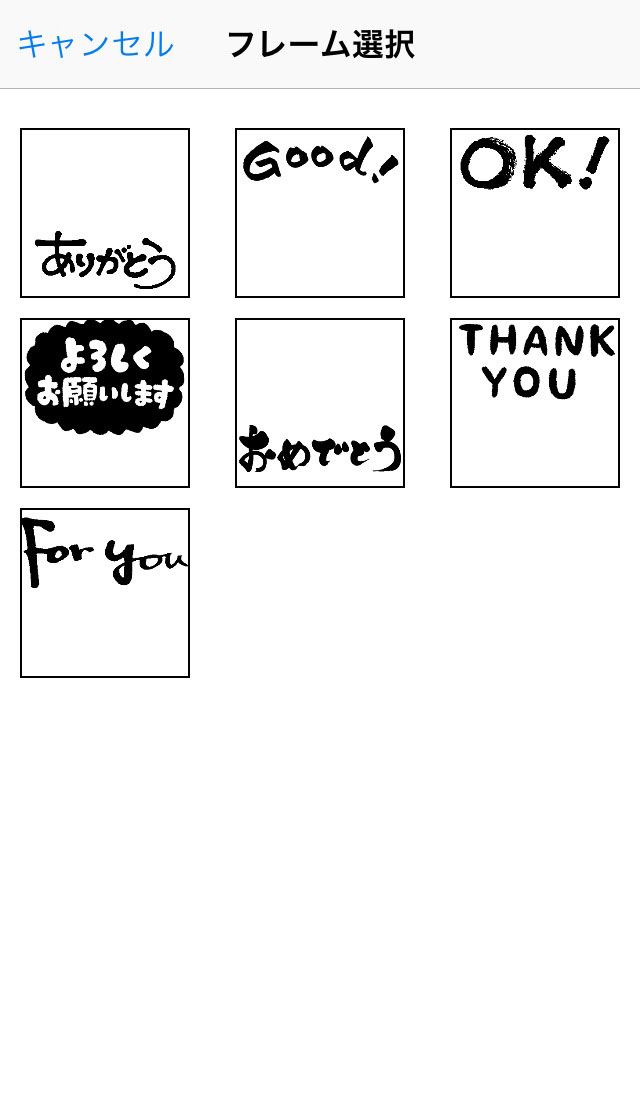
4.画像を確認し、修正する場合は「フレーム選択」ボタンをクリックして再選択します。
OKの場合は「次へ」ボタンをクリックします。
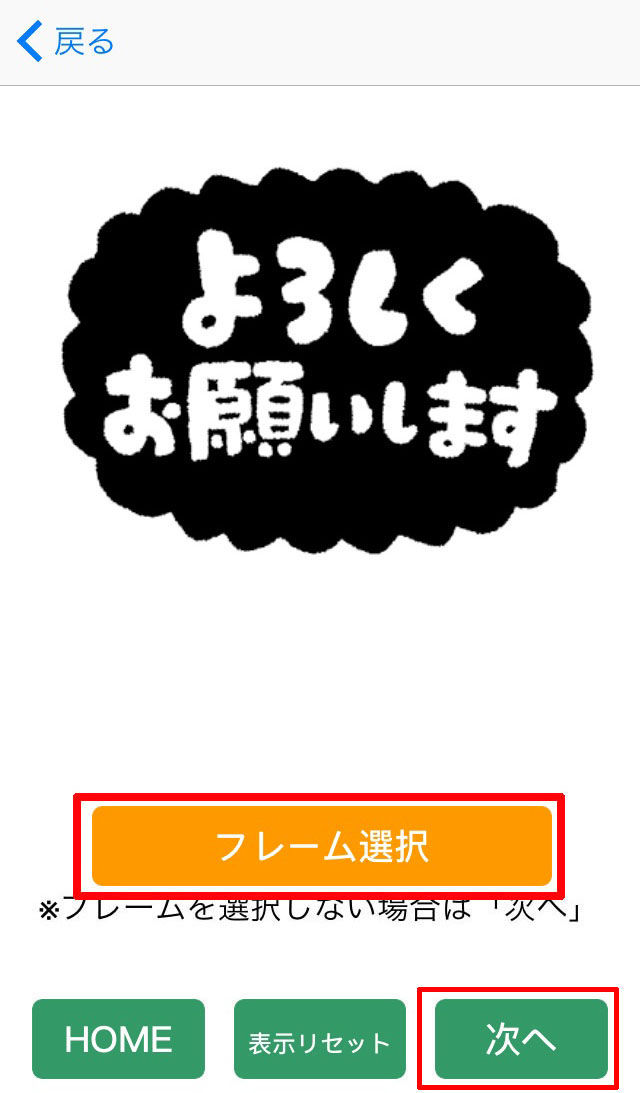
5.「文字列追加」ボタンをクリックします。
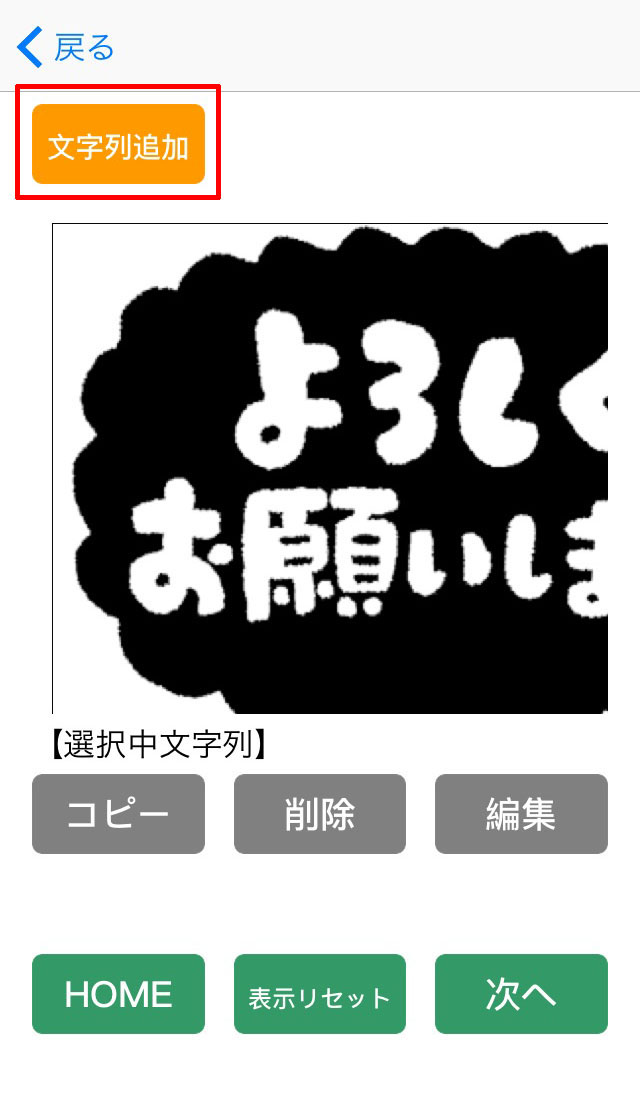
6.追加したい文字列を入力し「完了」ボタンをクリックします。
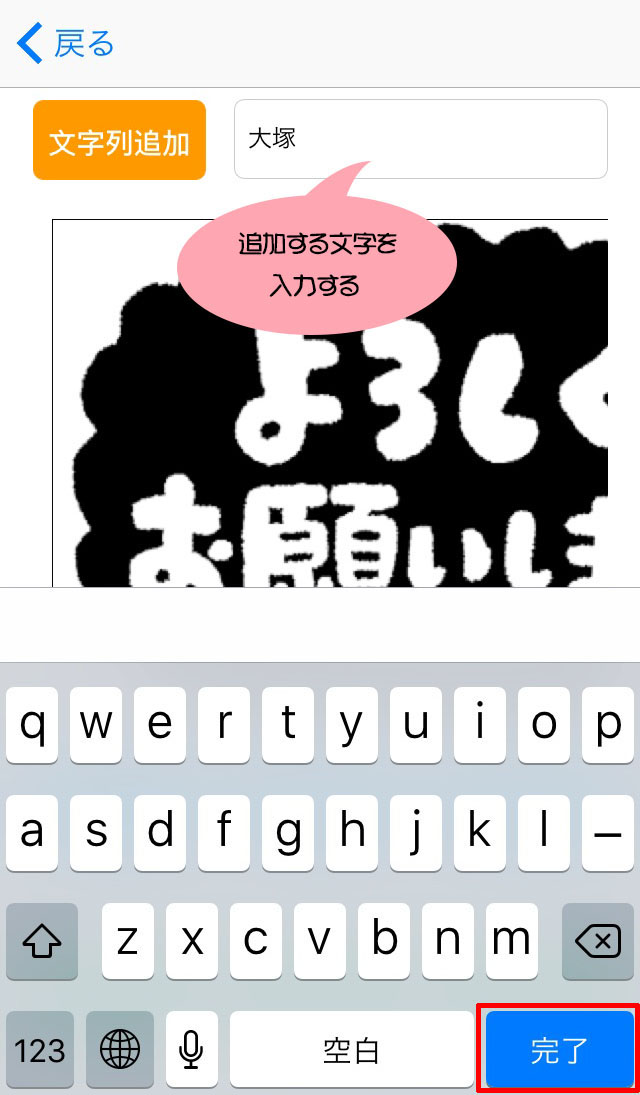
7.左上に文字列が追加されます。
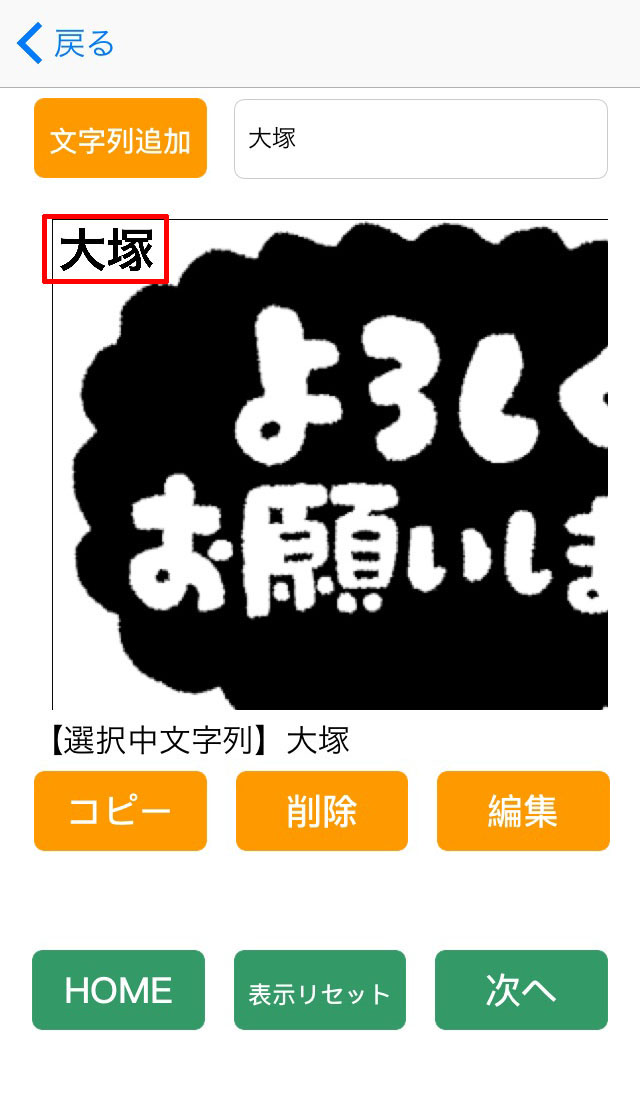
8.ドラッグして文字の位置を調整します。
ピンチイン・ピンチアウトで文字や画像の拡大・縮小が出来ます。
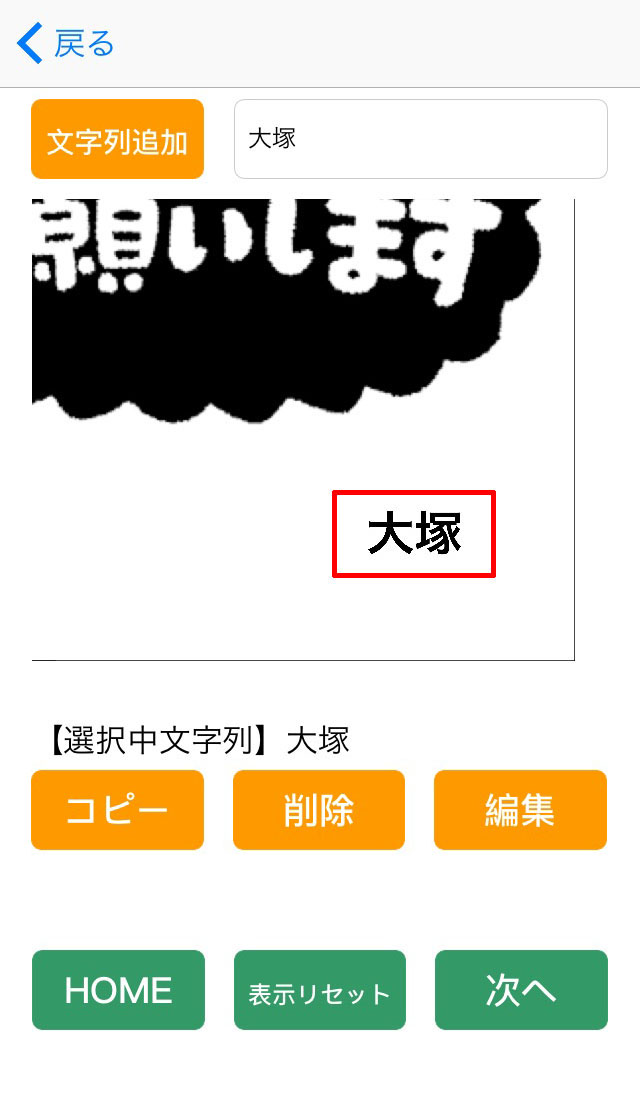
9.「編集」ボタンクリック後、各メニューで文字の編集が出来ます。
●フォント変更
「フォント変更」をクリックすると現在のフォントが表示されます。
フォント名をクリックするとフォントの種類を変更出来ます。
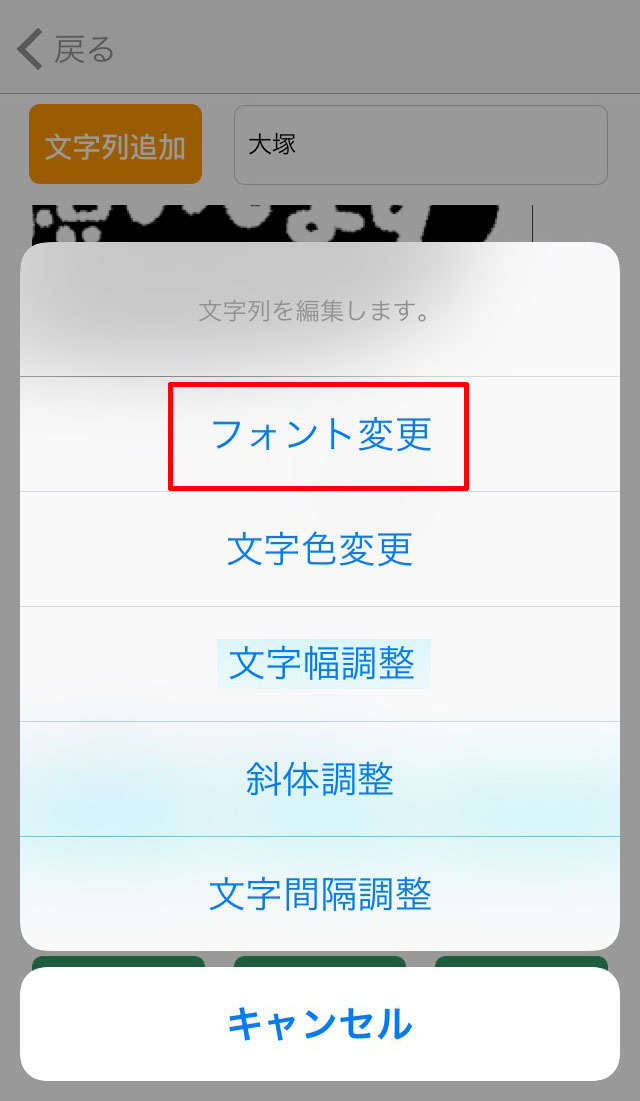
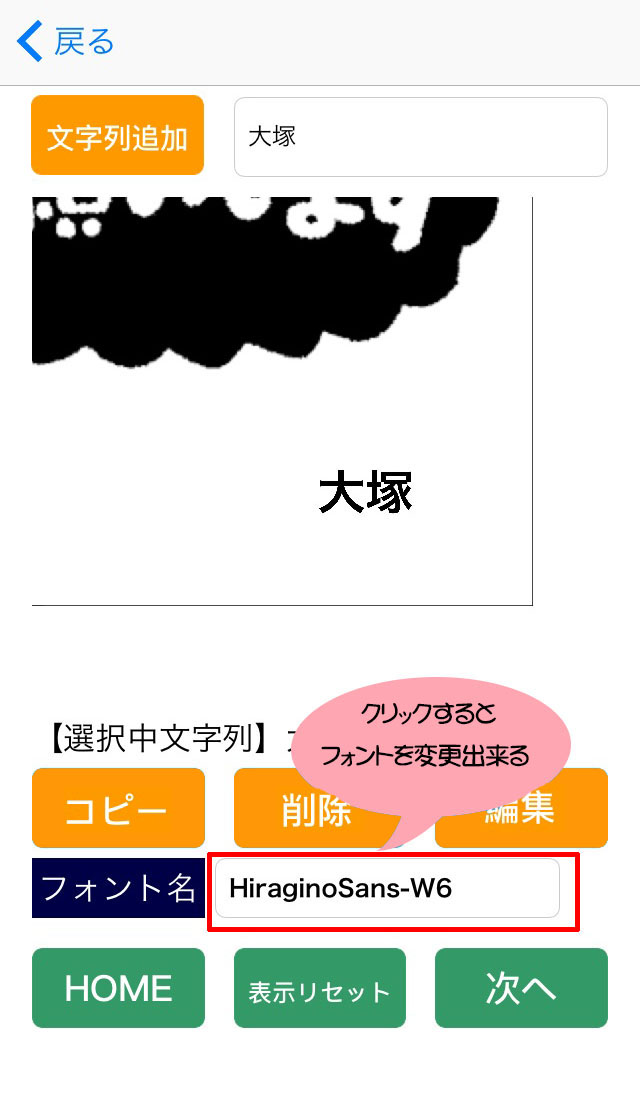
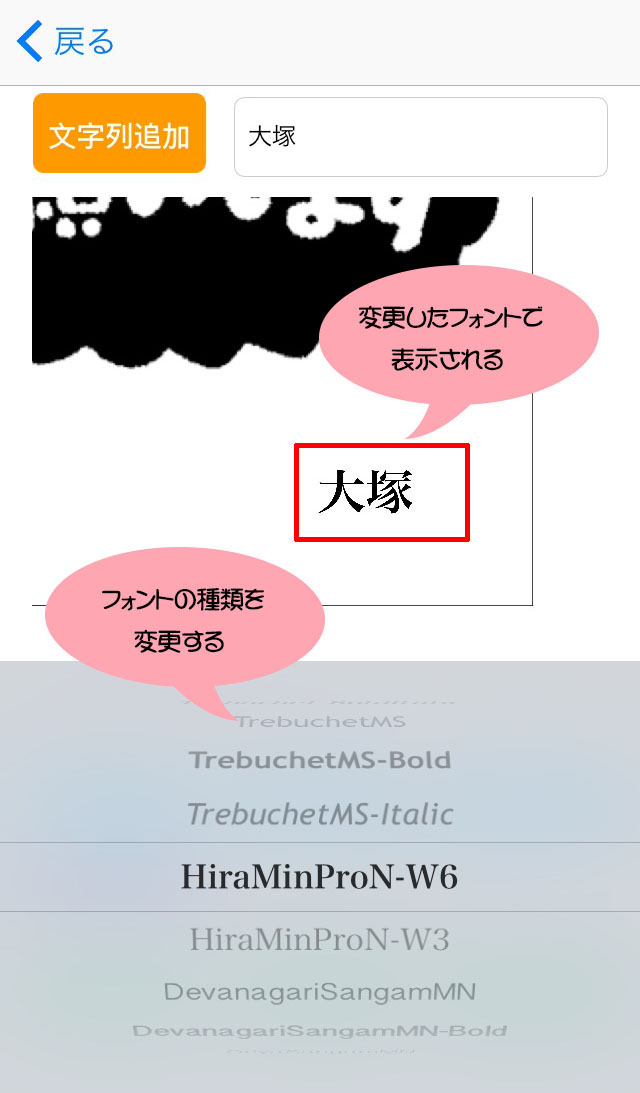
●文字色変更
「文字色変更」をクリックすると文字色を変更出来ます。
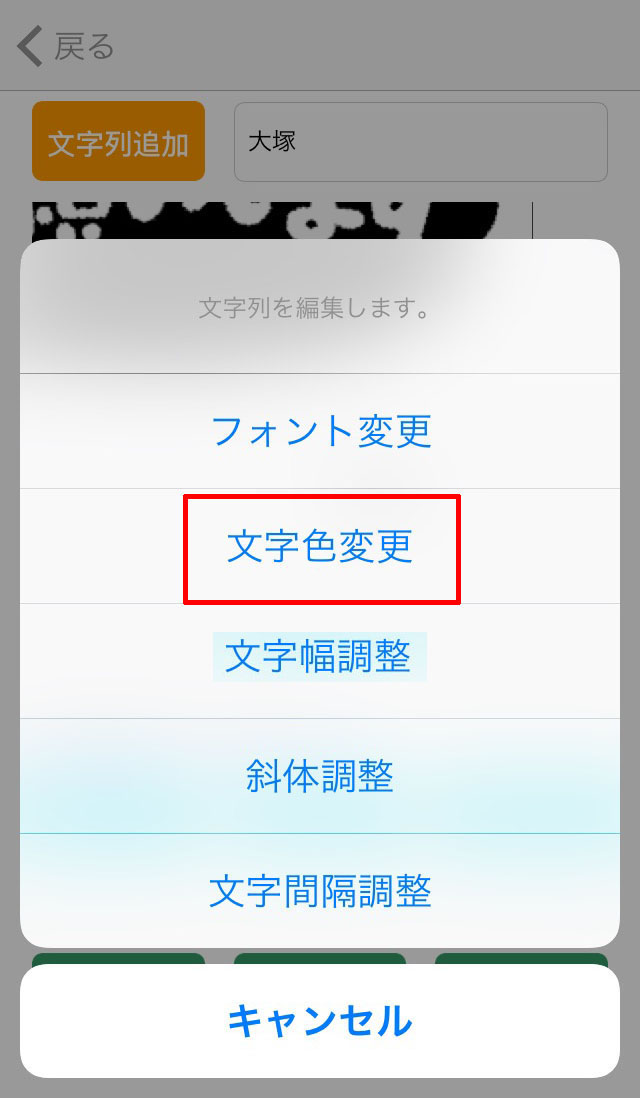
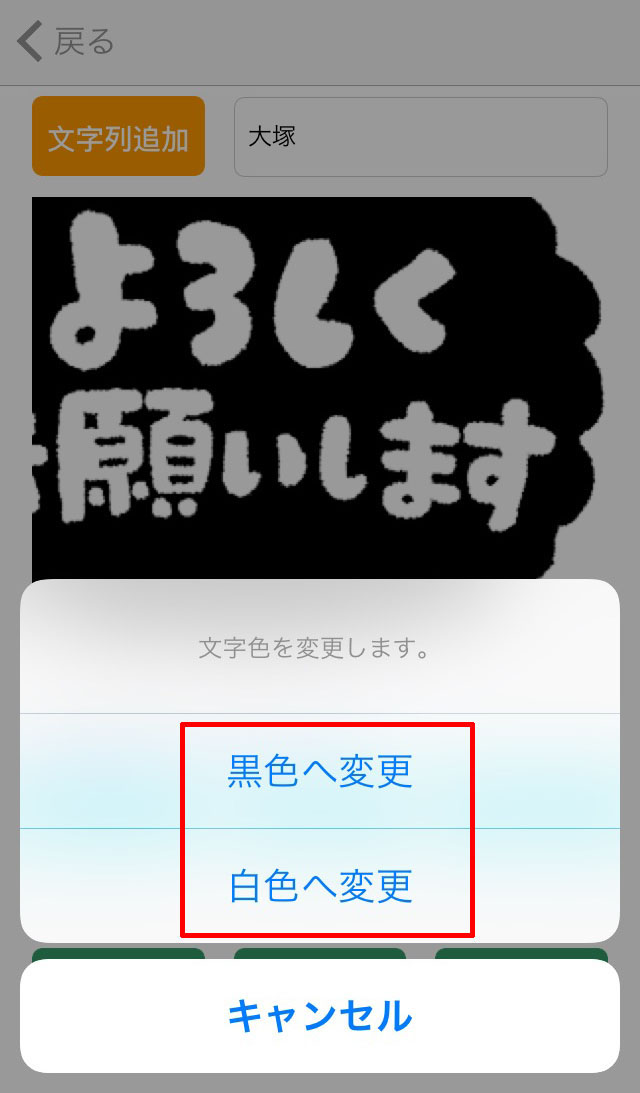
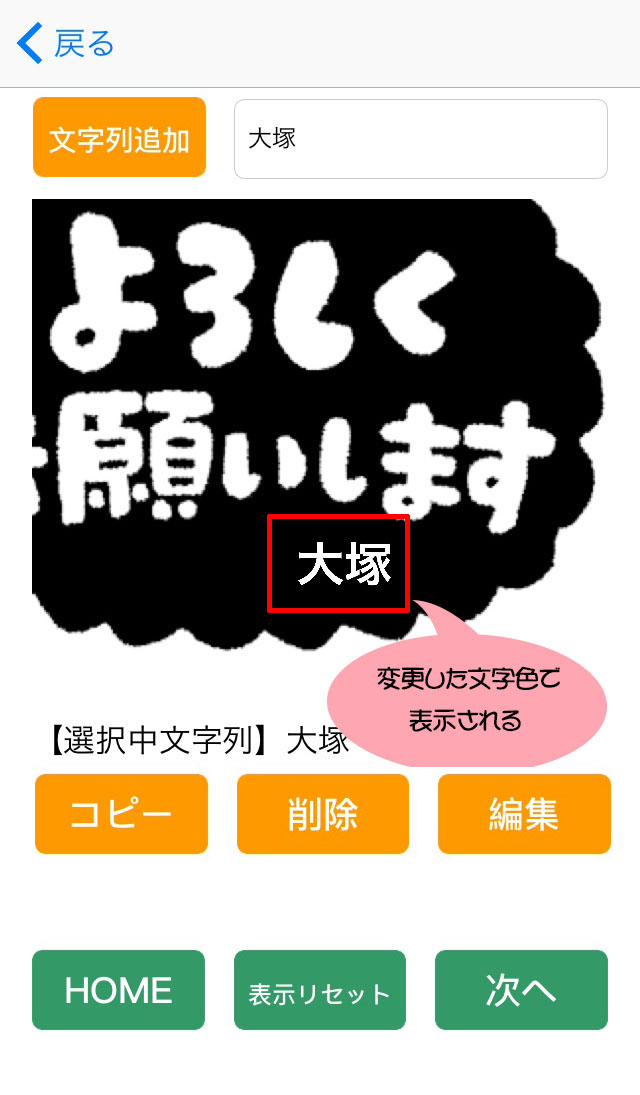
●文字幅調整
「文字幅調整」をクリックするとスライドバーが表示されます。
スライドバーで文字の横幅を変更出来ます。
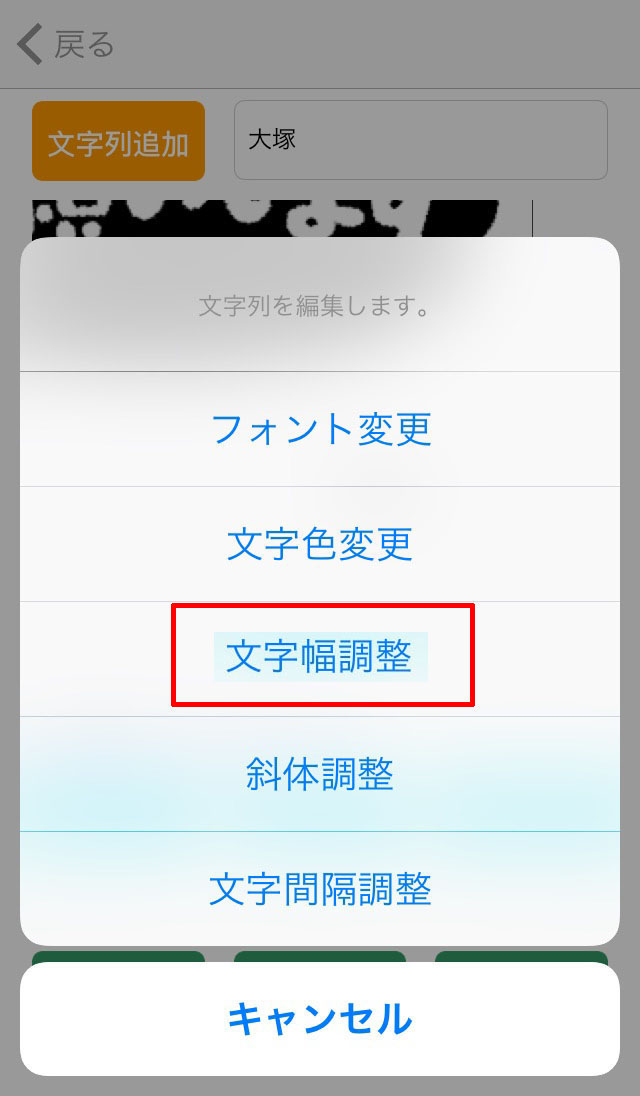
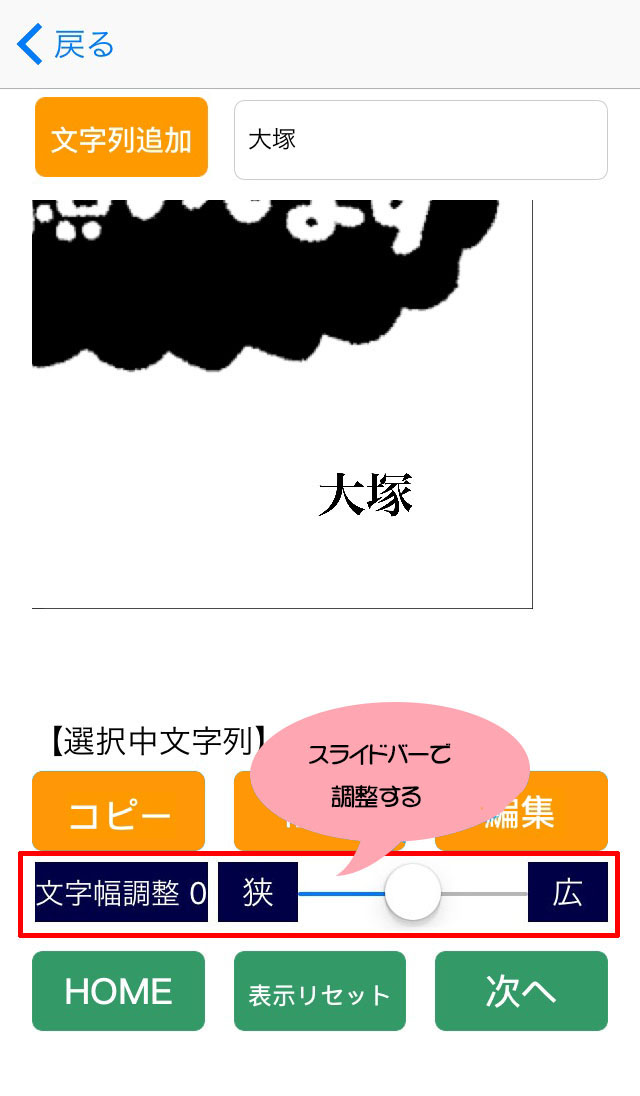
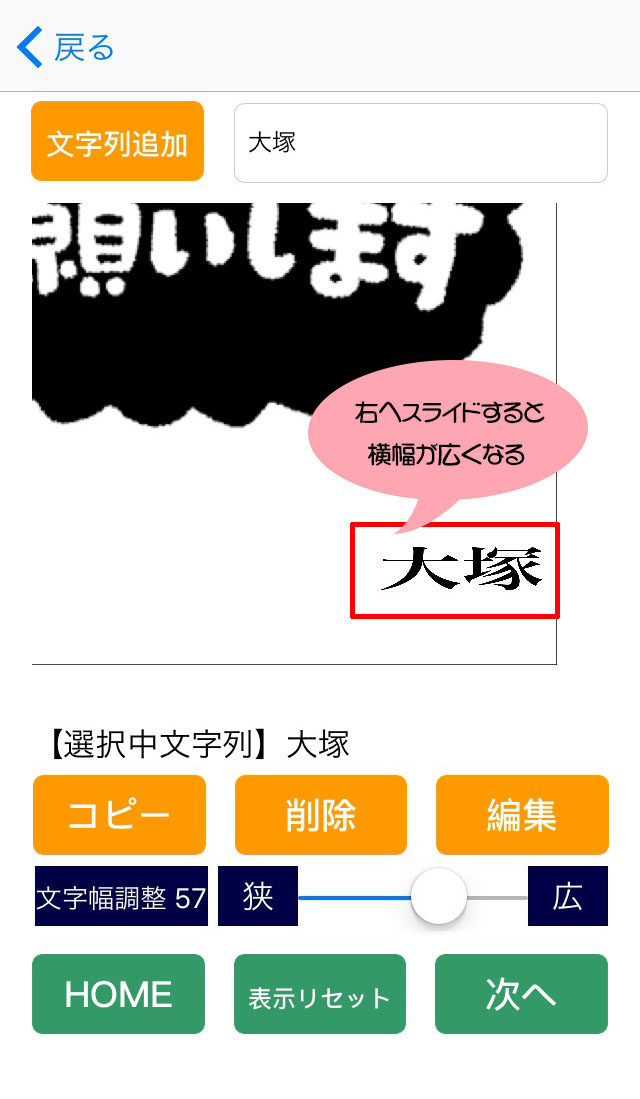
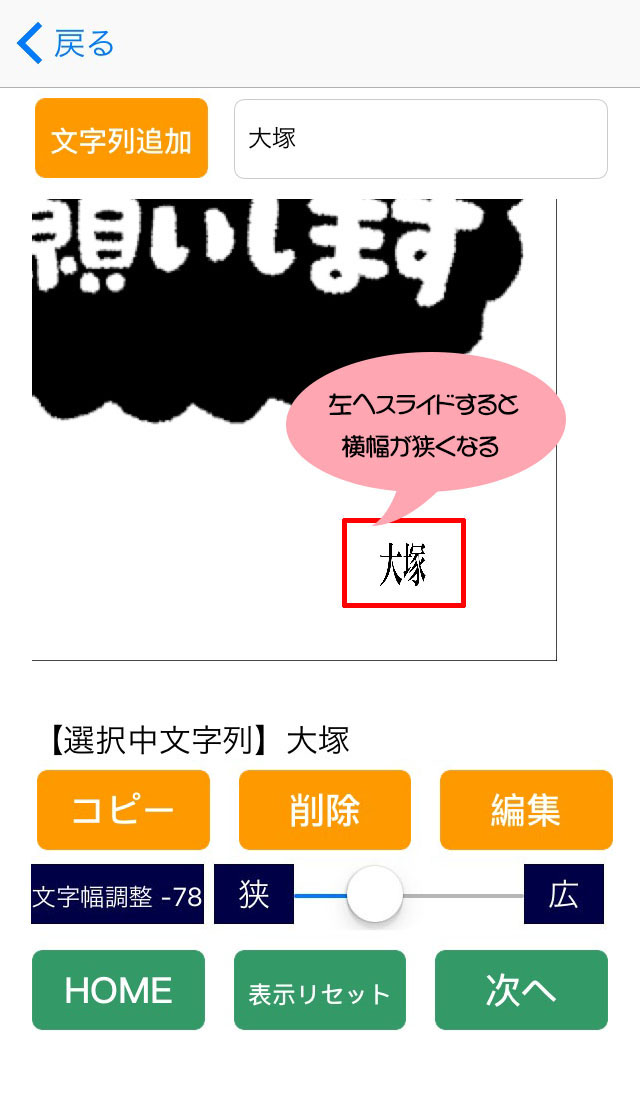
●斜体調整
「斜体調整」をクリックするとスライドバーが表示されます。
スライドバーで文字の左右への傾きを変更出来ます。
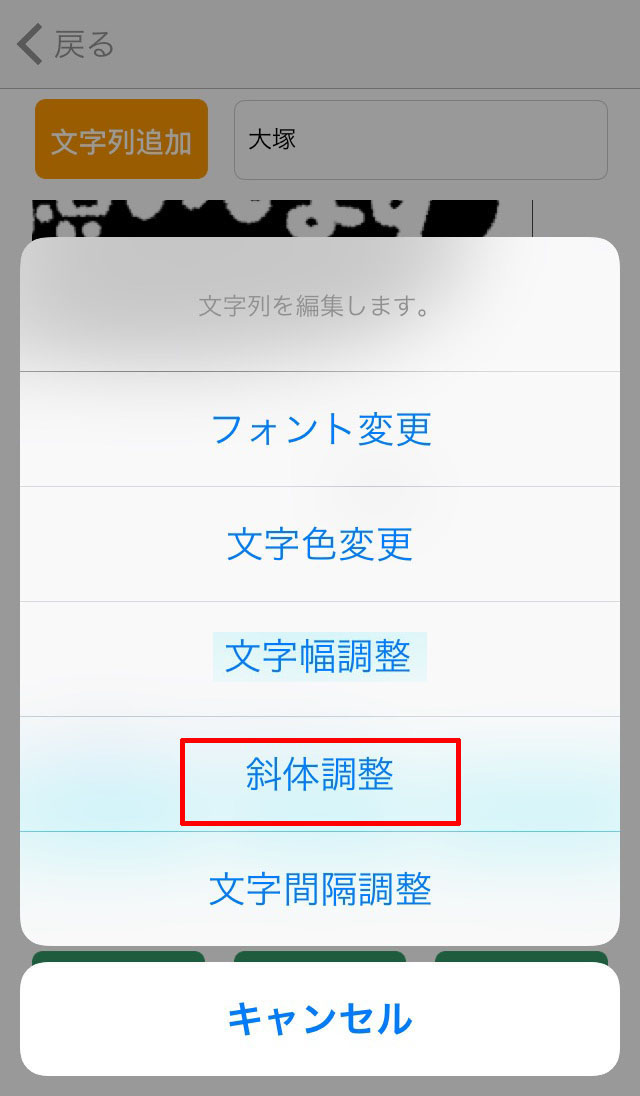
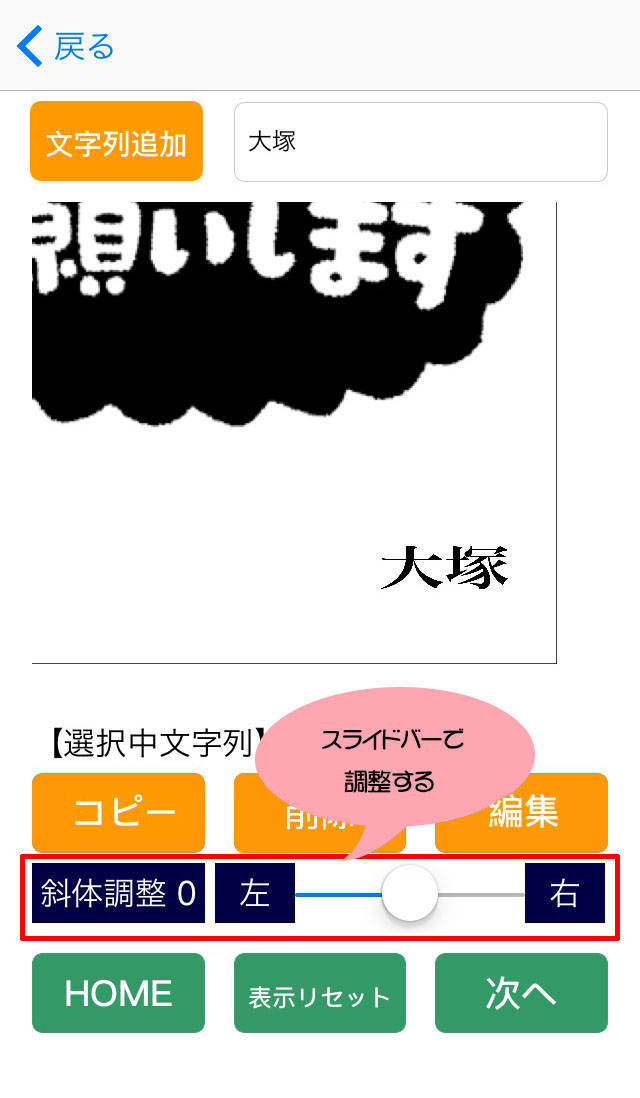
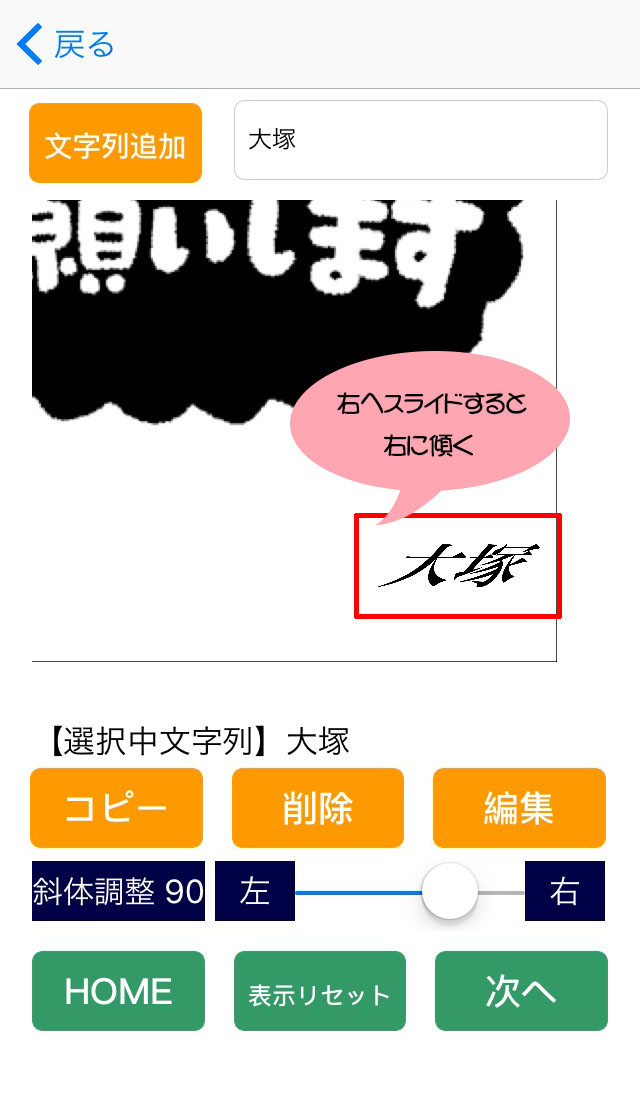
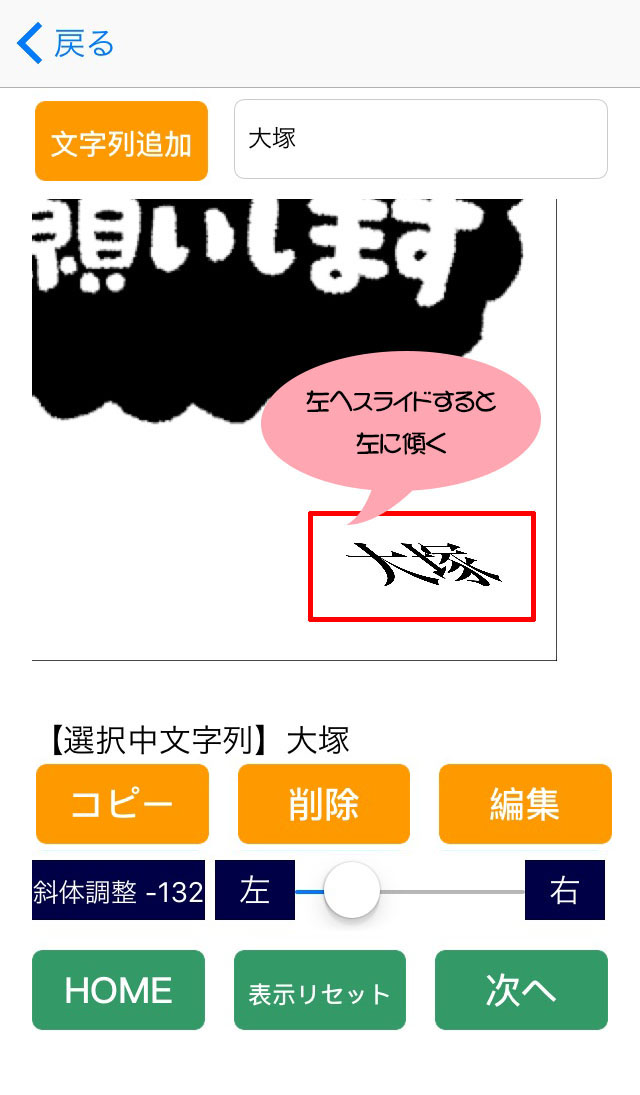
●文字間隔調整
「文字間隔調整」をクリックするとスライドバーが表示されます。
スライドバーで文字の間隔を変更出来ます。
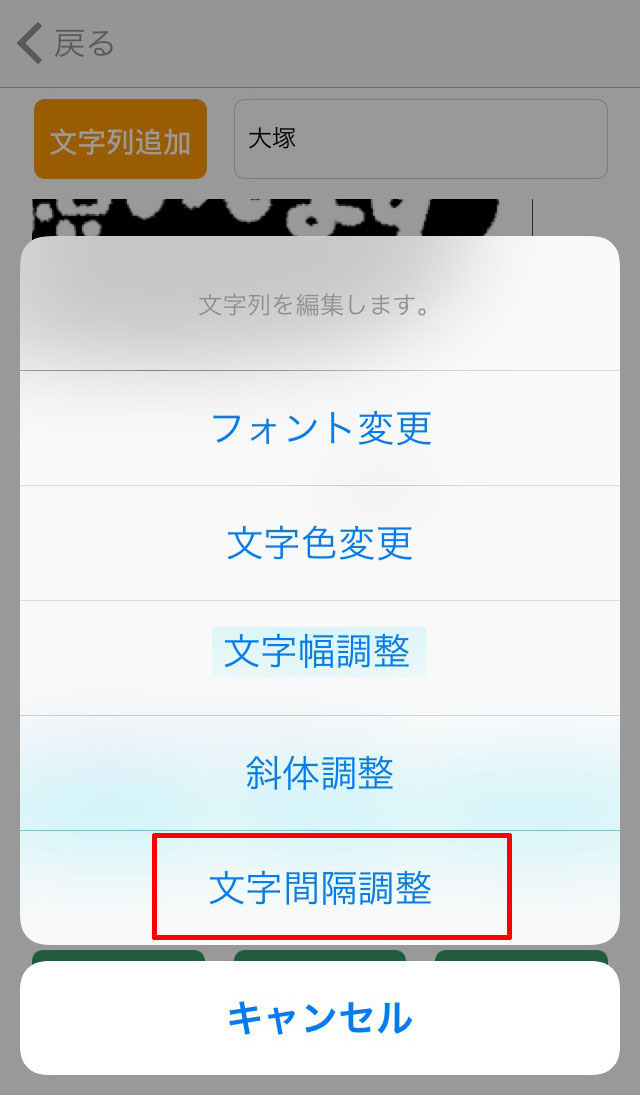
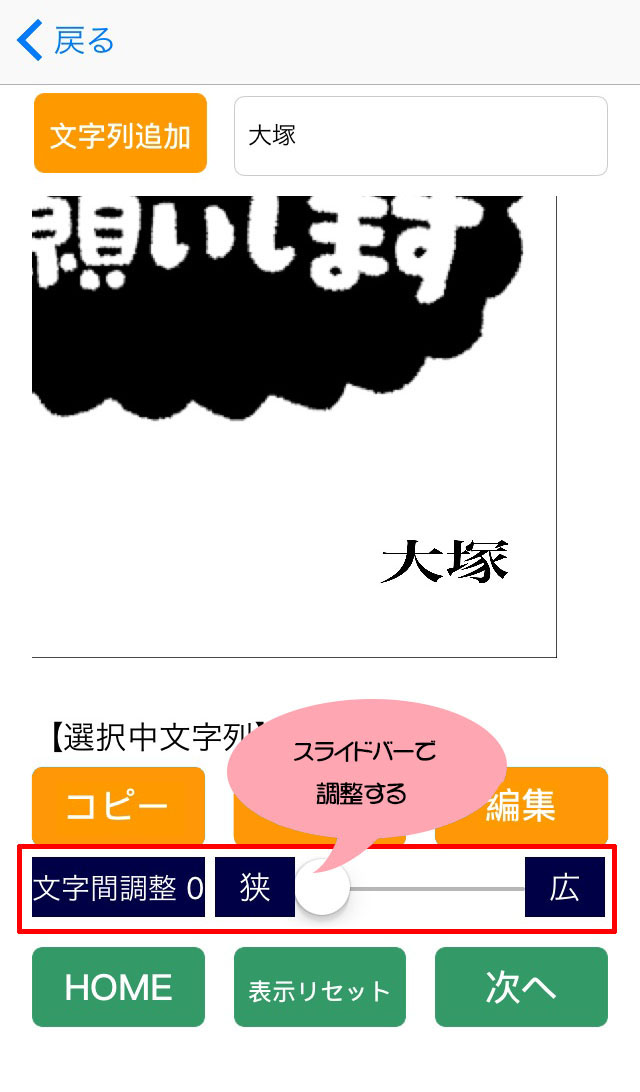
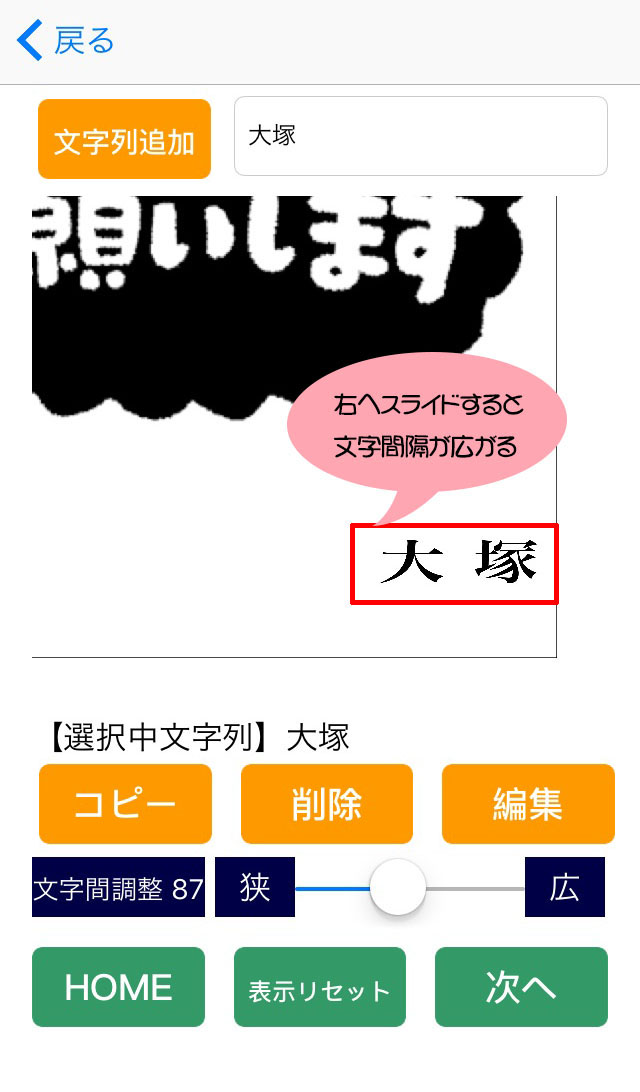
10.文字列をコピー追加や削除も出来ます。
●コピー
コピーしたい文字列を選択した状態で「コピー」ボタンをクリックするとコピー追加されます。
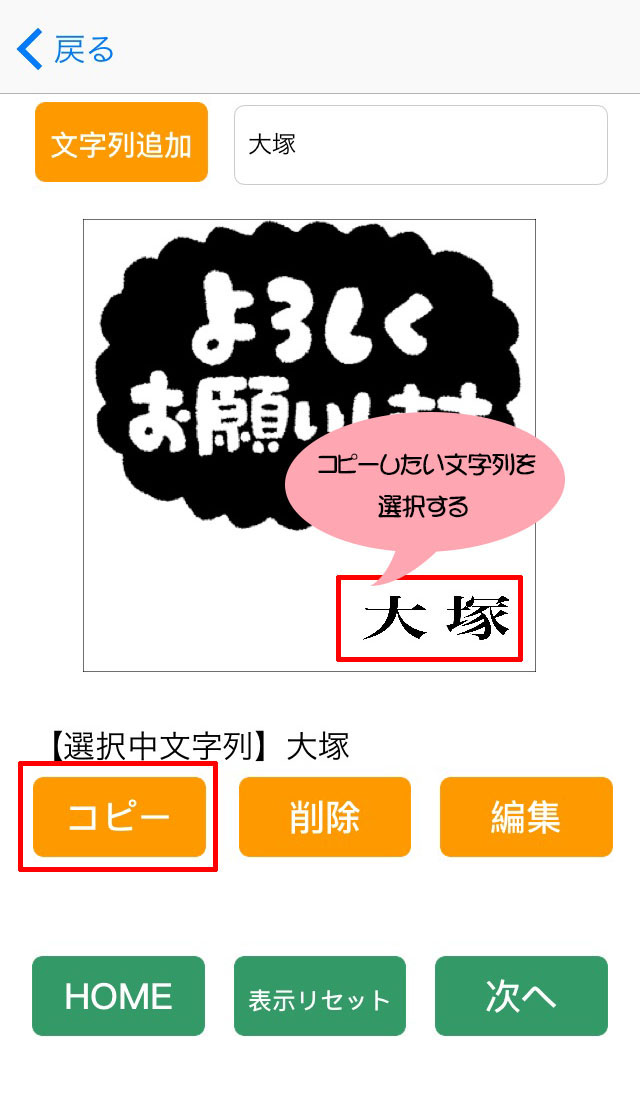
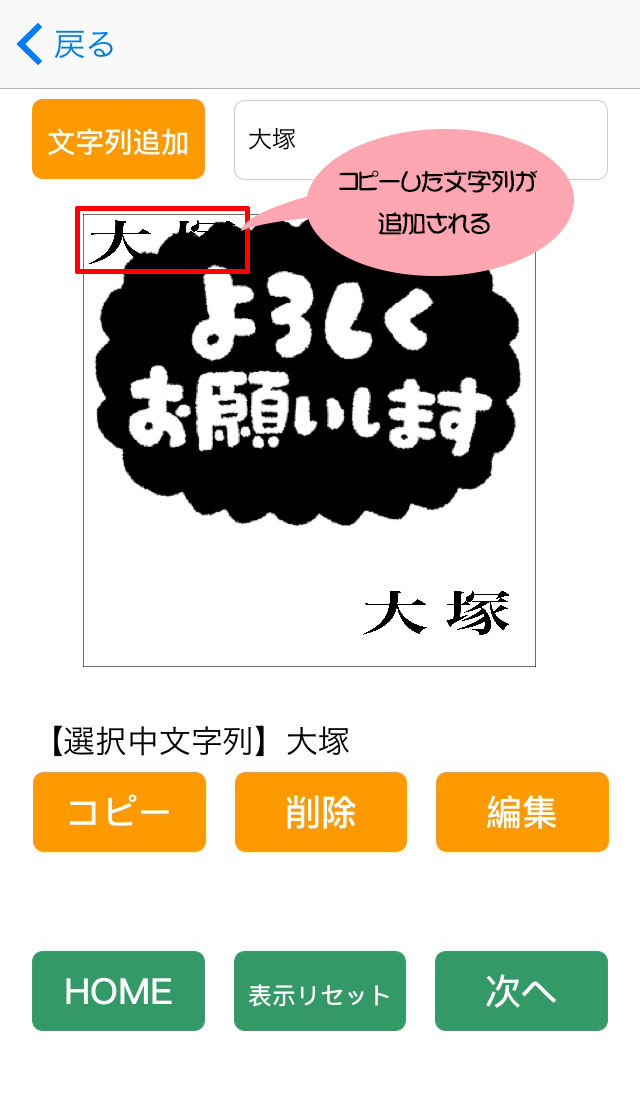
●削除
削除したい文字列を選択した状態で「削除」ボタンをクリックすると文字列が削除されます。
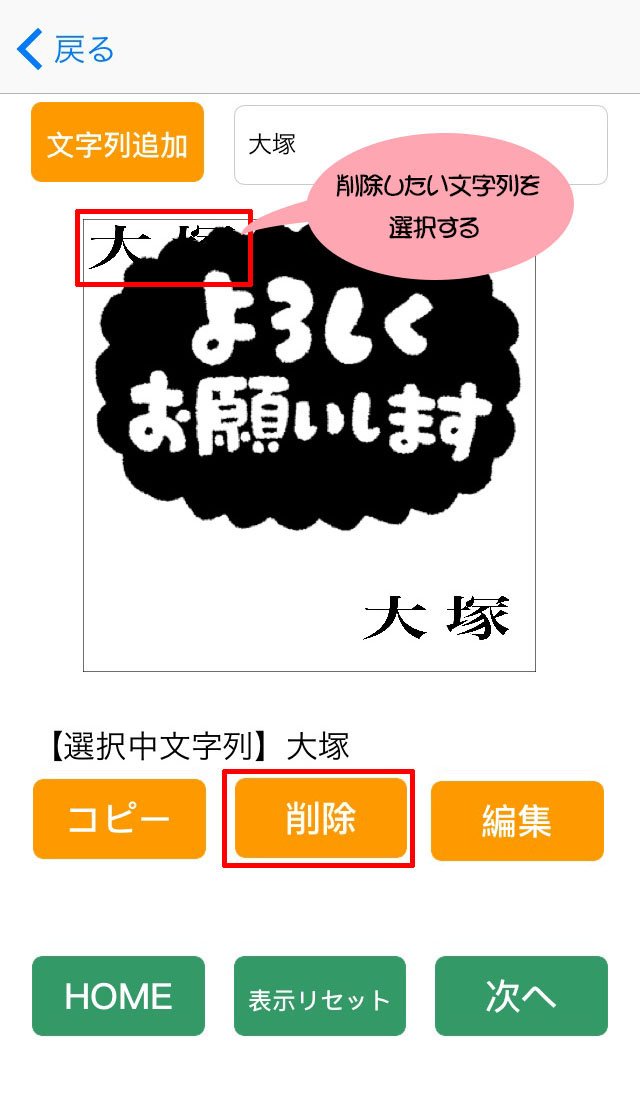
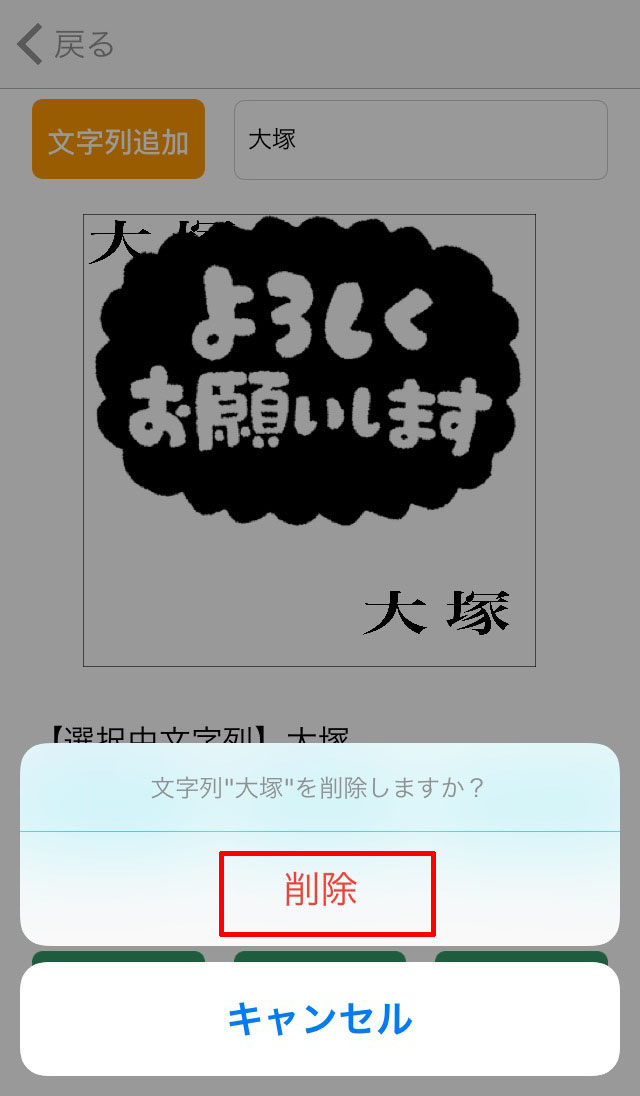
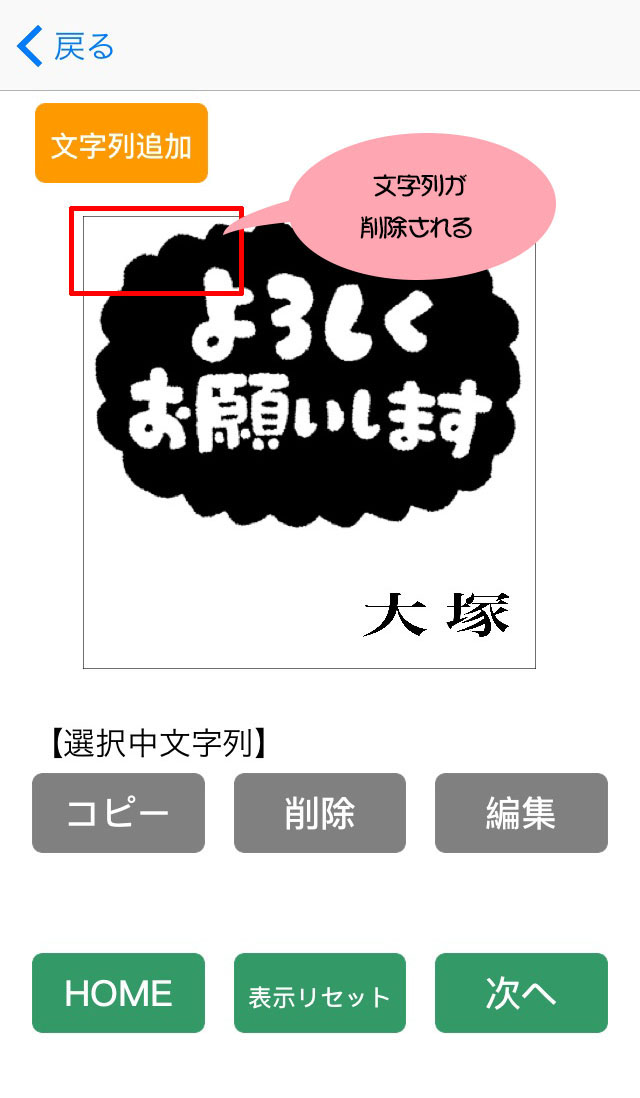
11.編集完了後、「次へ」ボタンをクリックします。
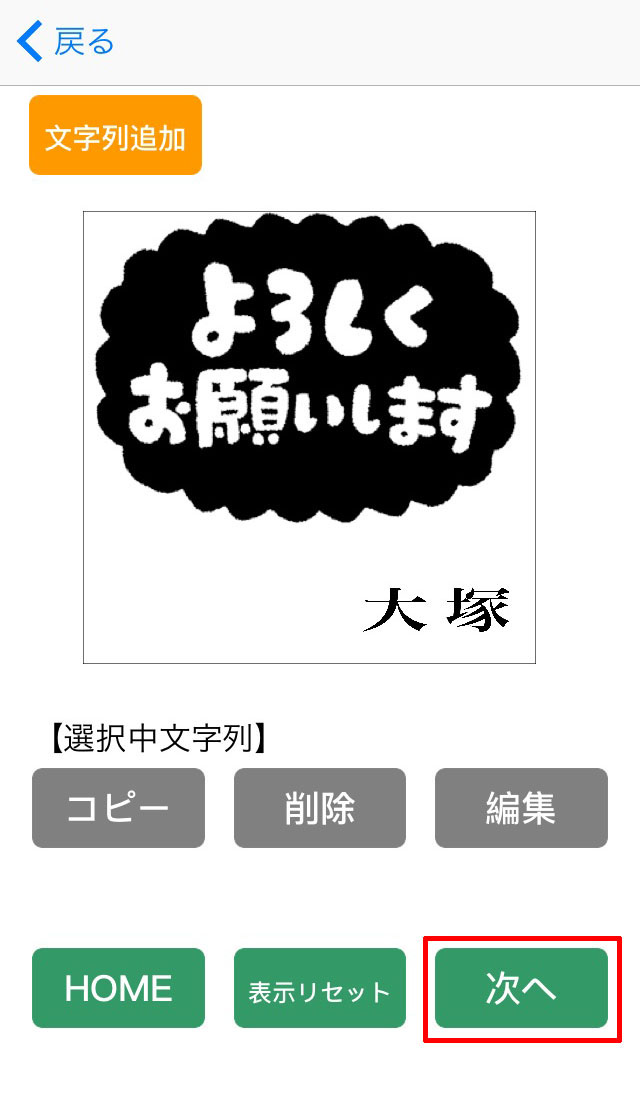
12.完成イメージが表示されます。
修正したい場合は「<戻る」をクリックして編集します。
作成した画像をカメラロールへ保存する場合は「スタンプ保存」ボタンをクリック後、「保存する」をクリックします。
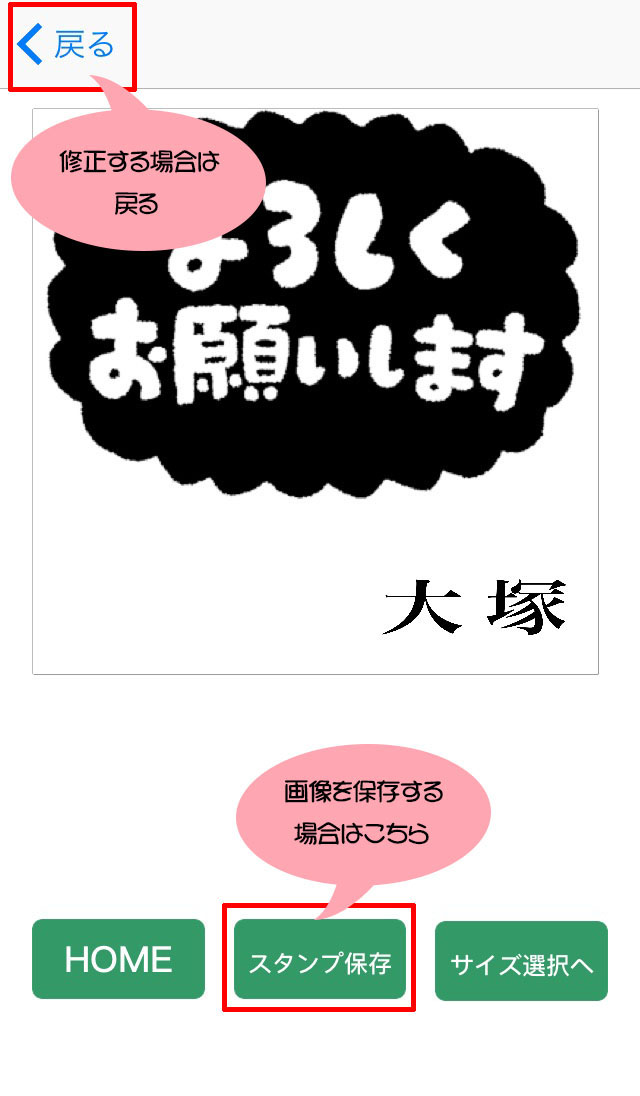
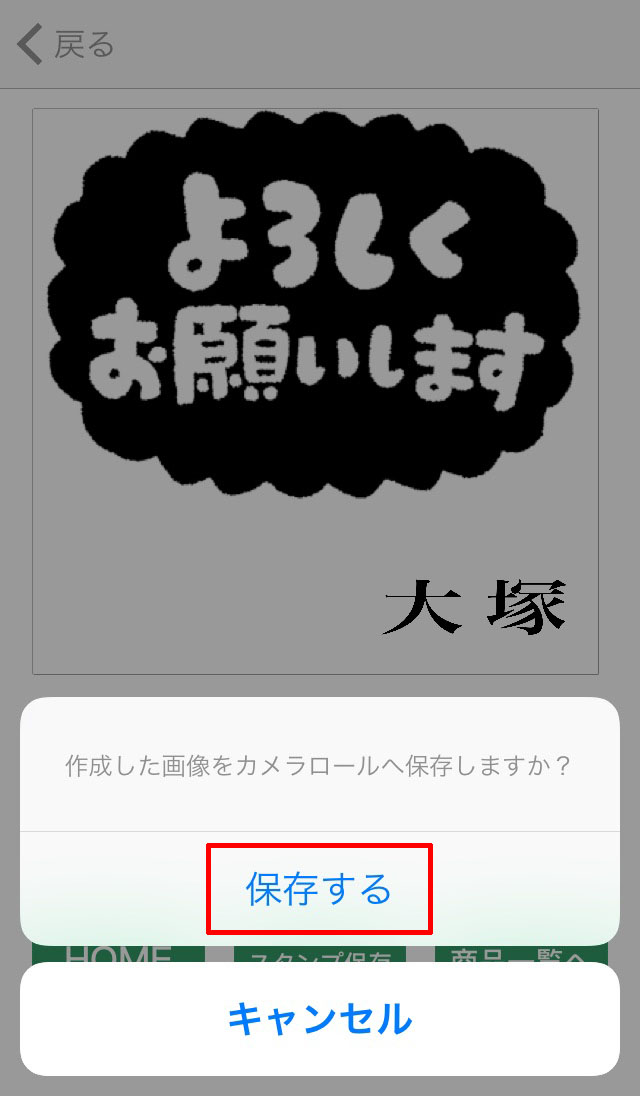
13.「サイズ選択へ」ボタンをクリック後、「移動する」をクリックします。

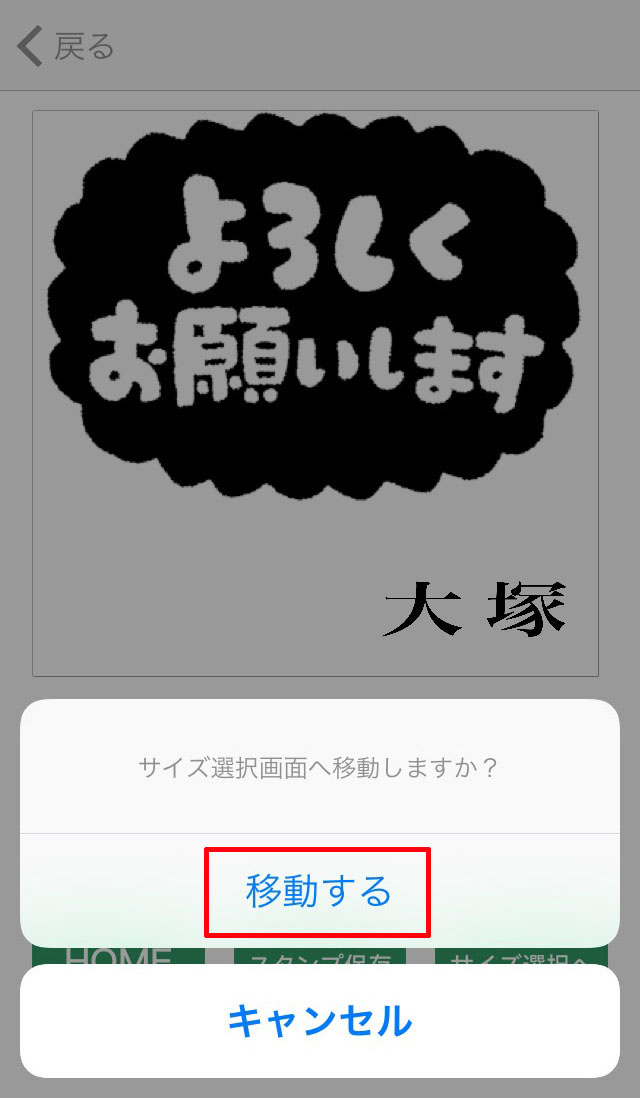
14.作成する形状を選択します。
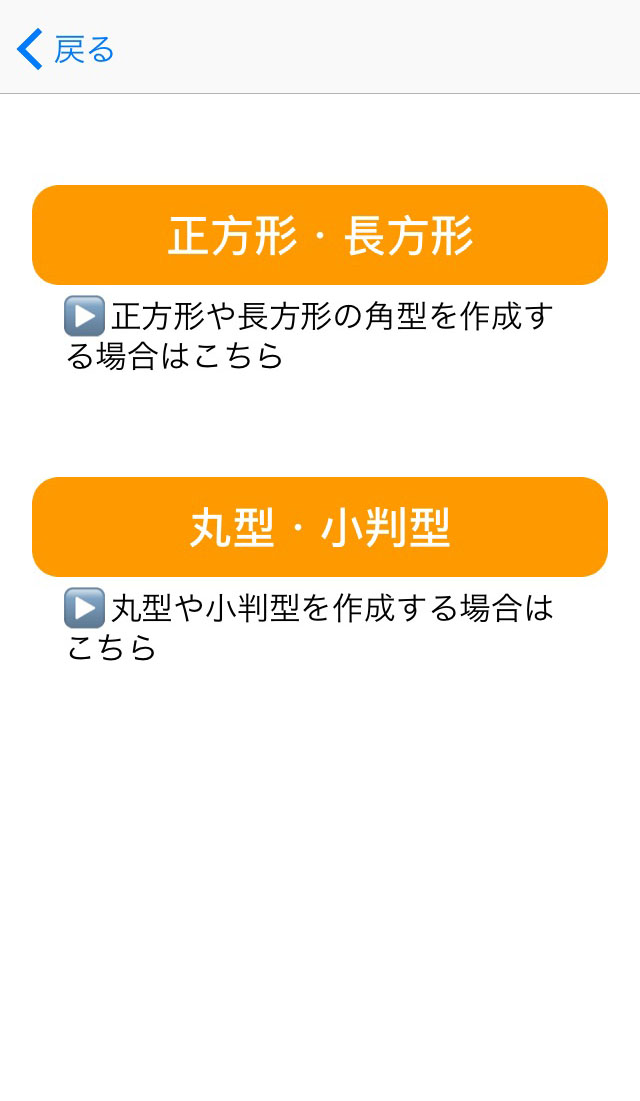
15.サイズイメージを参考に、作成するサイズを選択します。
サイズ決定後「サイズ調整」ボタンをクリックします。
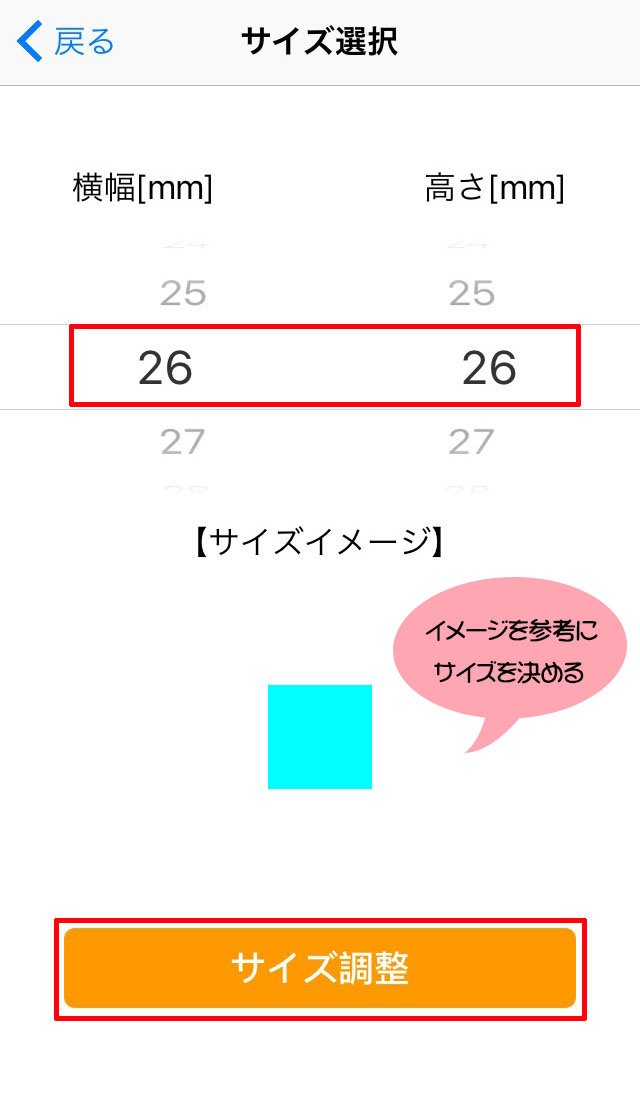
※丸型を選択した場合は、サイズイメージは丸型で表示されます。
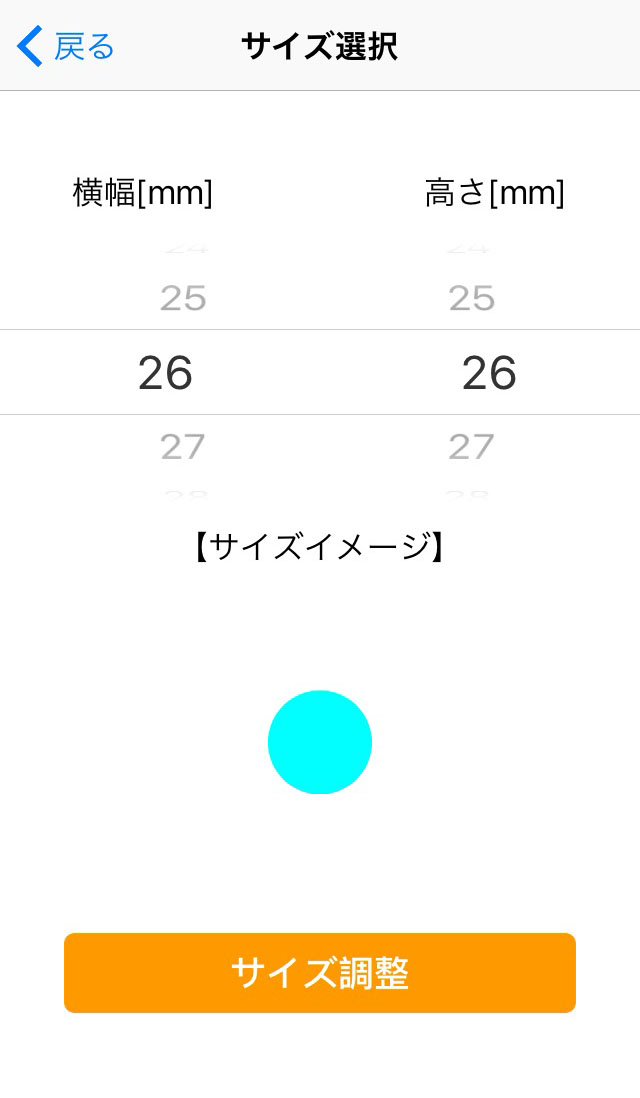
16.スタンプにする範囲を拡大・縮小して調整し、「決定」ボタンをクリックします。


17.仕上がりサイズと同等の大きさで表示されます。
修正する場合は、前の画面へ戻り、画像を再編集したり、スタンプサイズを変更する等、修正して下さい。
※細い線や小さな文字等この画面ではっきり表示されていない場合、スタンプにすると潰れてしまう等、正しく表現されません。
また、画面上では問題なく見えても、実際にゴム印にすると潰れてしまう場合もあります。ご注意下さい。

18.枠線をつけたスタンプにしたい場合、枠線の太さをスライドバーで調整します。

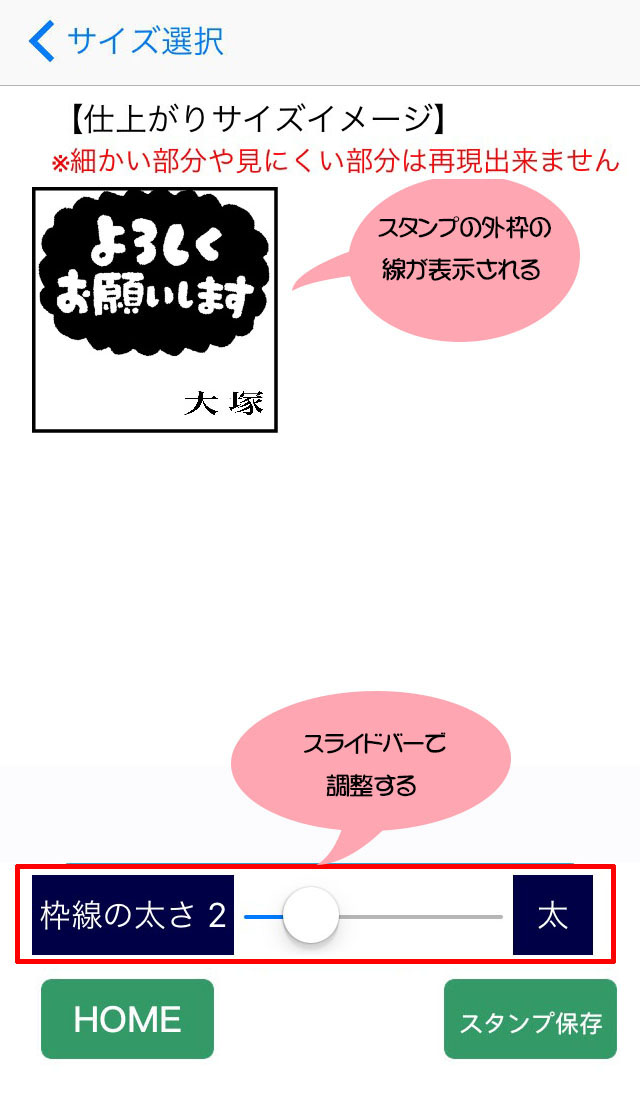
19.完成イメージをカメラロールへ保存する場合は「スタンプ保存」ボタンをクリック後、「保存する」をクリックします。

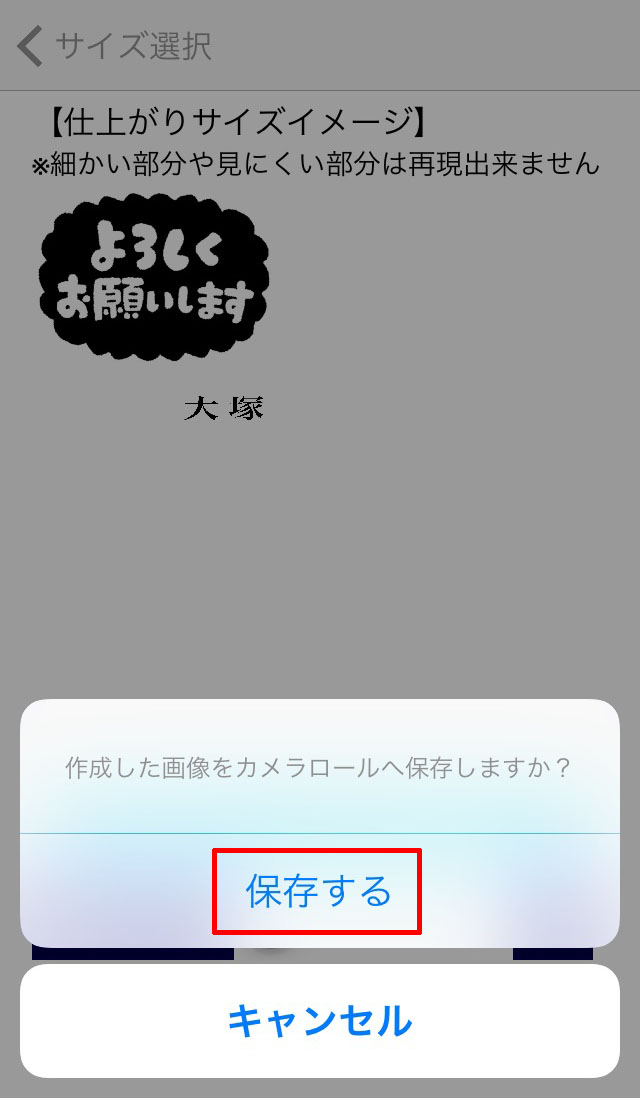
以上でスタンプ用画像が作成出来ます。