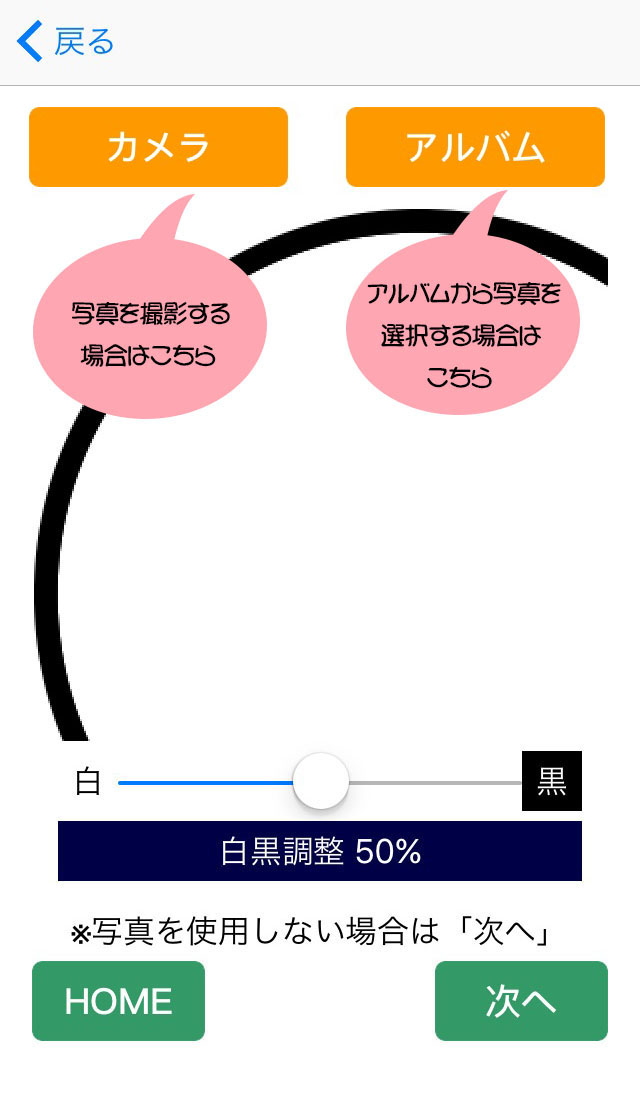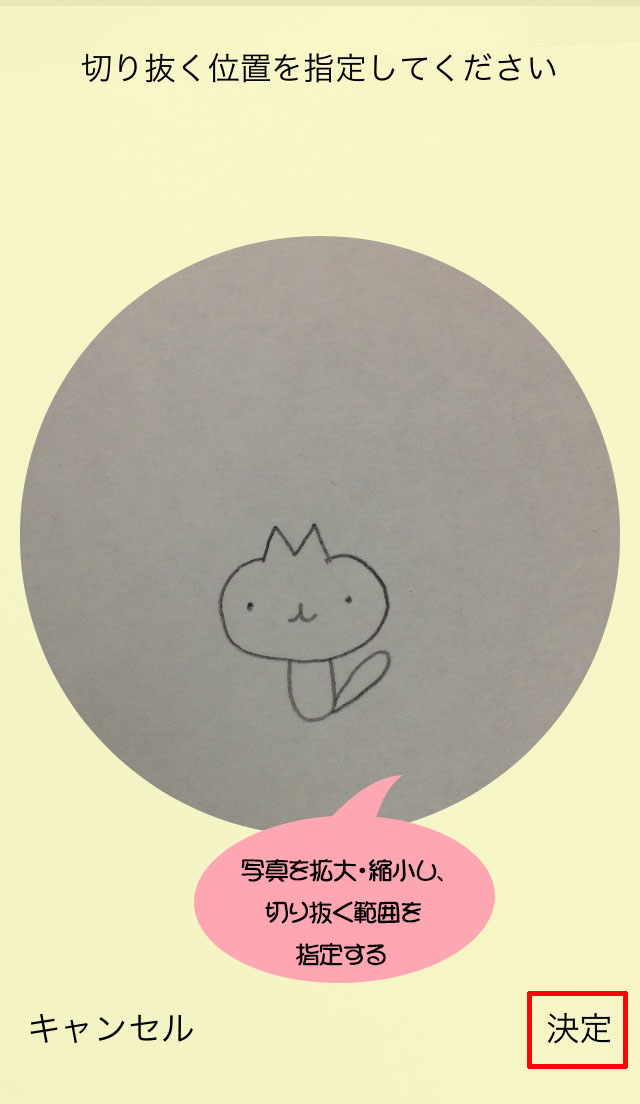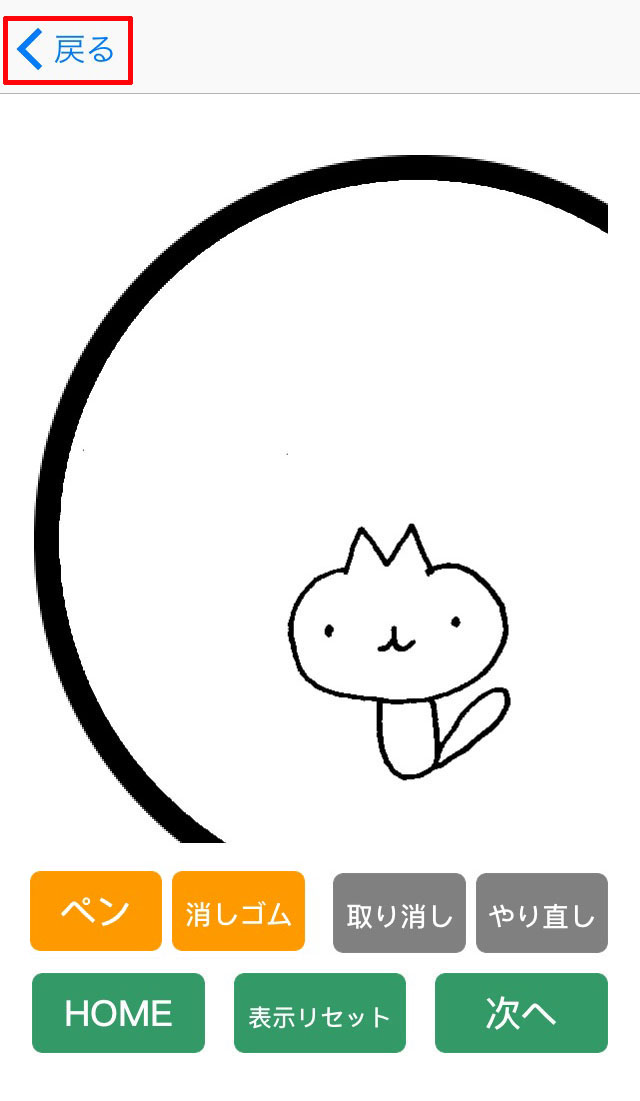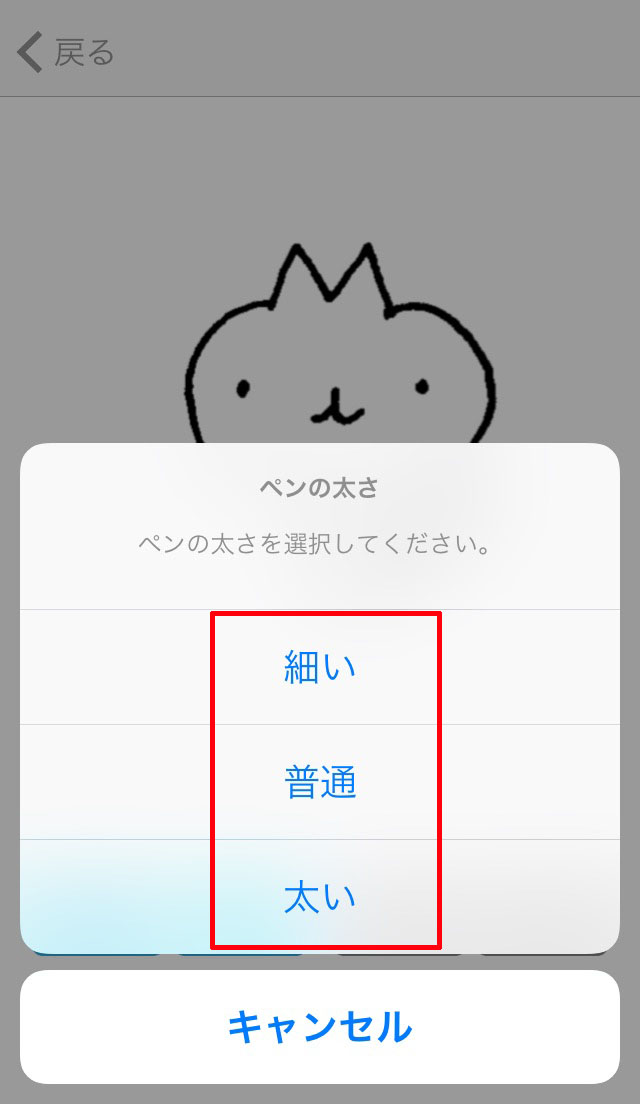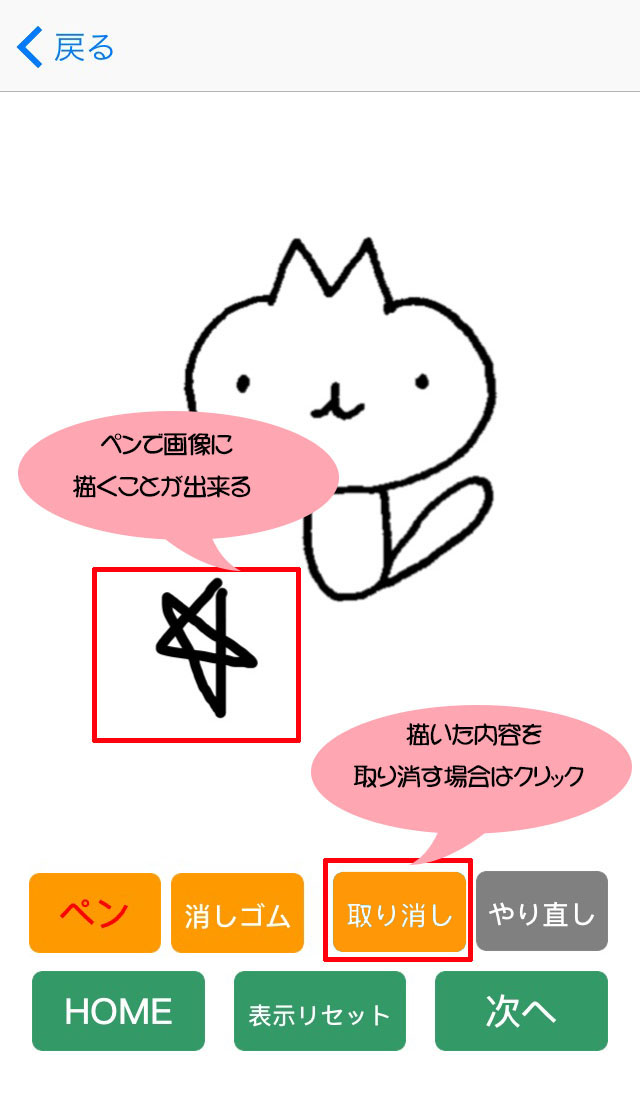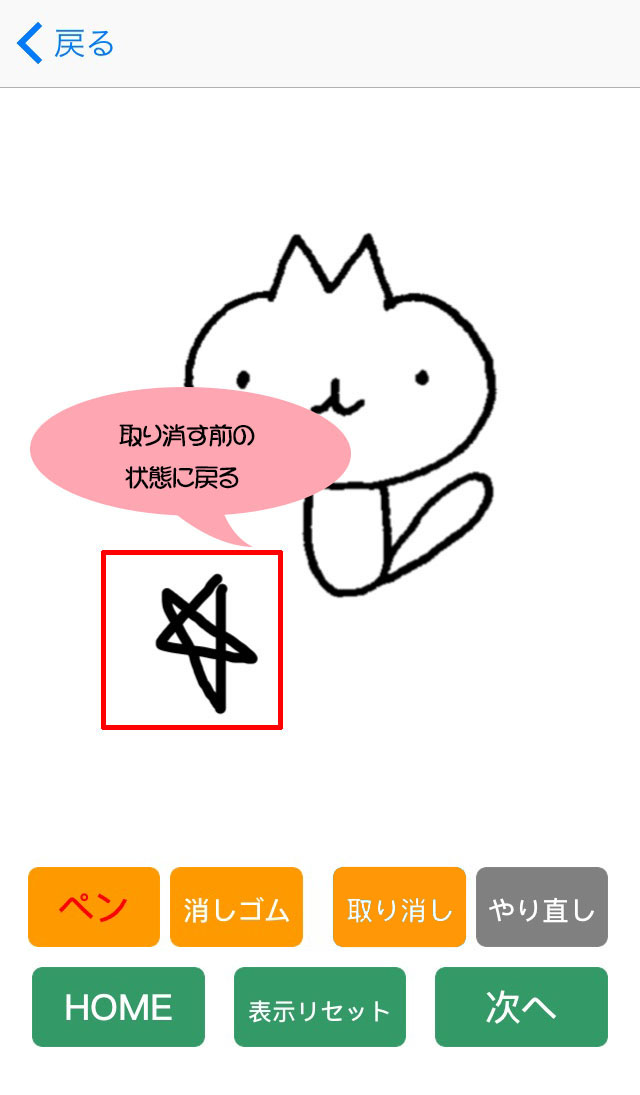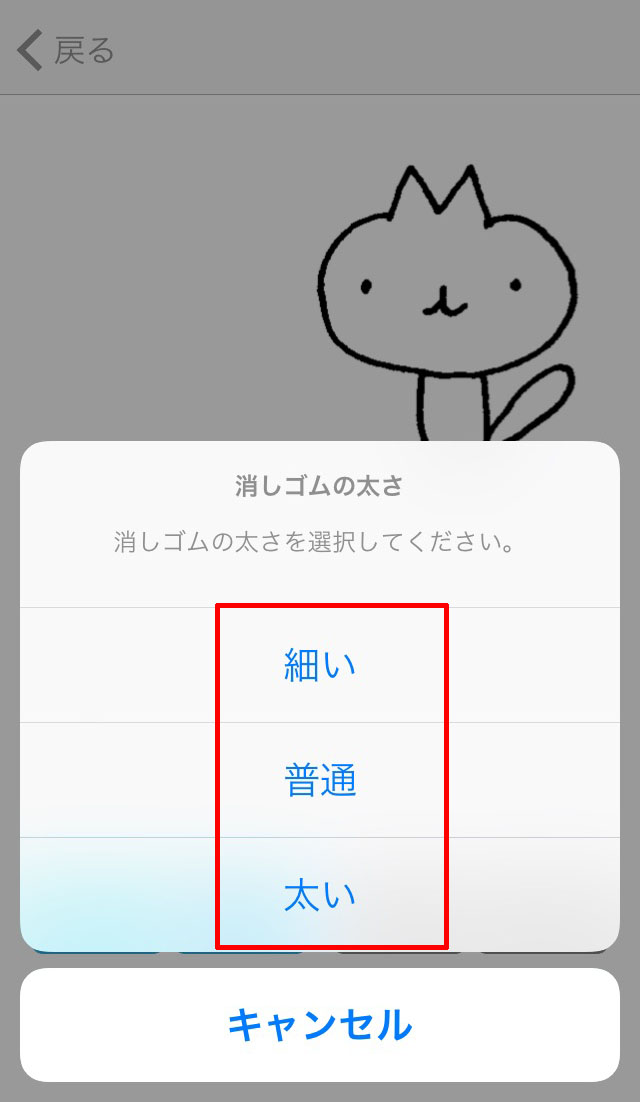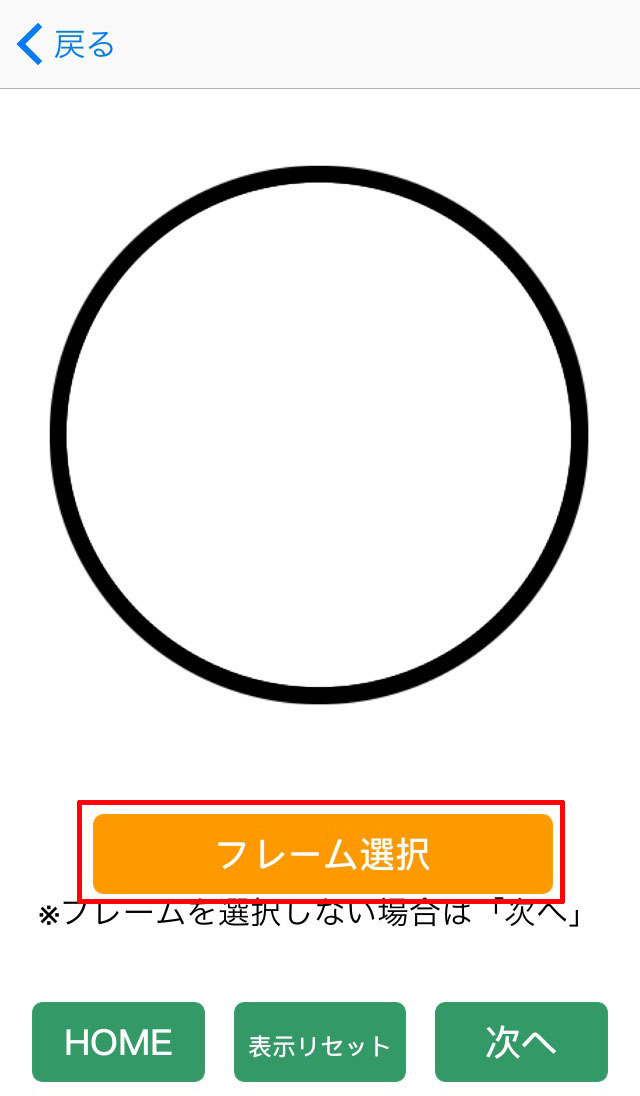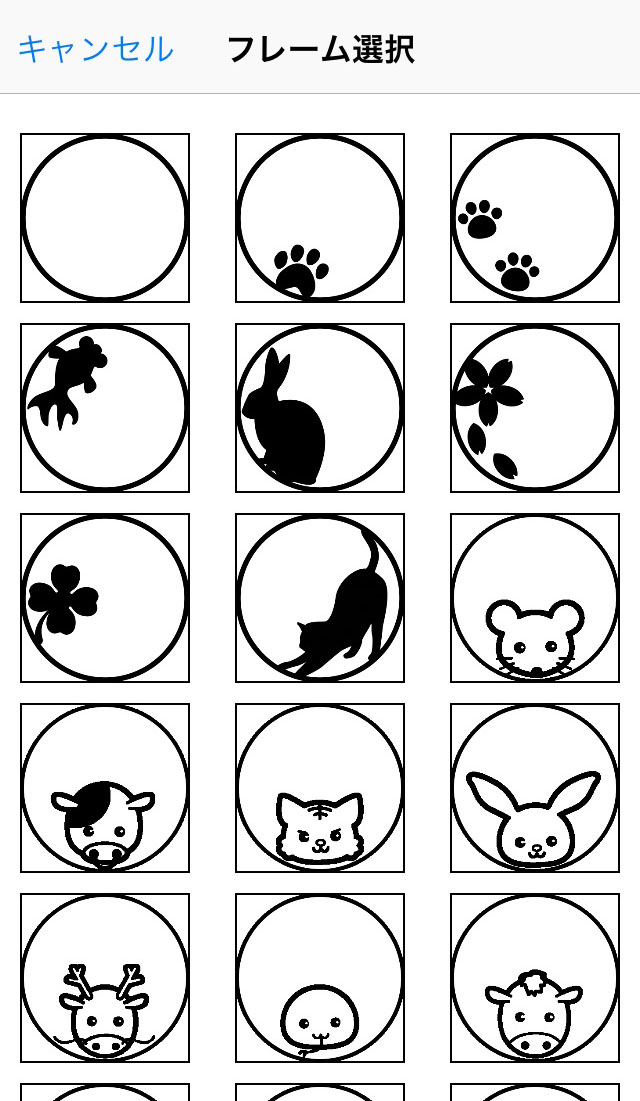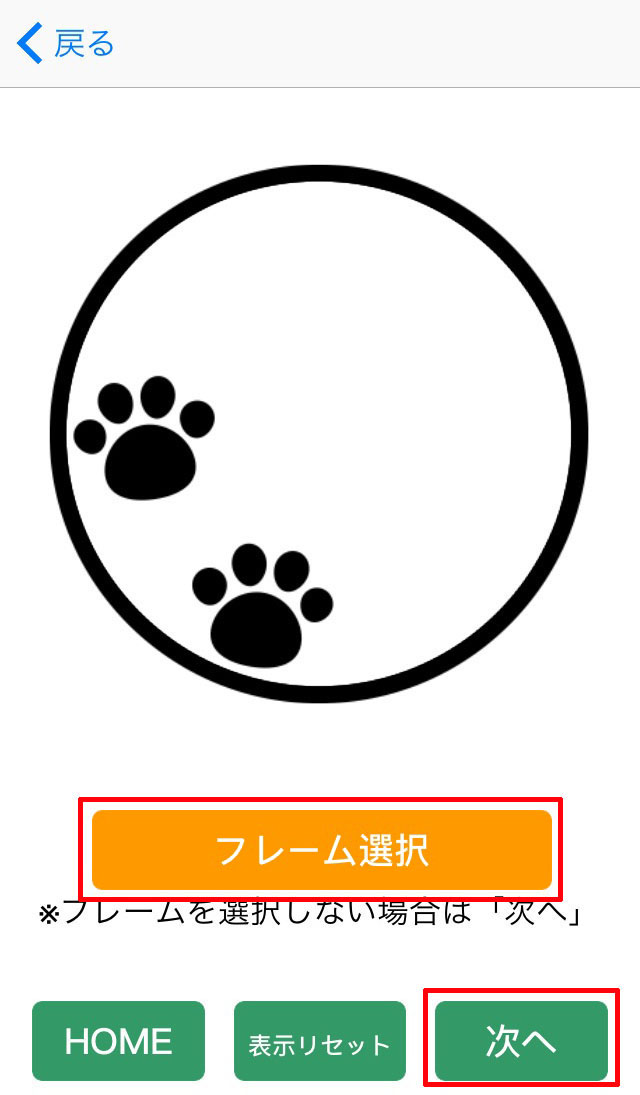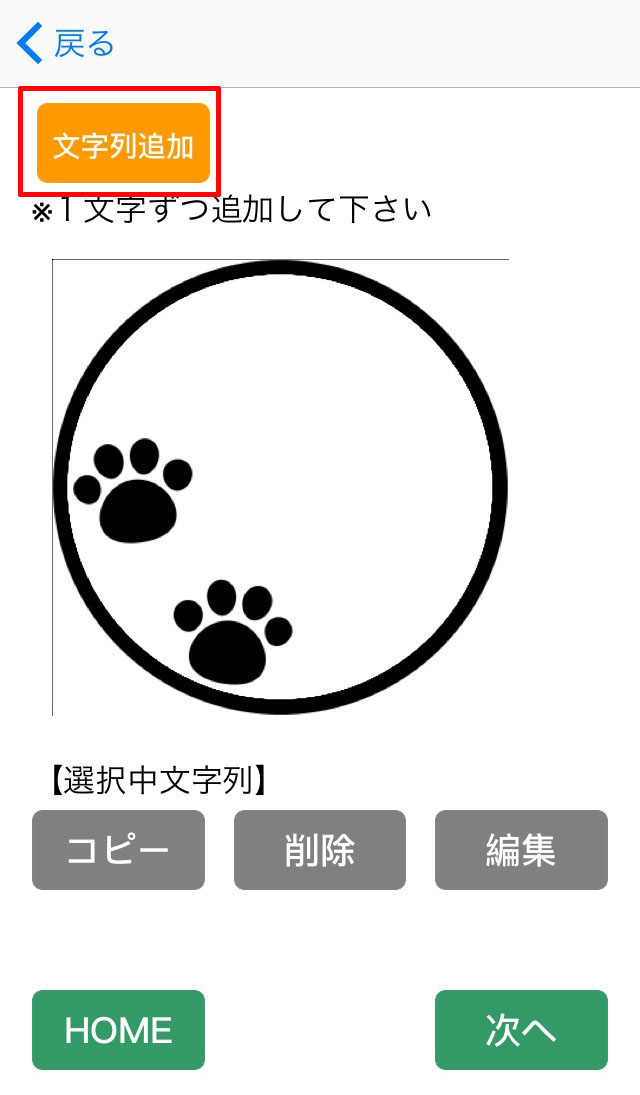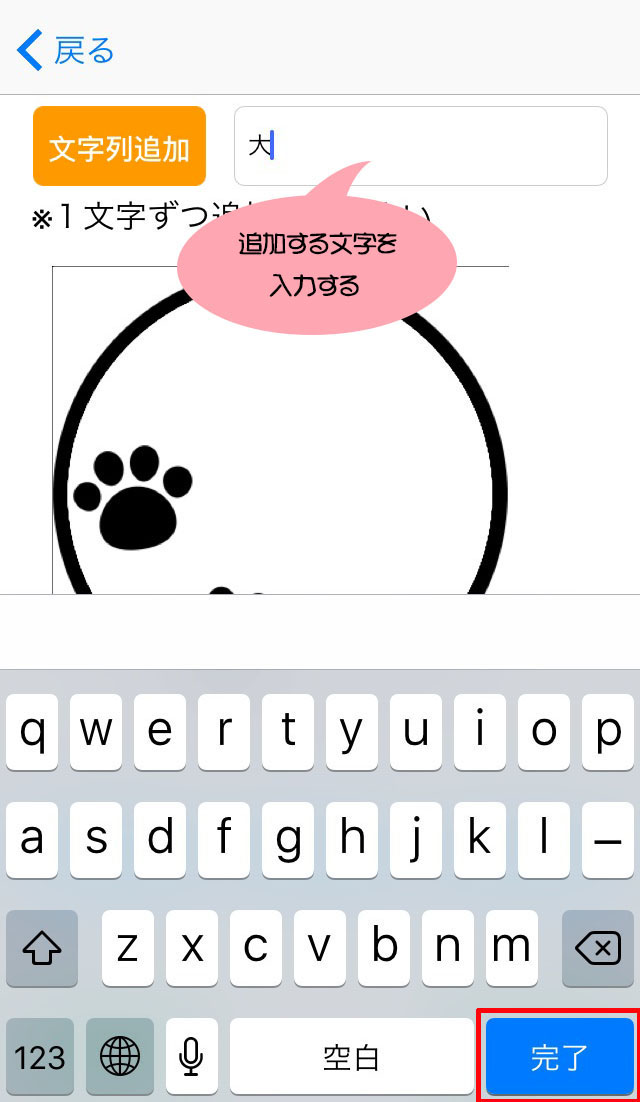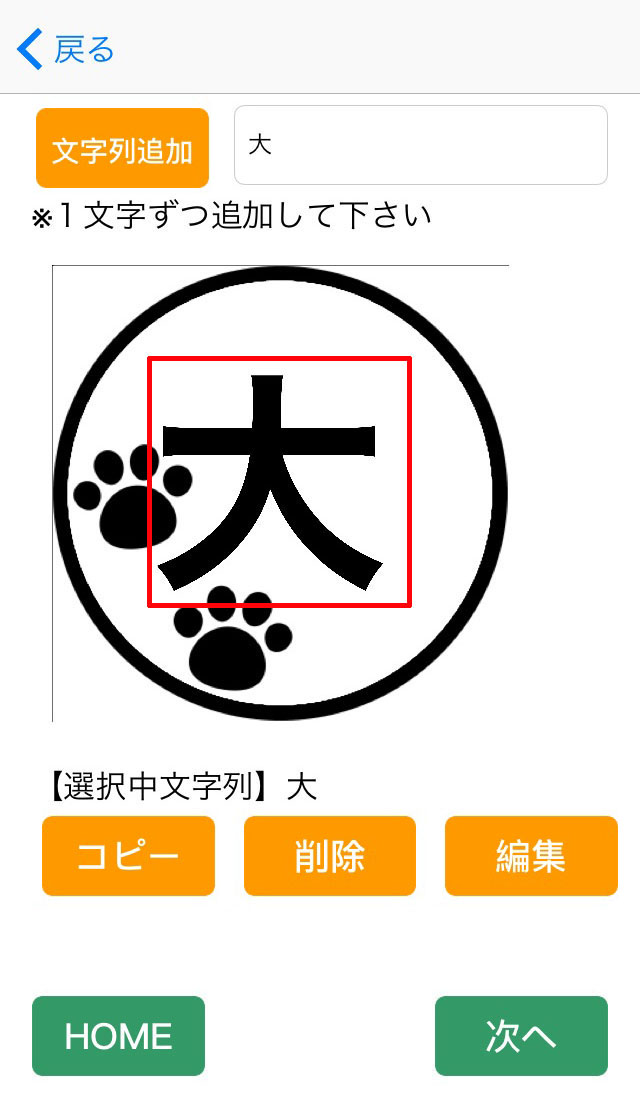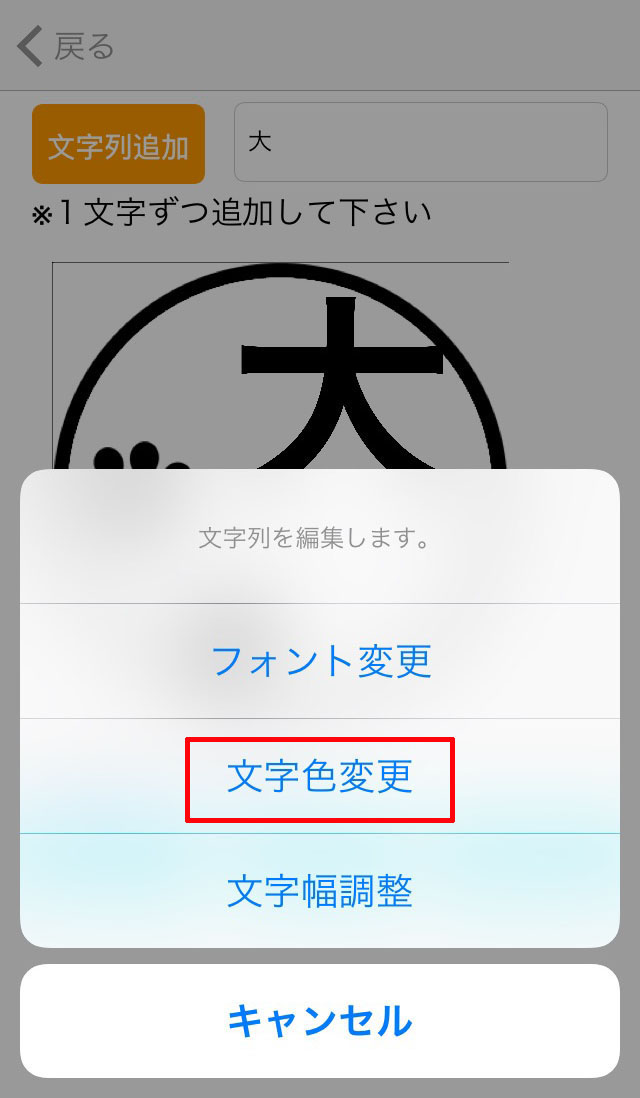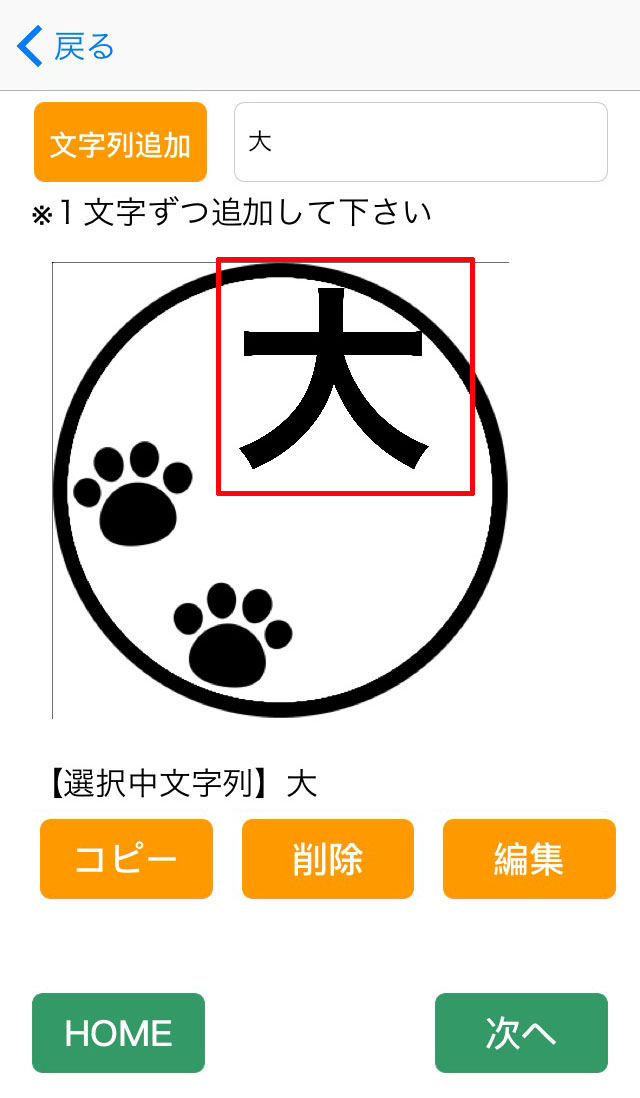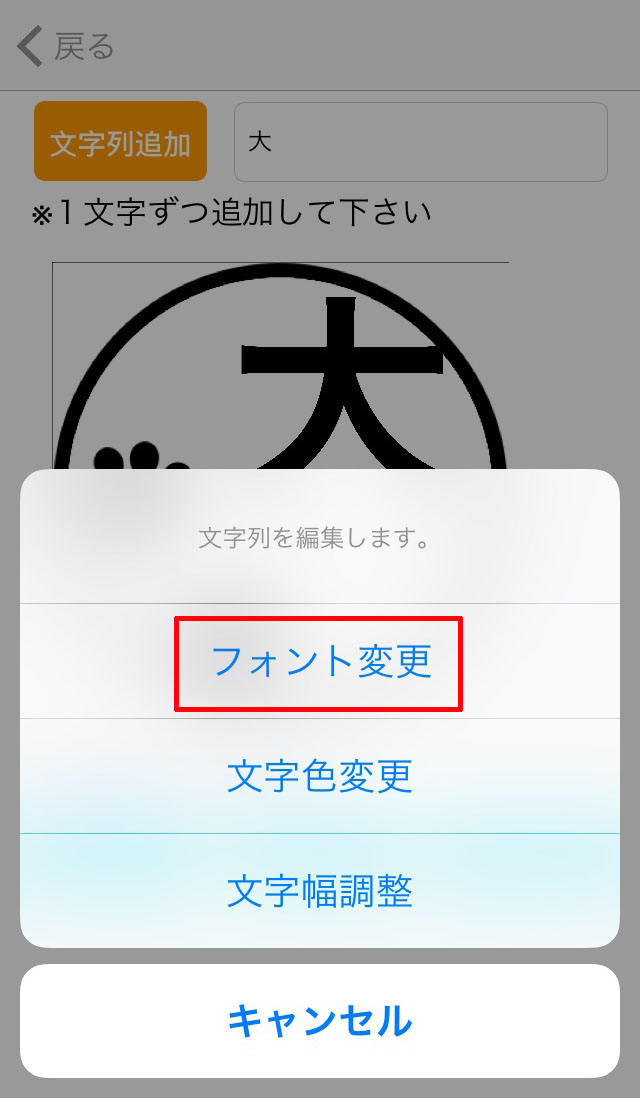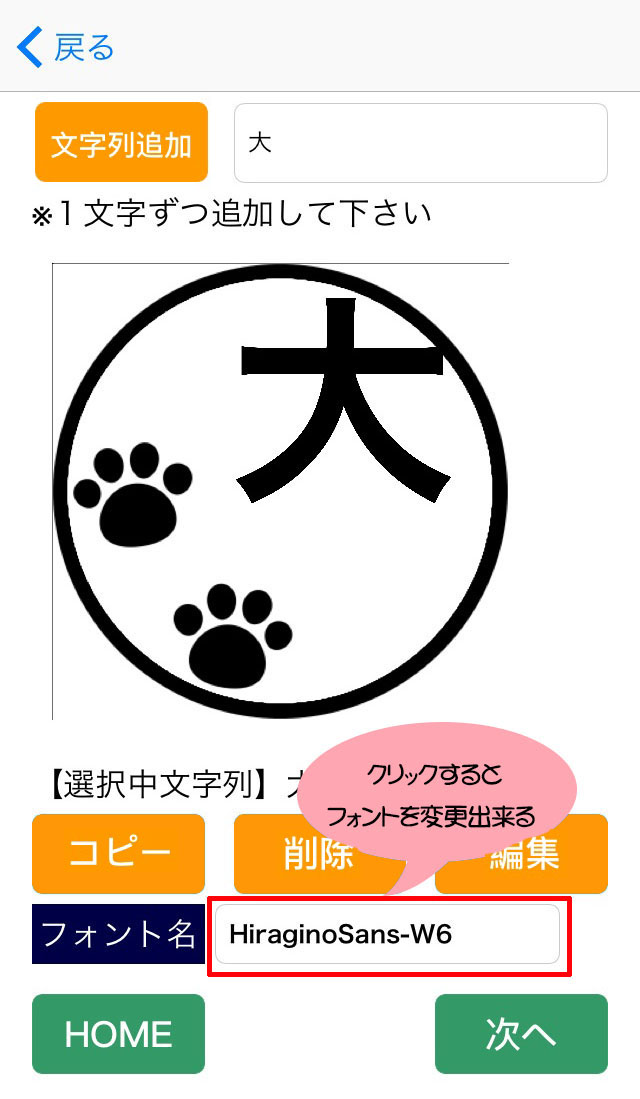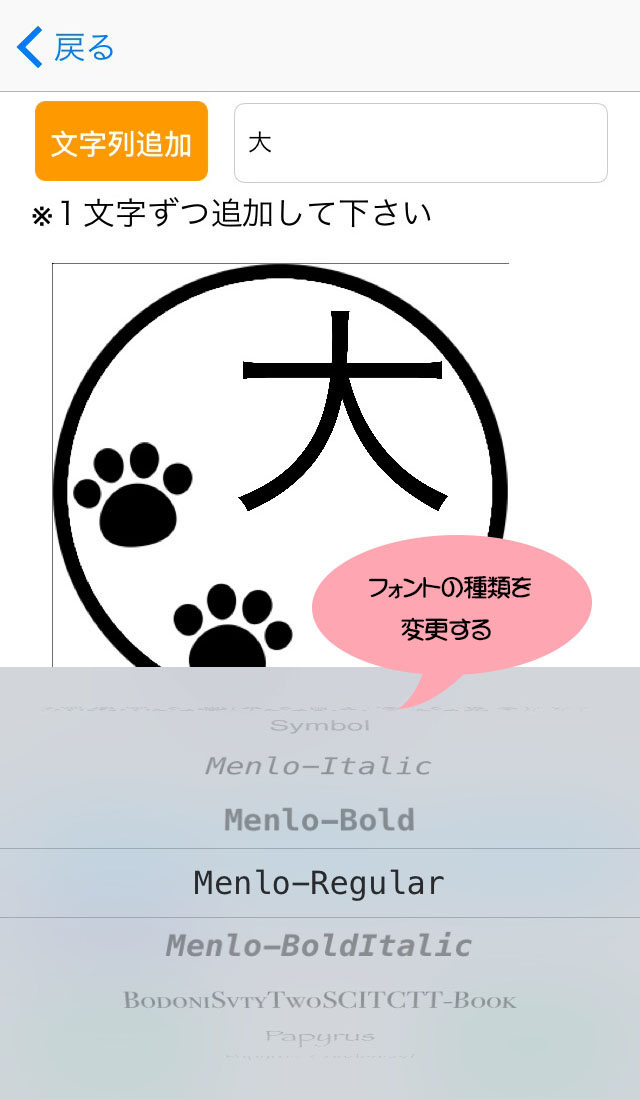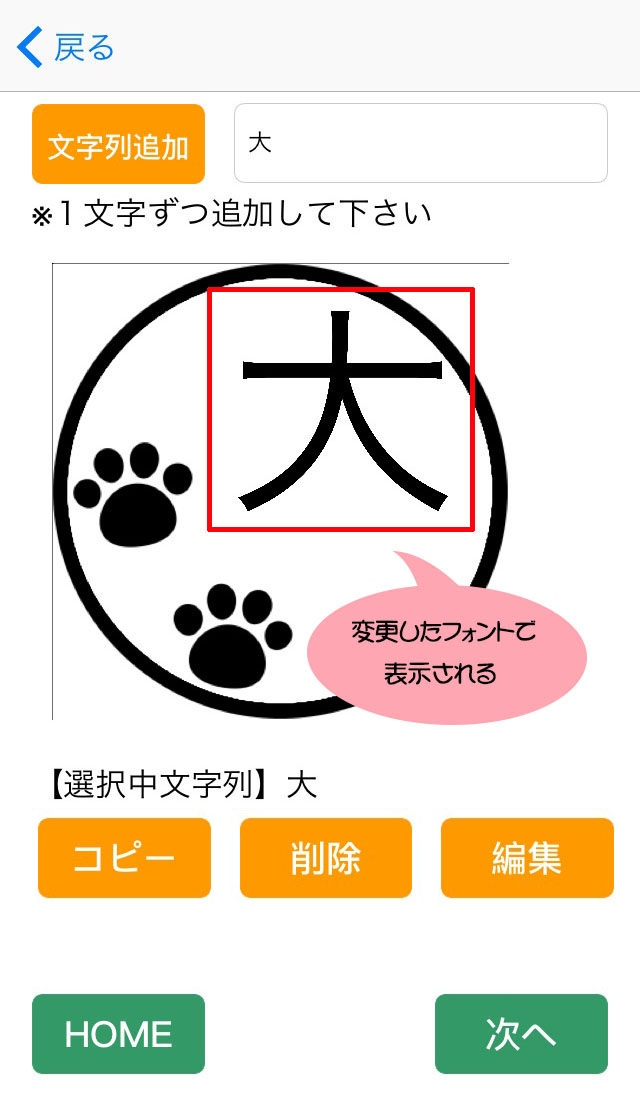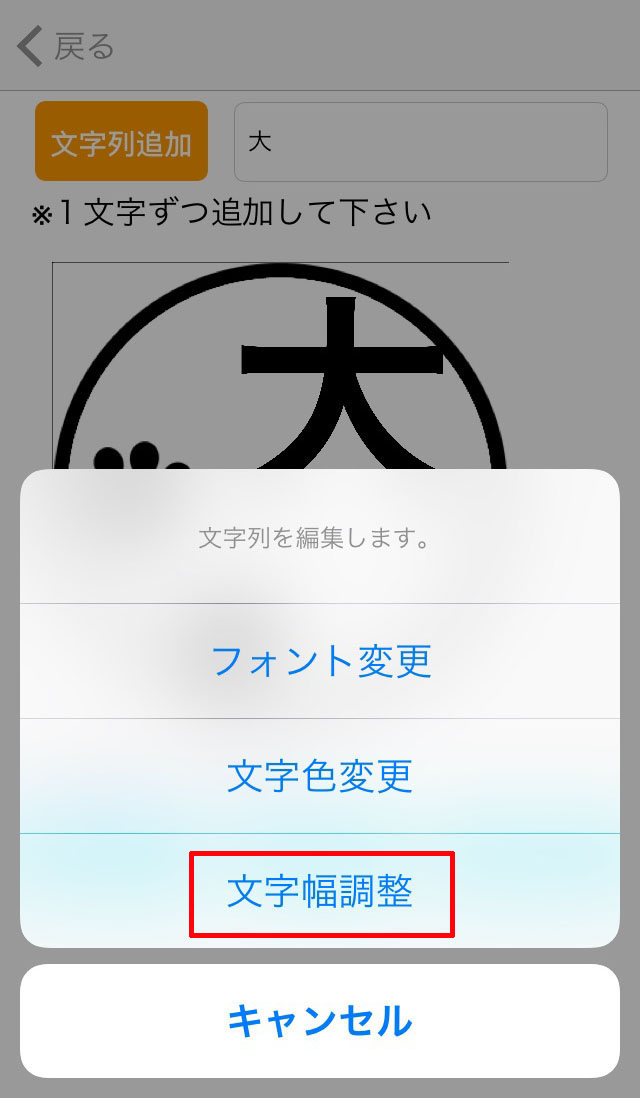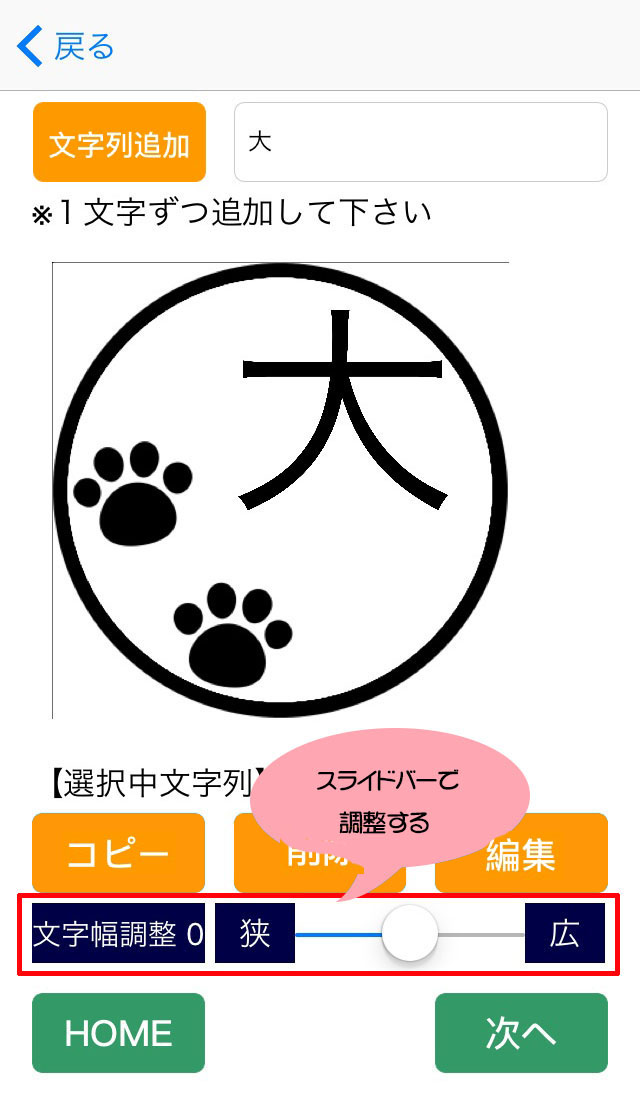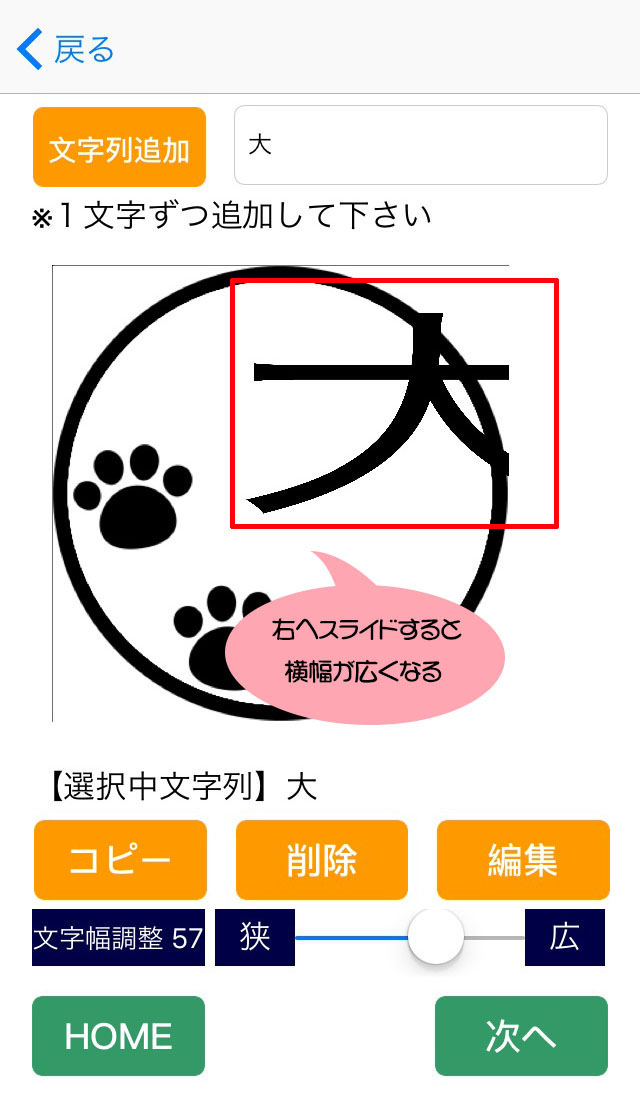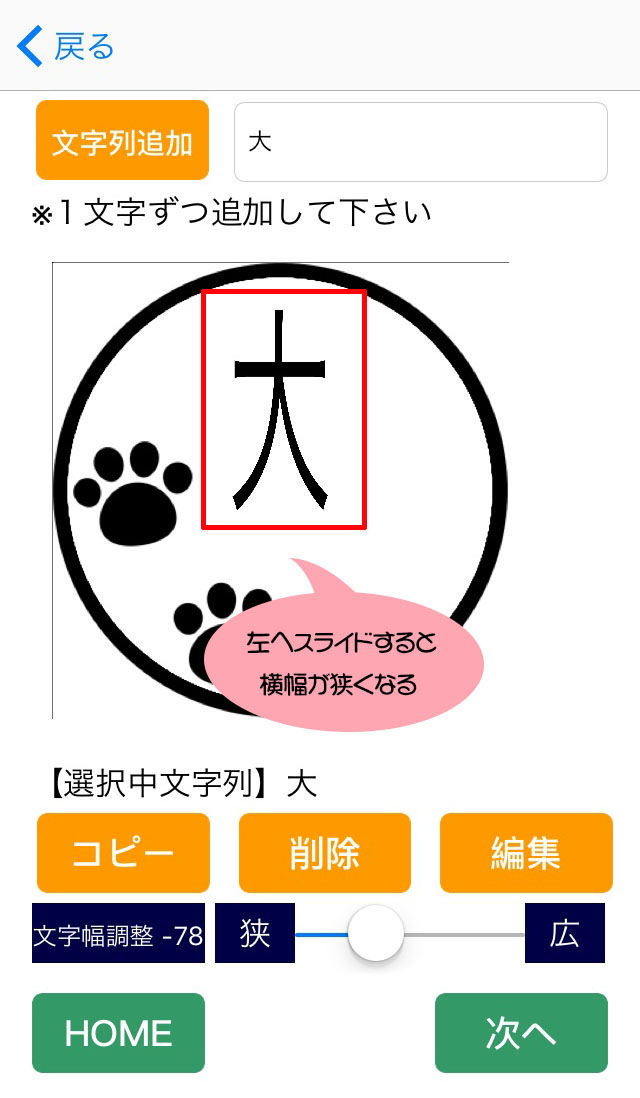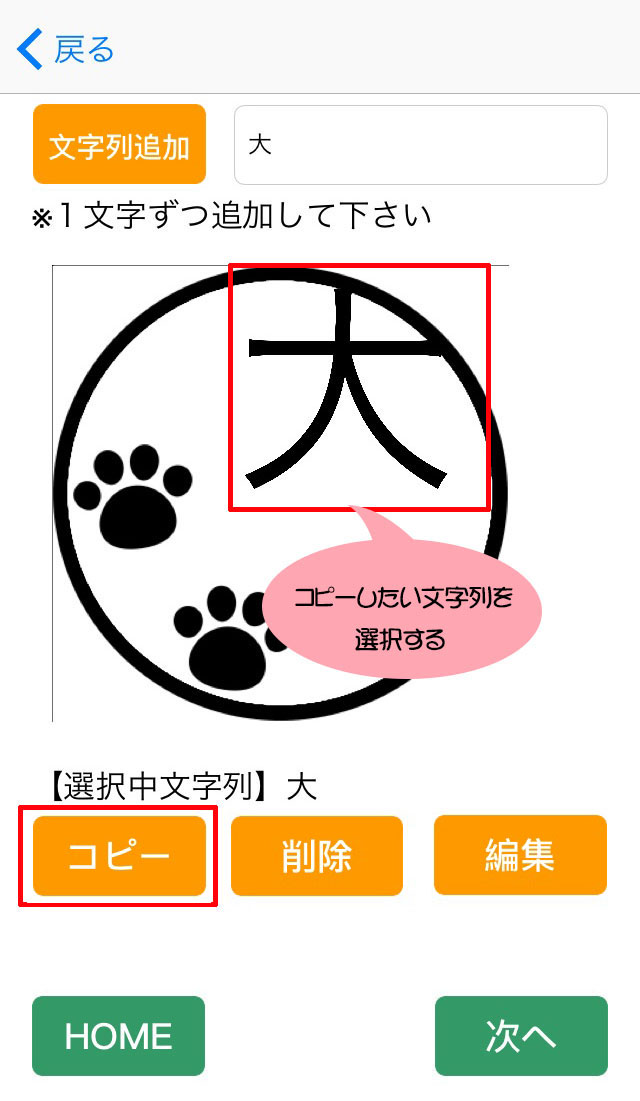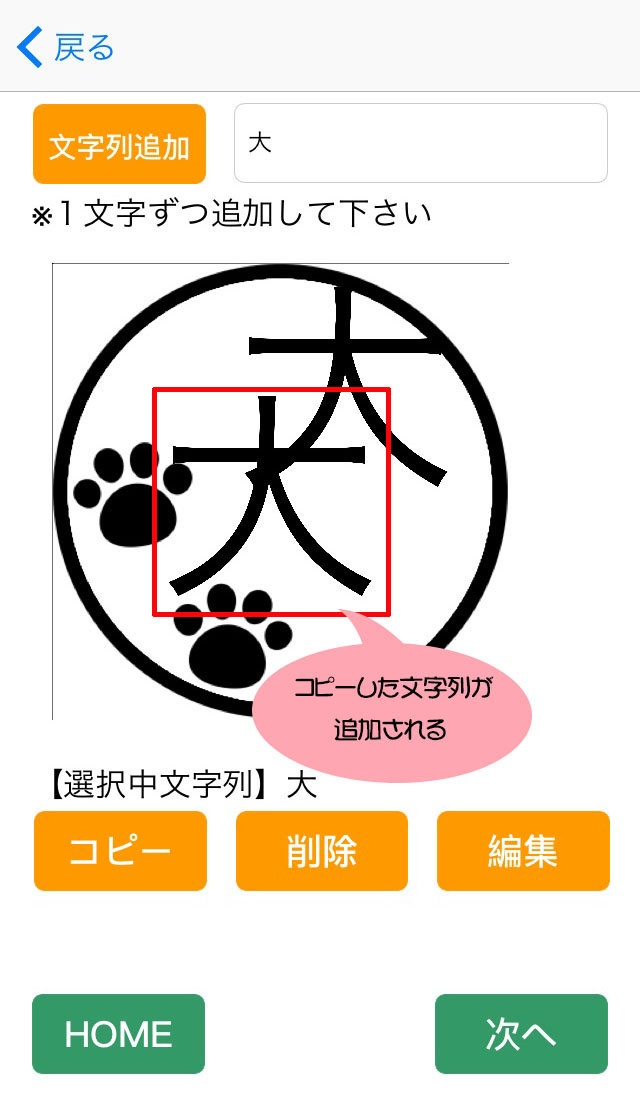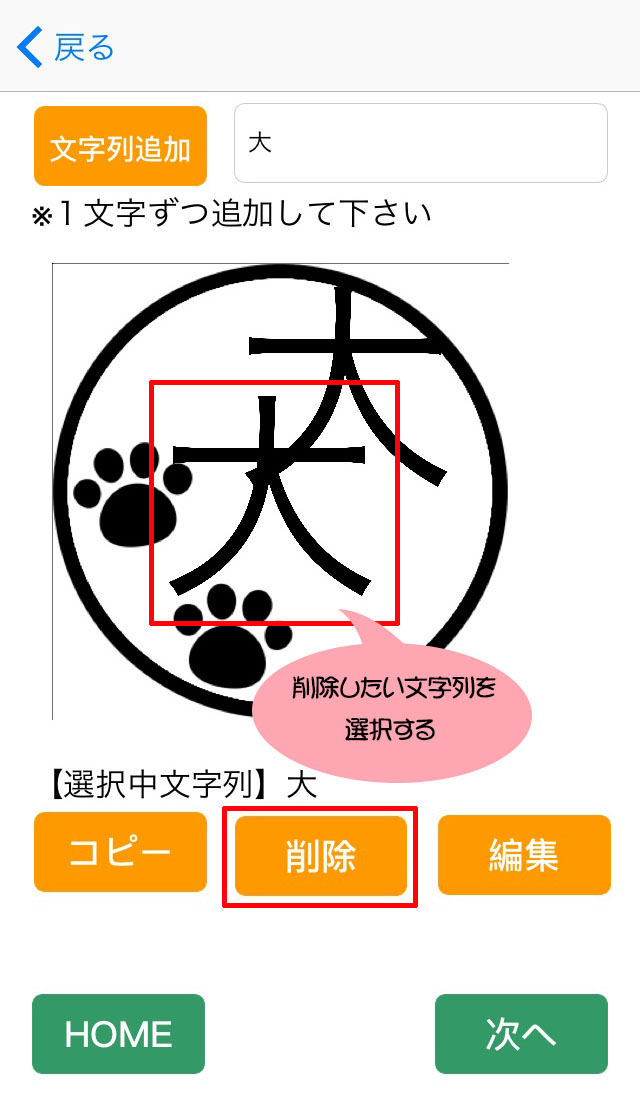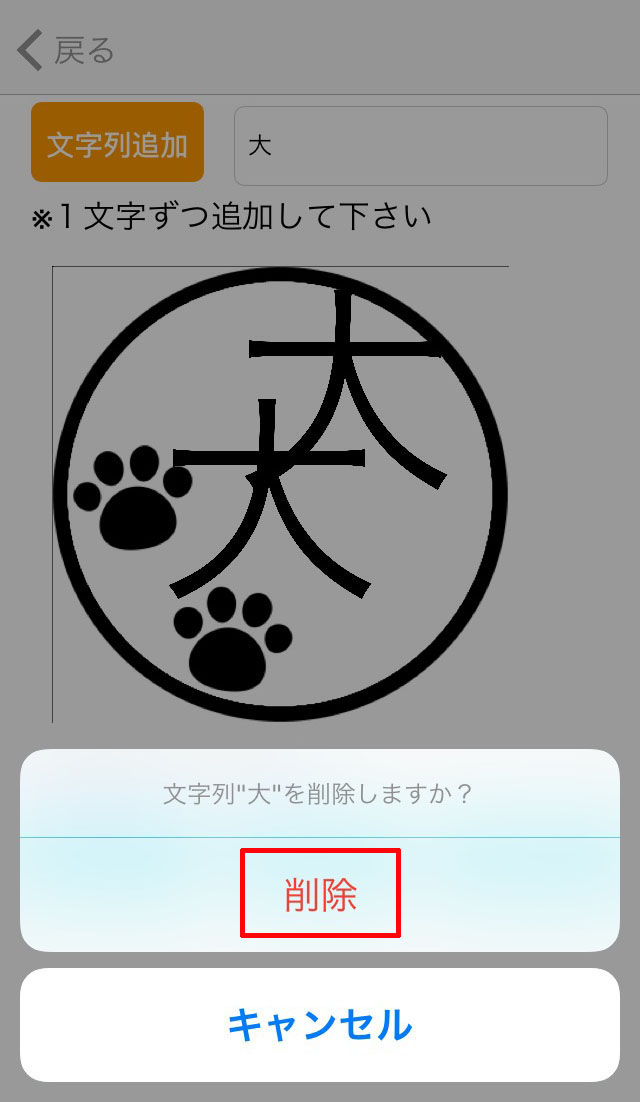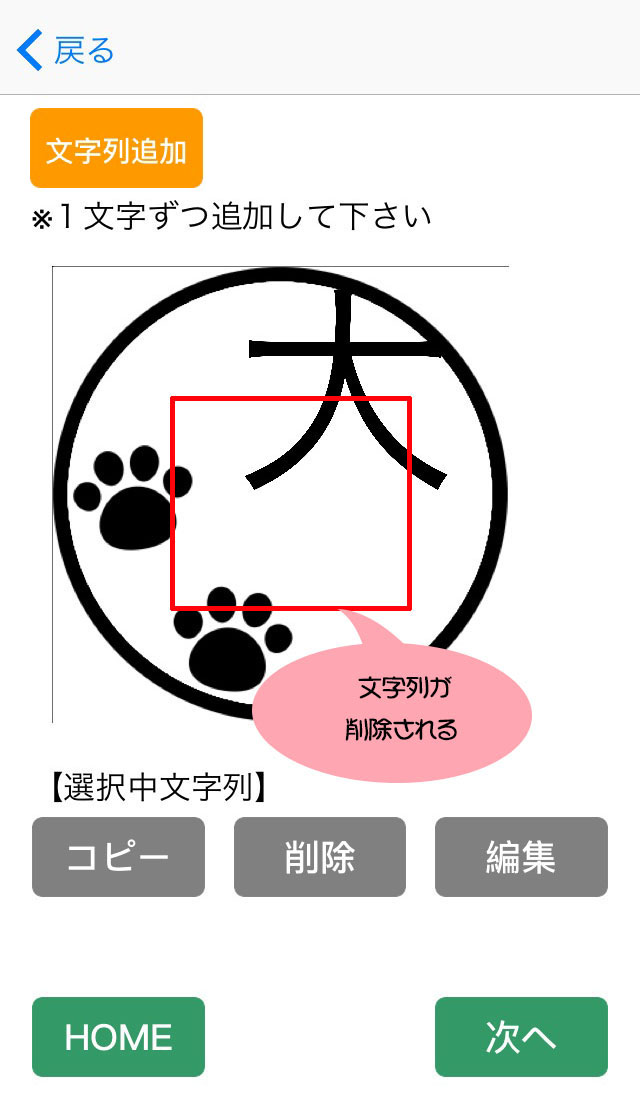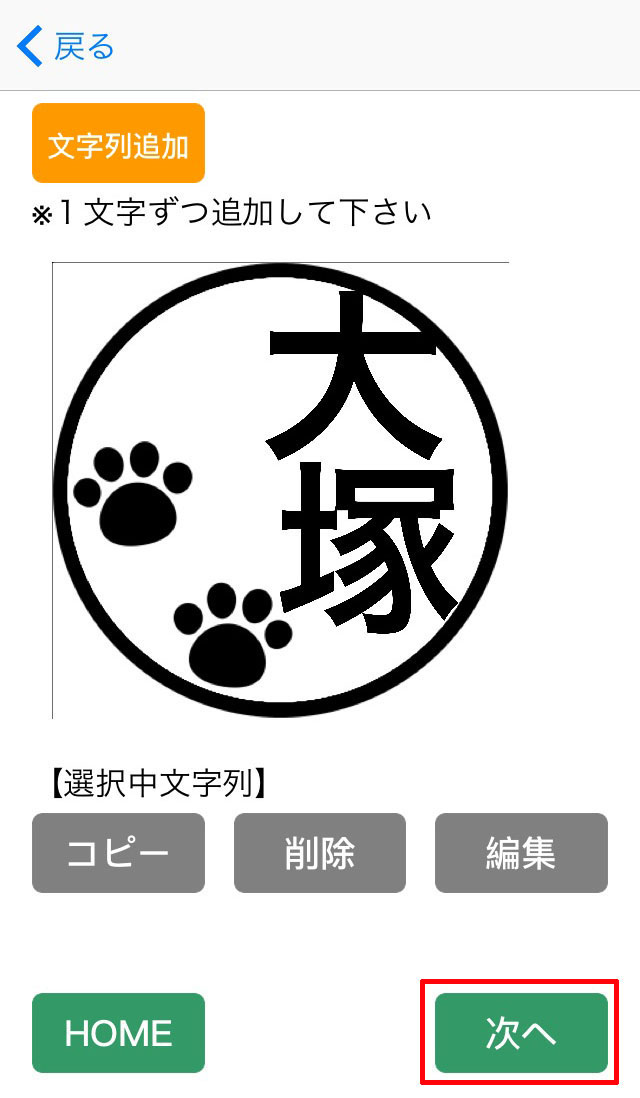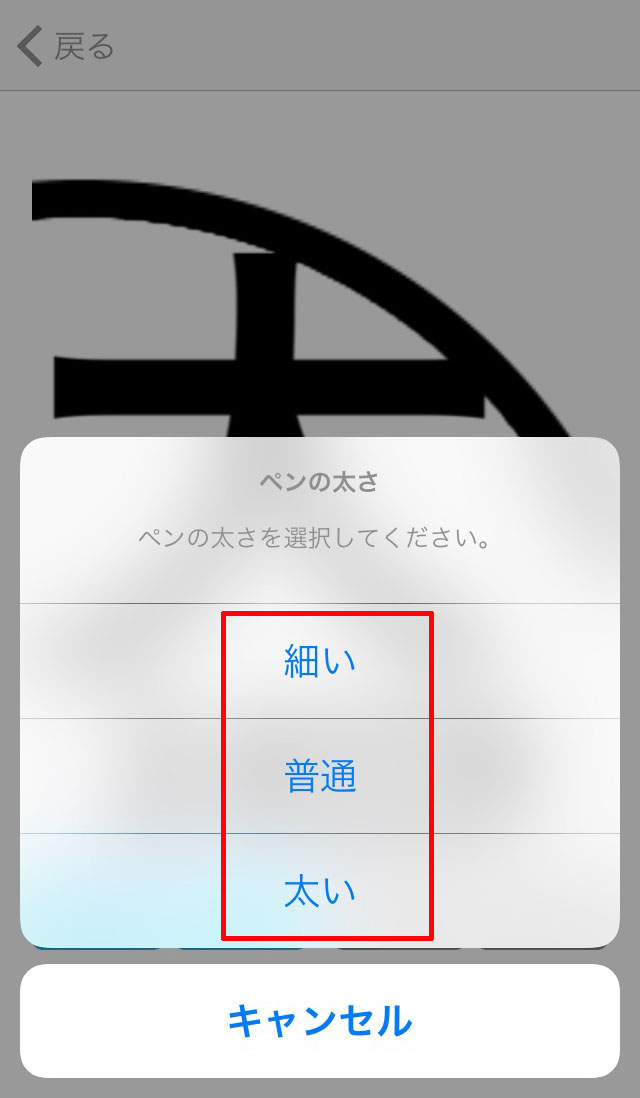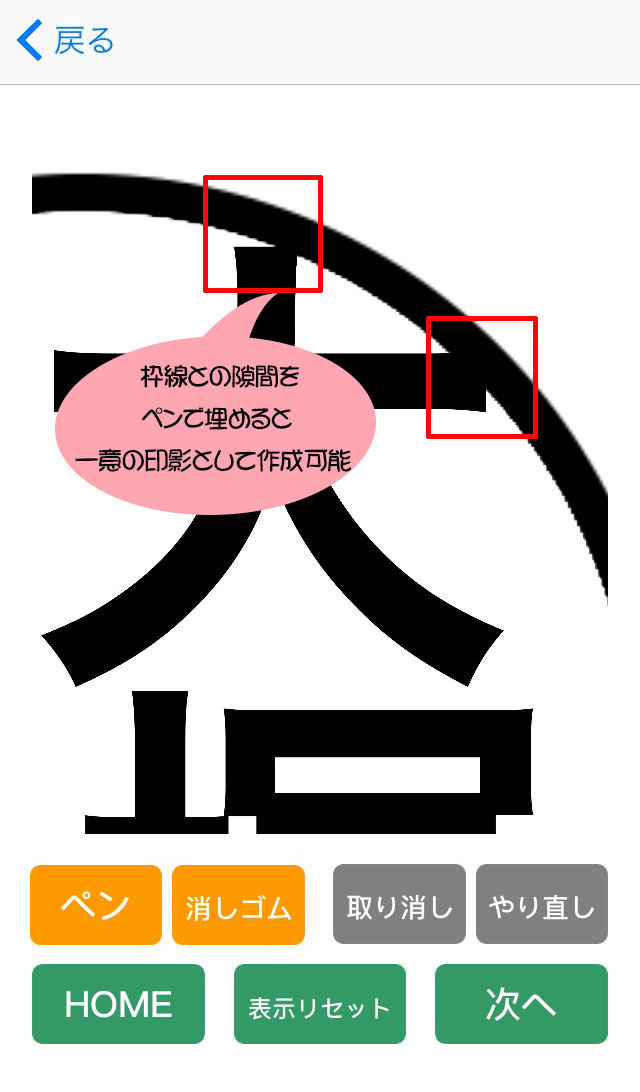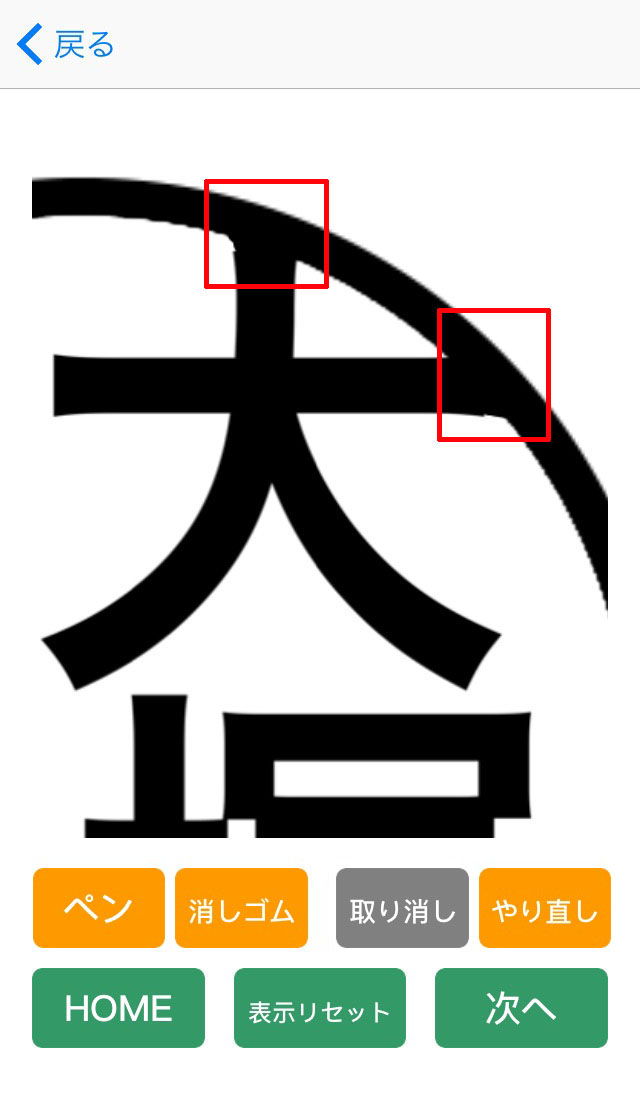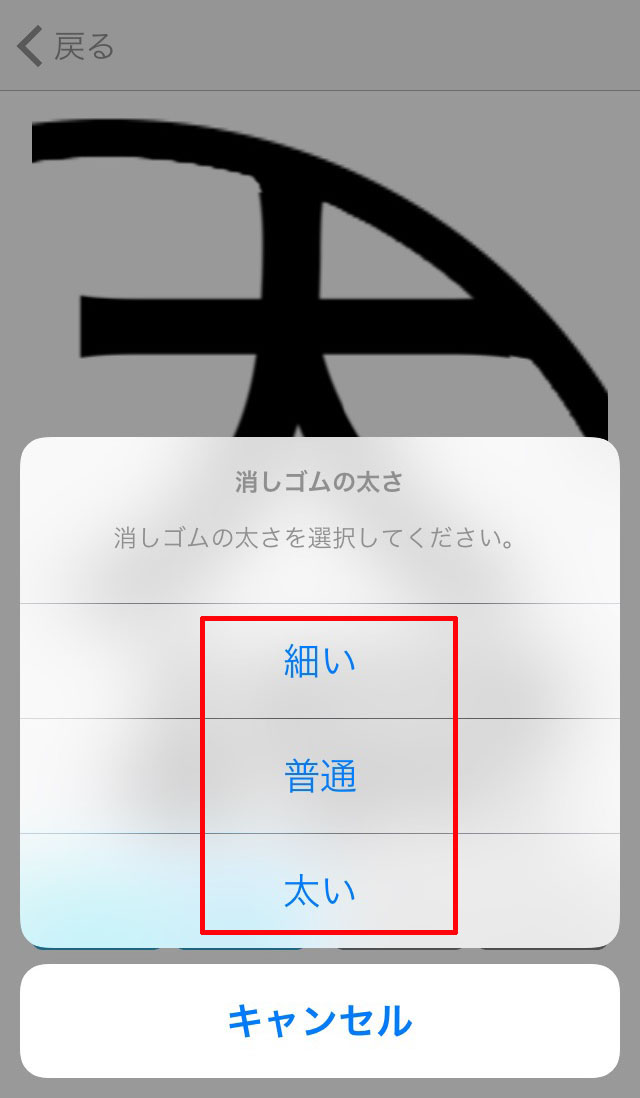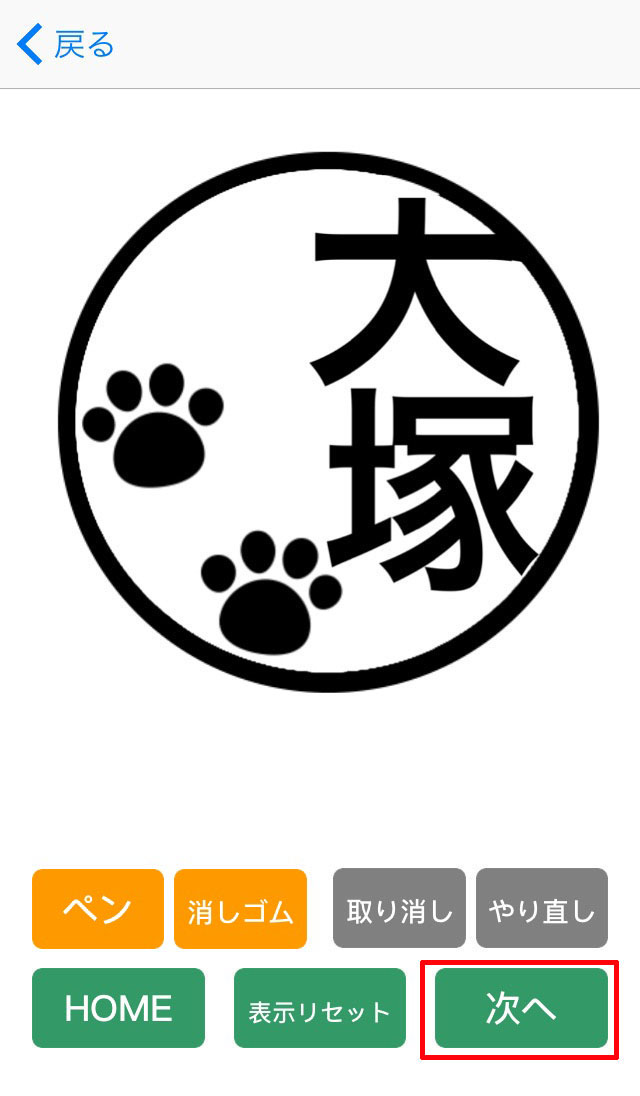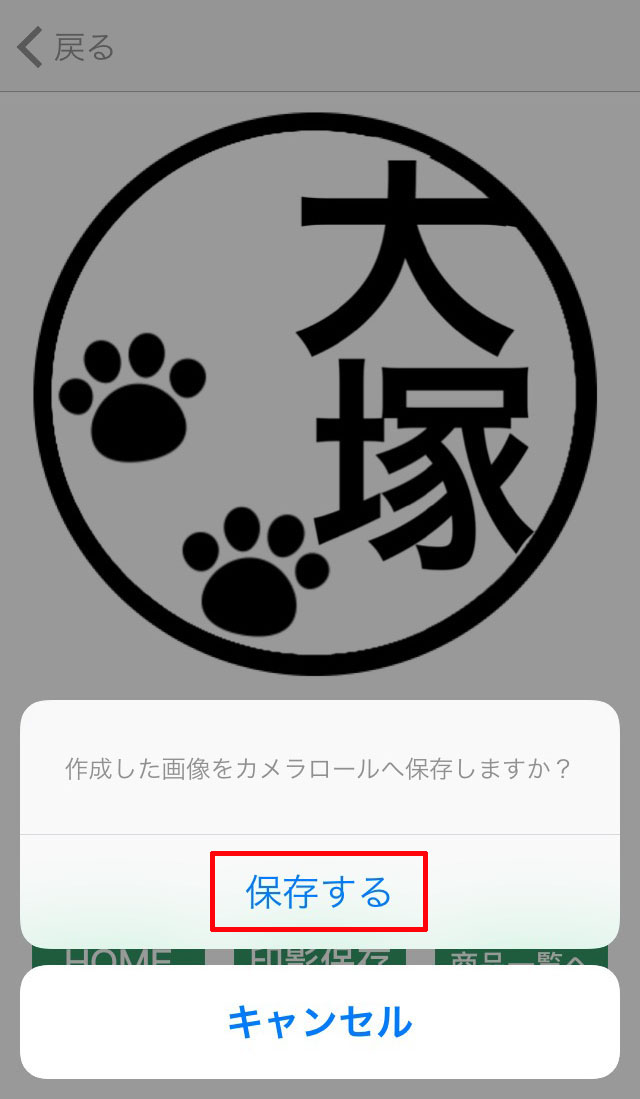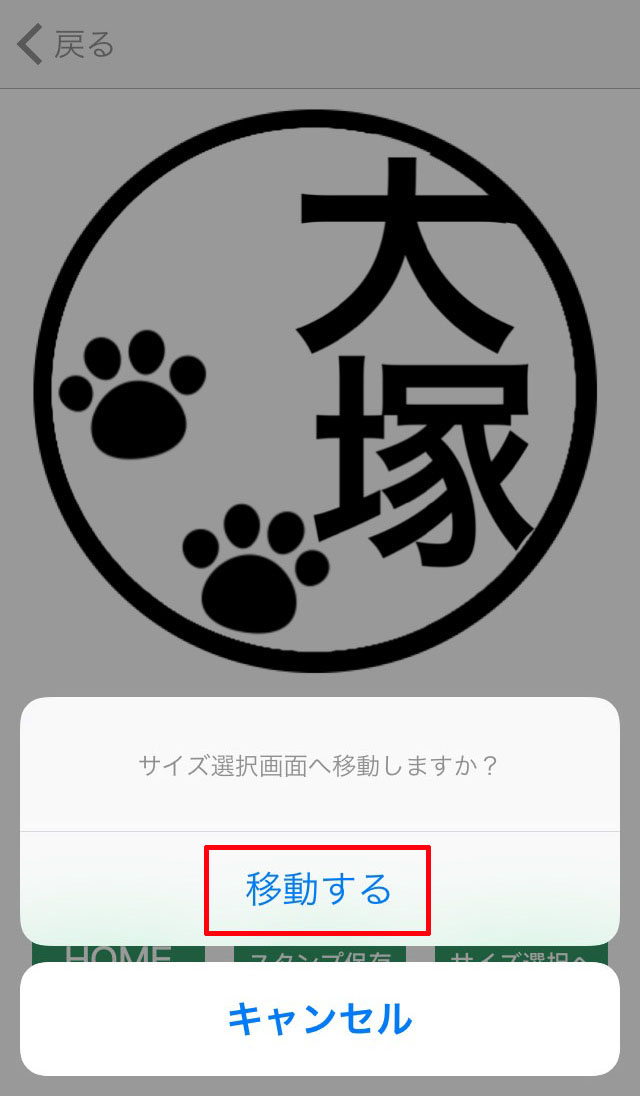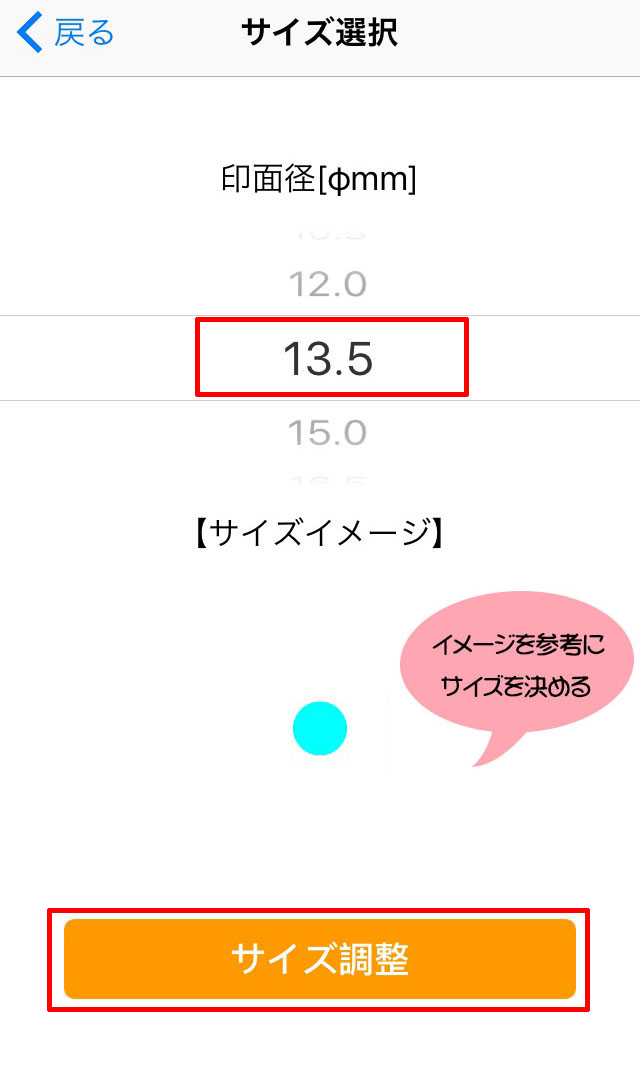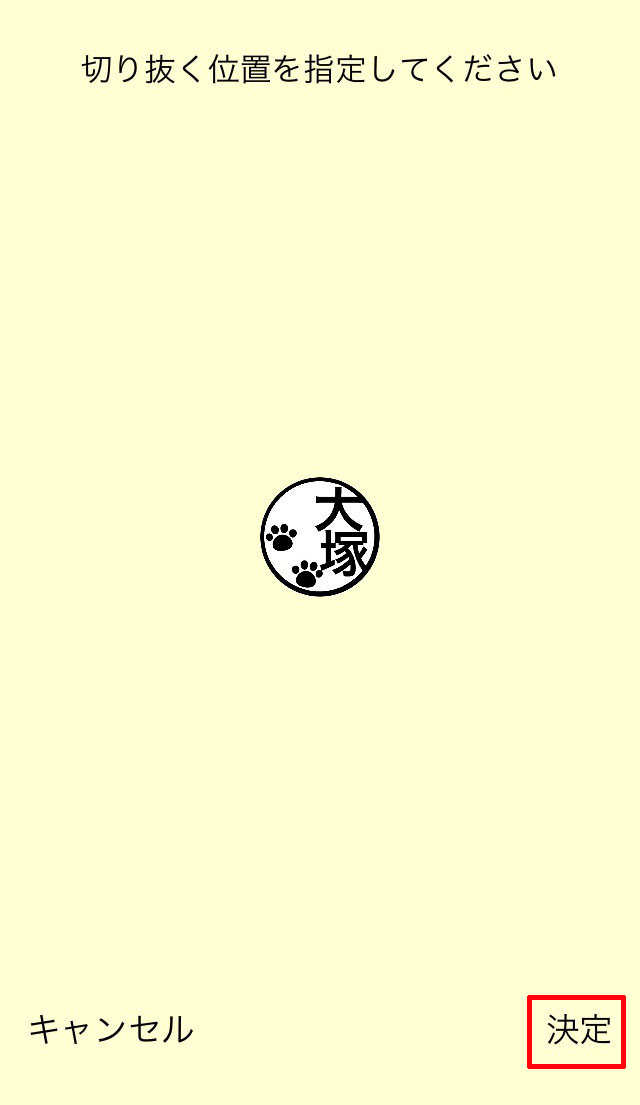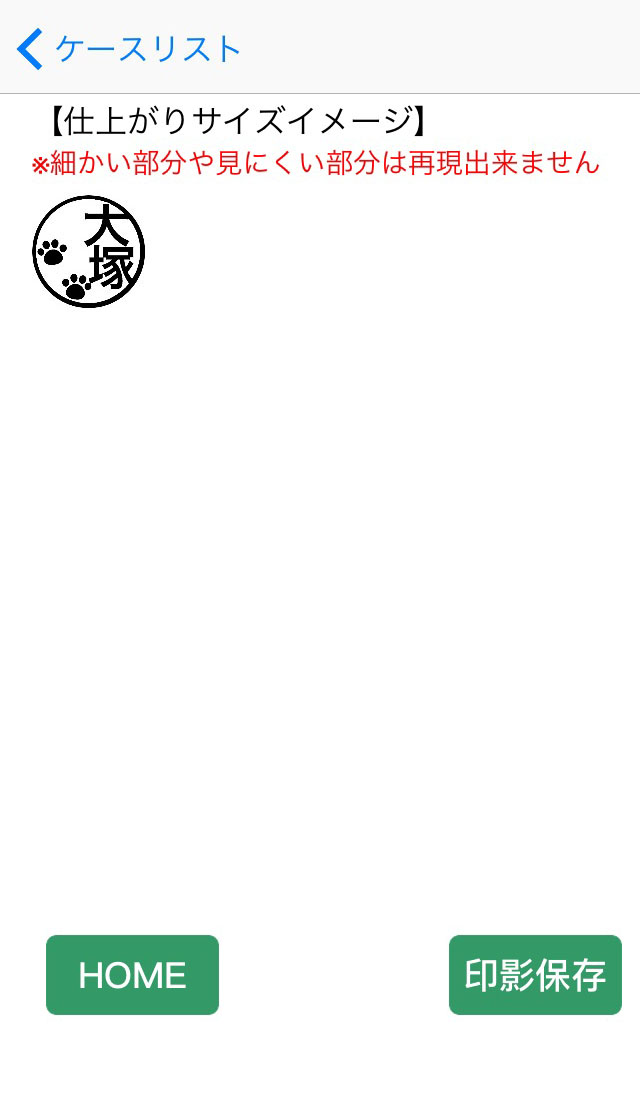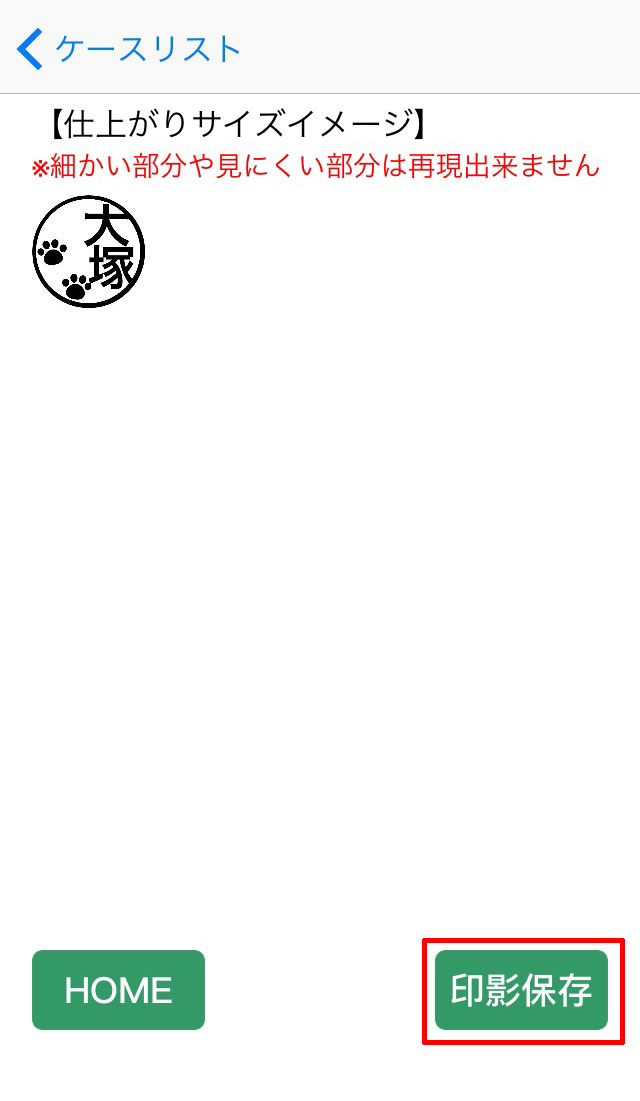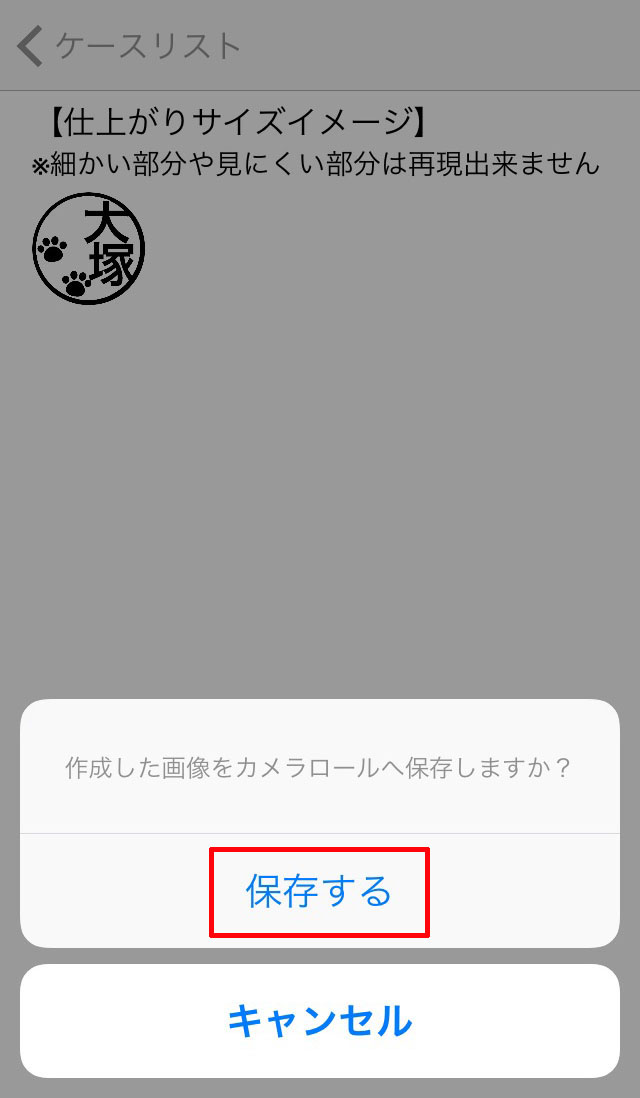「印鑑を作成する」場合の作成手順
手書きイラスト等を撮影した写真やフレームに文字を追加した印鑑(はんこ)を作成出来ます
1.写真を撮影する場合は「カメラ」ボタン、アルバムから写真を選択する場合は「アルバム」ボタンをクリックします。
写真を使用しない場合は何もせず「次へ」をクリックして下さい。
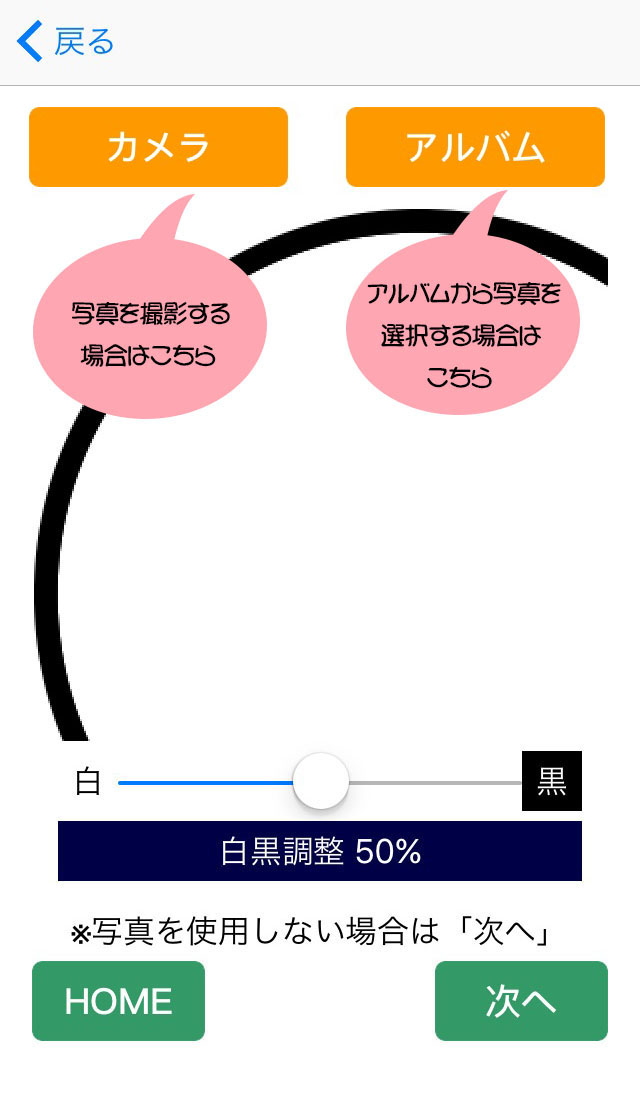
2.印鑑にする範囲を拡大・縮小して調整し、「決定」ボタンをクリックします。
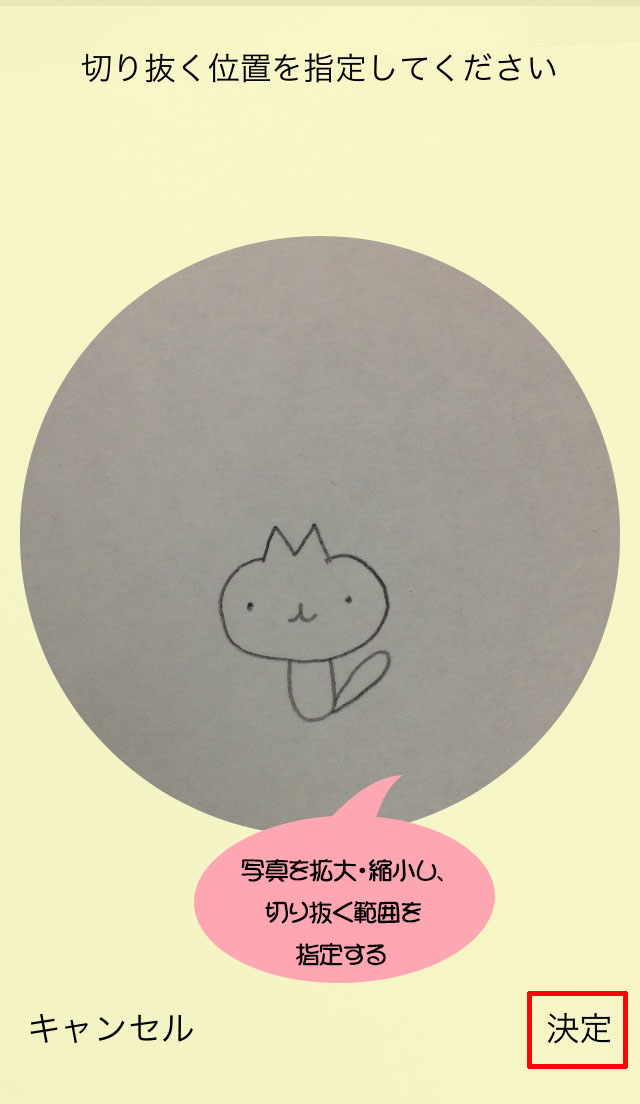
3.カラー画像を白黒化します。
白黒レベルをスライドバーで調整し、「次へ」ボタンをクリックします。

4.白黒化されたイメージを再調整したい場合は「<戻る」をクリックし、前の画面で変更します。
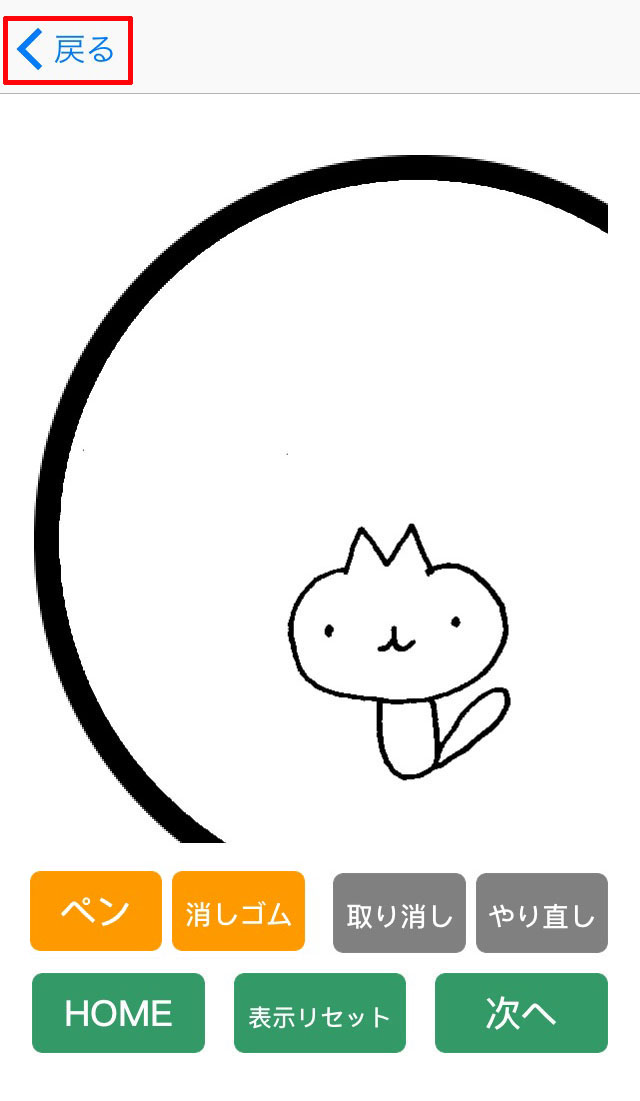
5.画像に手書きで追加したい場合は「ペン」ボタン、画像の一部を消したい場合は「消しゴム」ボタンをクリックして編集します。
編集完了後「次へ」ボタンをクリックします。

●ペン
ペンの太さを選択後、画像に線を描くことが出来ます。
「取り消し」ボタンで1つ前へ戻り、「やり直し」ボタンで1つ進みます。
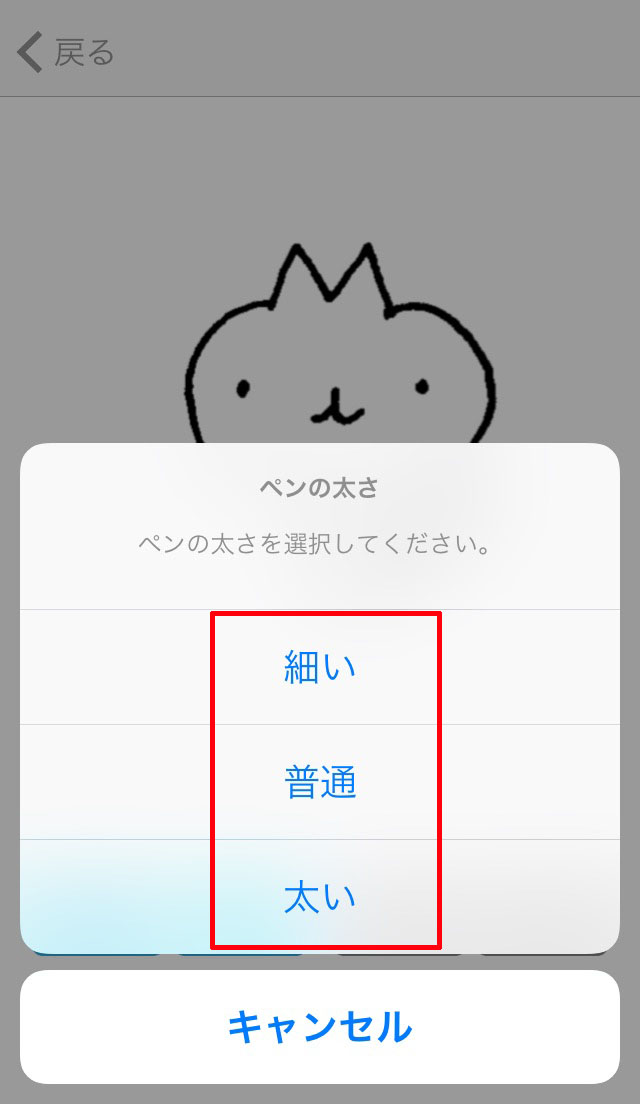
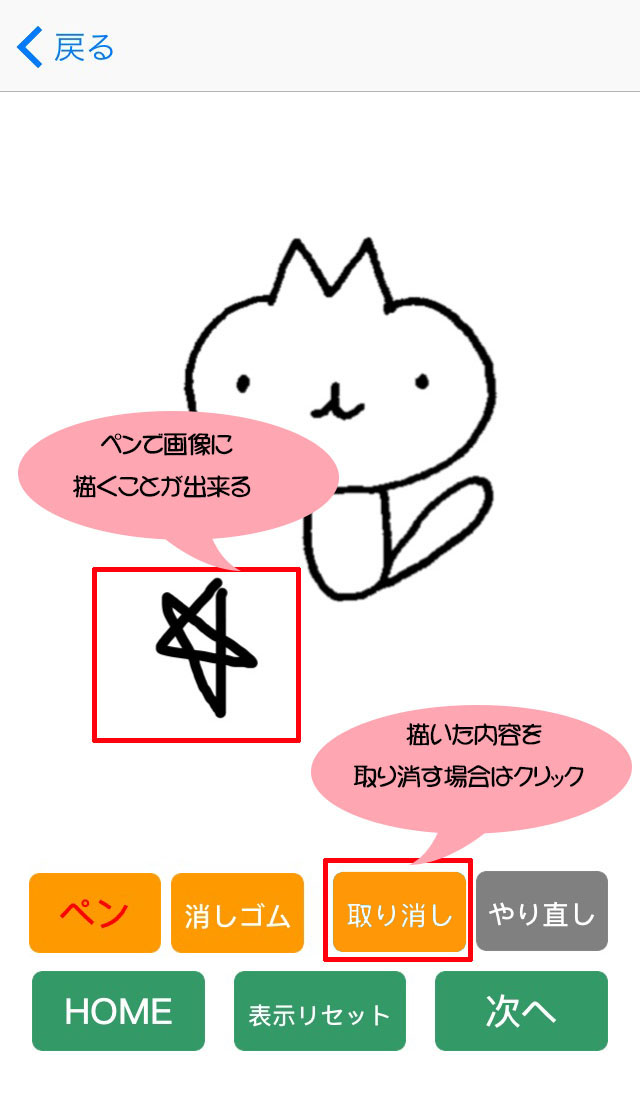

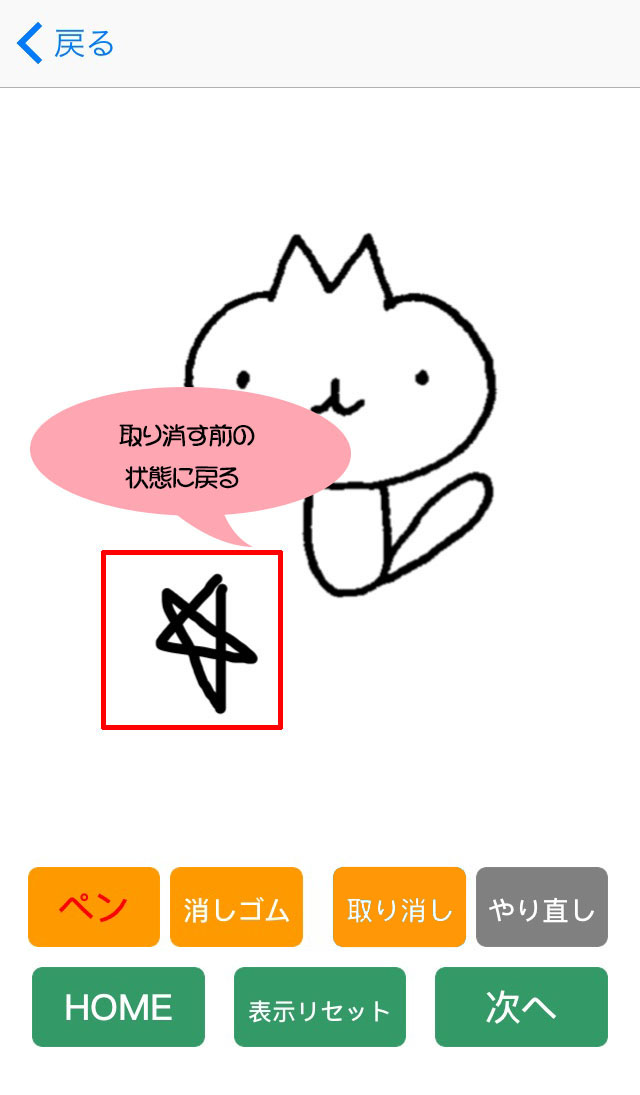
●消しゴム
消しゴムの太さを選択後、画像の一部を消すことが出来ます。
「ペン」と同様に、「取り消し」ボタンで1つ前へ戻り、「やり直し」ボタンで1つ進みます。
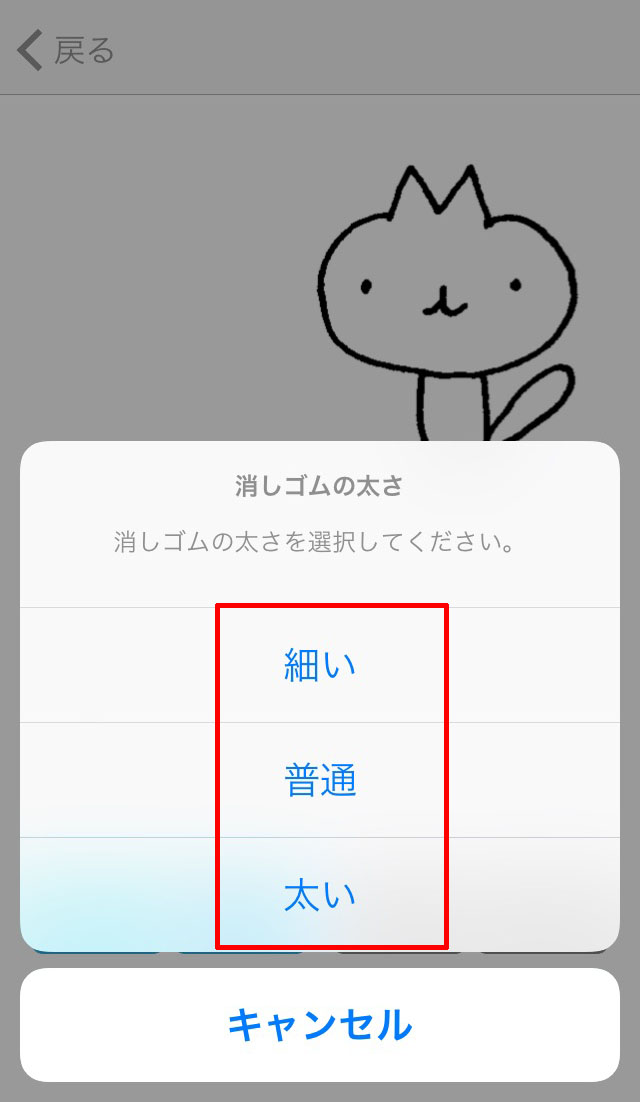
※画像はピンチイン・アウトで拡大・縮小、ドラッグで移動が出来ます。
また、「表示リセット」ボタンクリックで初期表示サイズに戻ります。

※ここからは写真なしの画像で説明します。
6.フレームを追加する場合は「フレーム選択」ボタンをクリックします。
フレームを追加しない場合は「次へ」をクリックして下さい。
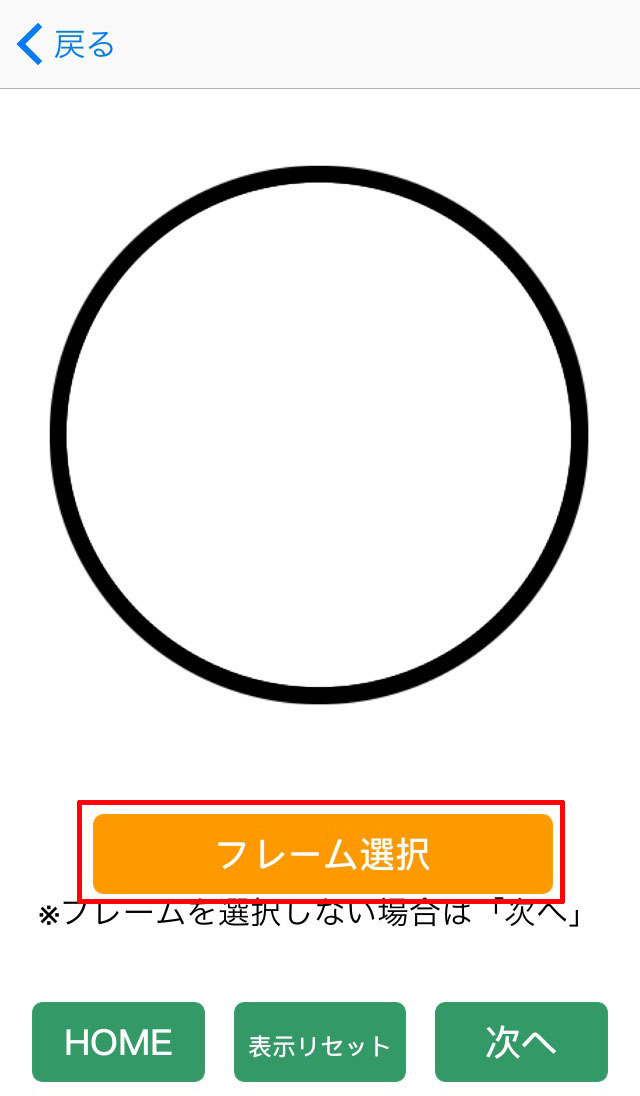
7.追加したいフレームを選択します。
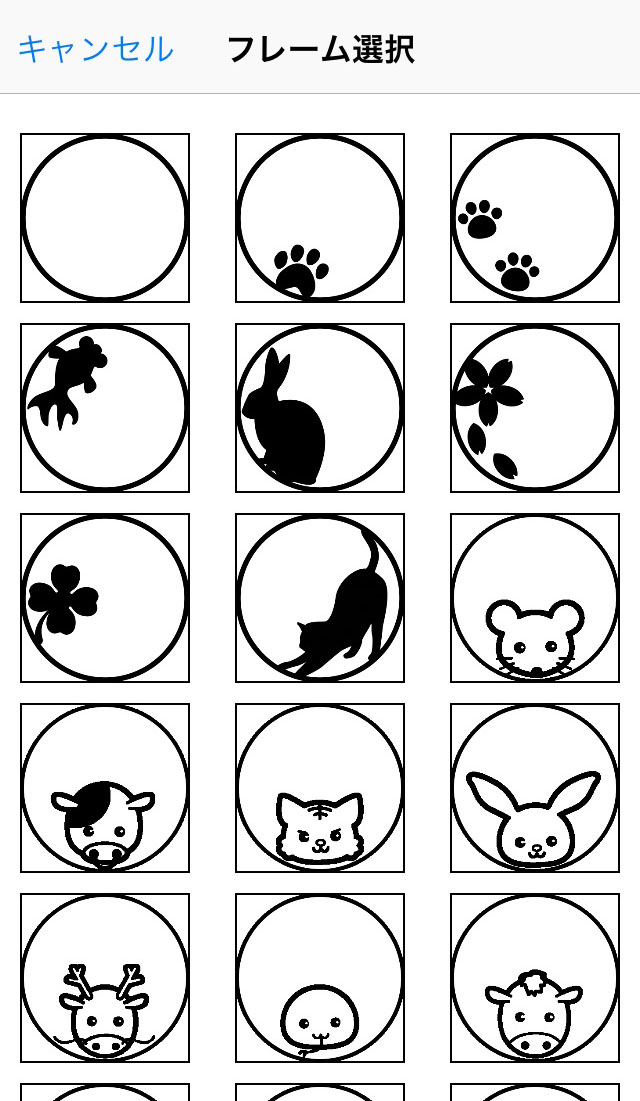
8.画像を確認し、修正する場合は「フレーム選択」ボタンをクリックして再選択します。
OKの場合は「次へ」ボタンをクリックします。
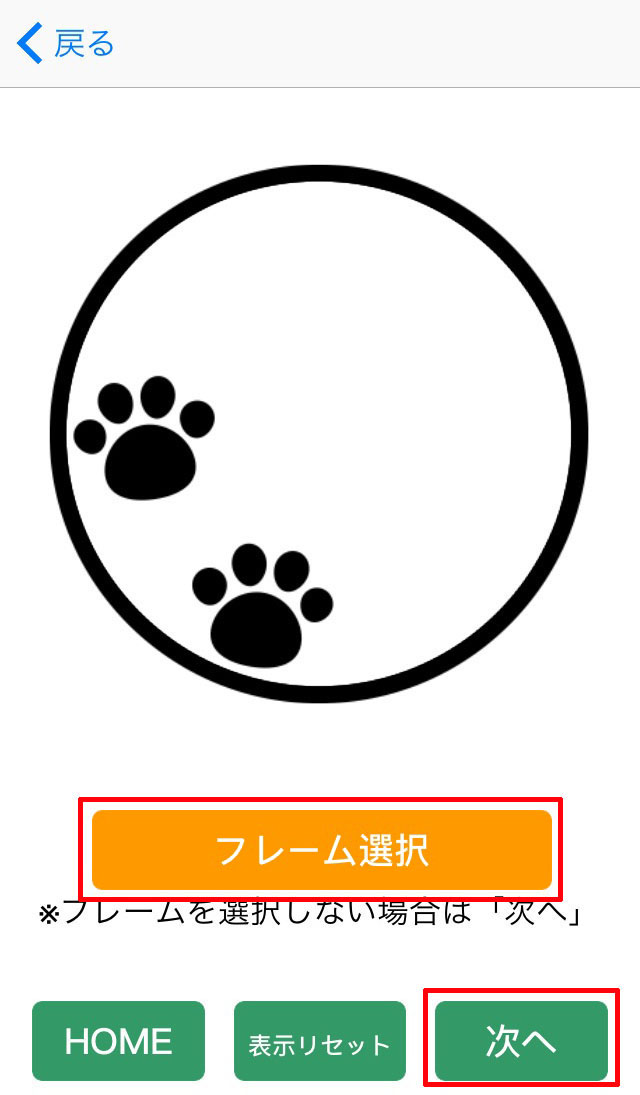
9.「文字列追加」ボタンをクリックします。
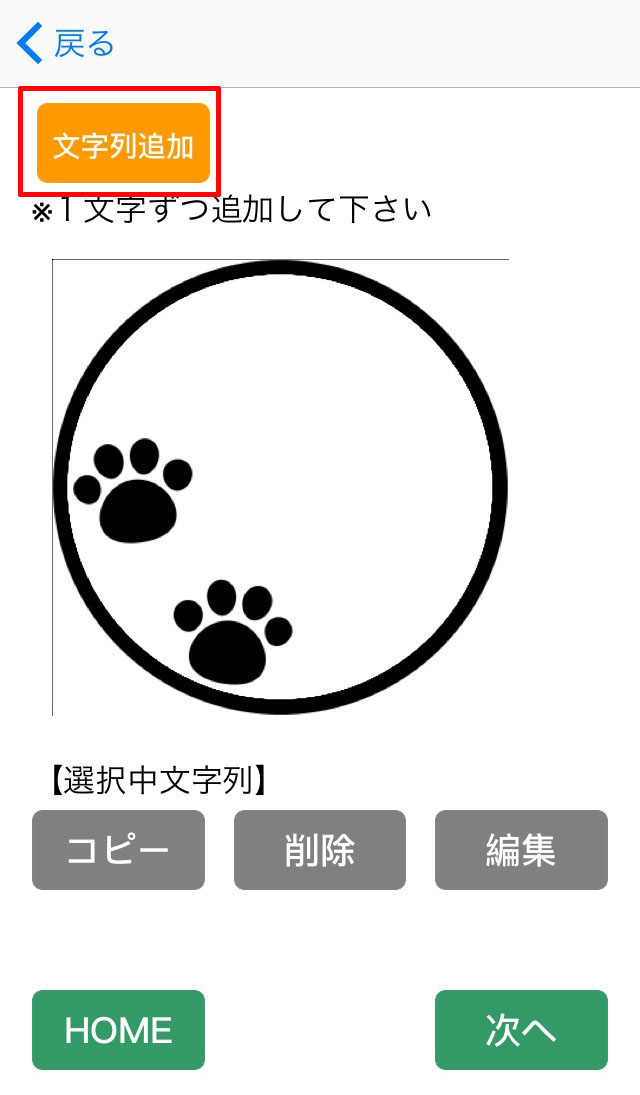
10.追加したい文字列を入力し「完了」ボタンをクリックします。
※縦書きで文字を並べる場合、1文字ずつ追加して下さい。
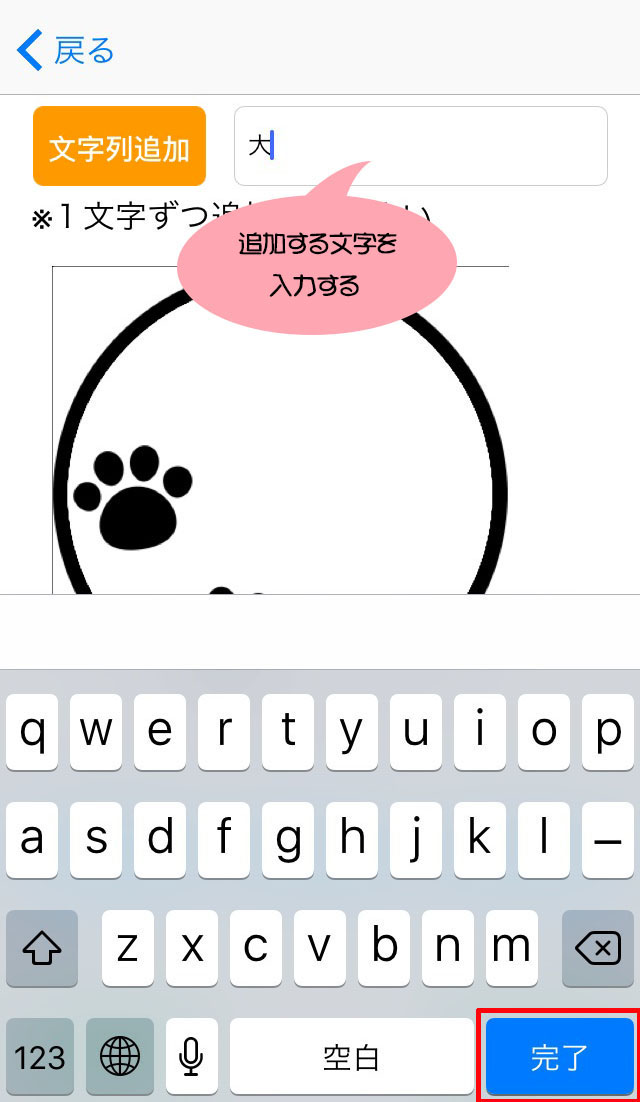
11.中央に文字列が追加されます。
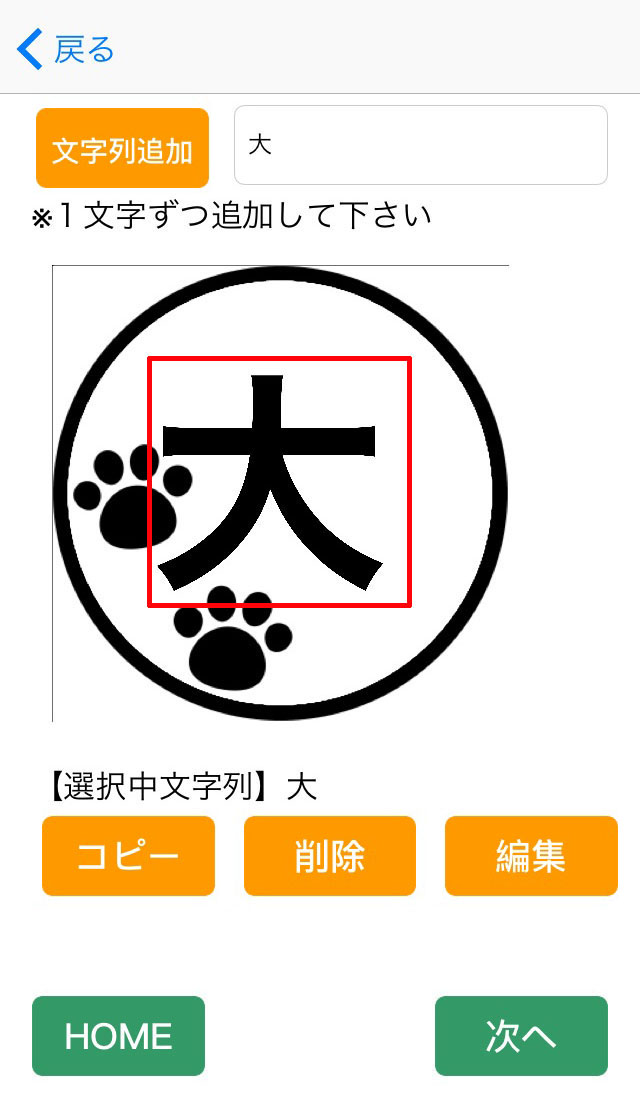
※背景が黒色の場合は追加した文字が同化して見えません。
「編集」ボタンをクリックして文字色を「白色へ変更」して下さい。
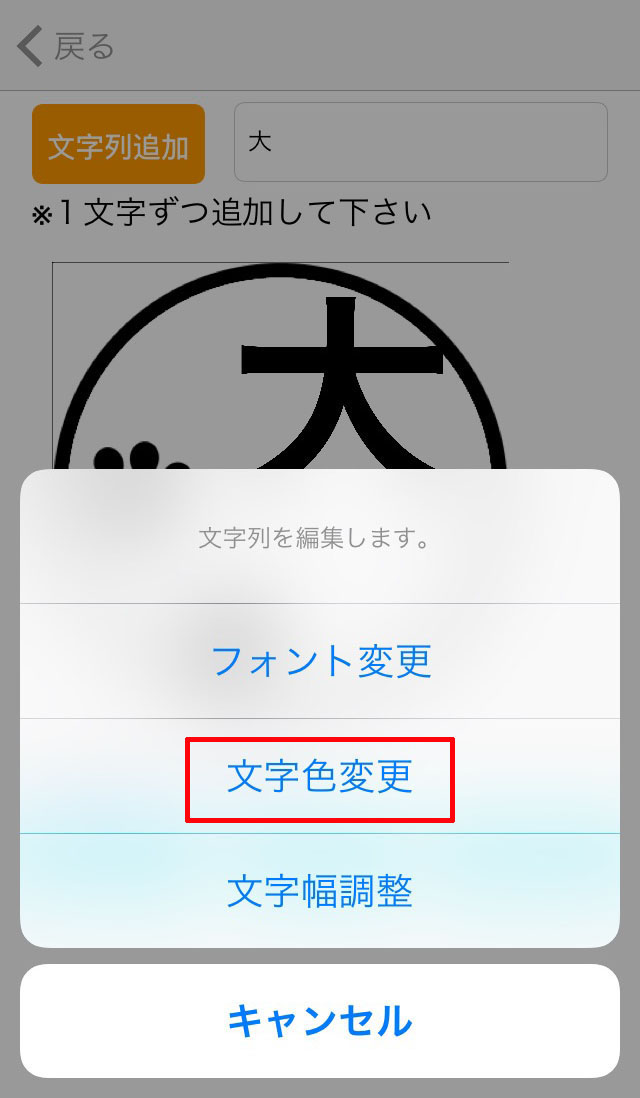
12.ドラッグして文字の位置を調整します。
ピンチイン・ピンチアウトで文字や画像の拡大・縮小が出来ます。
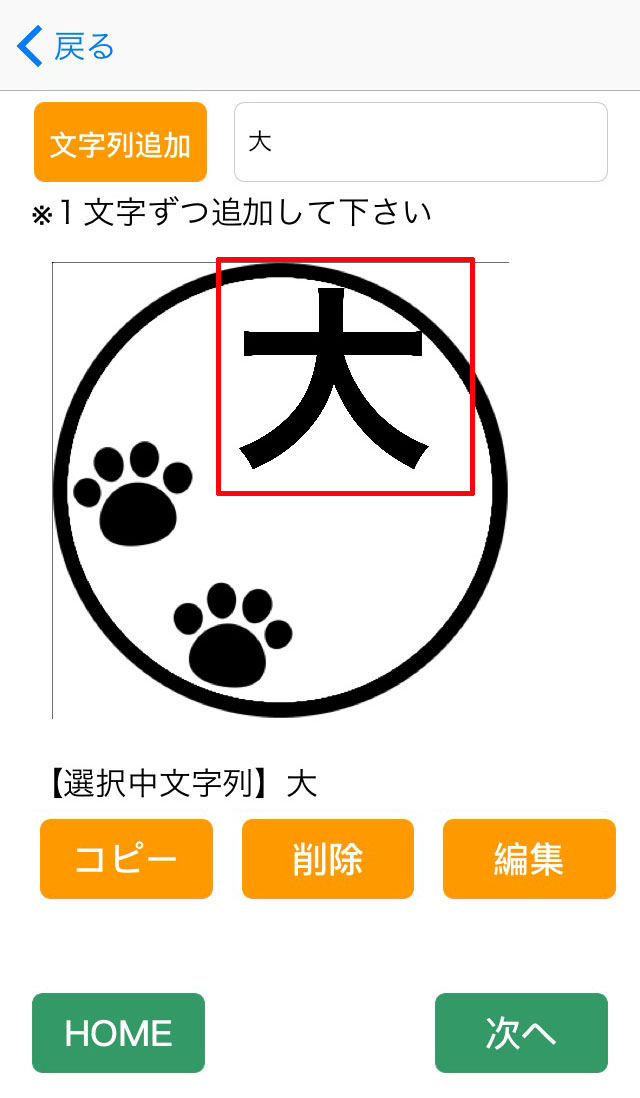
13.「編集」ボタンクリック後、各メニューで文字の編集が出来ます。
●フォント変更
「フォント変更」をクリックすると現在のフォントが表示されます。
フォント名をクリックするとフォントの種類を変更出来ます。
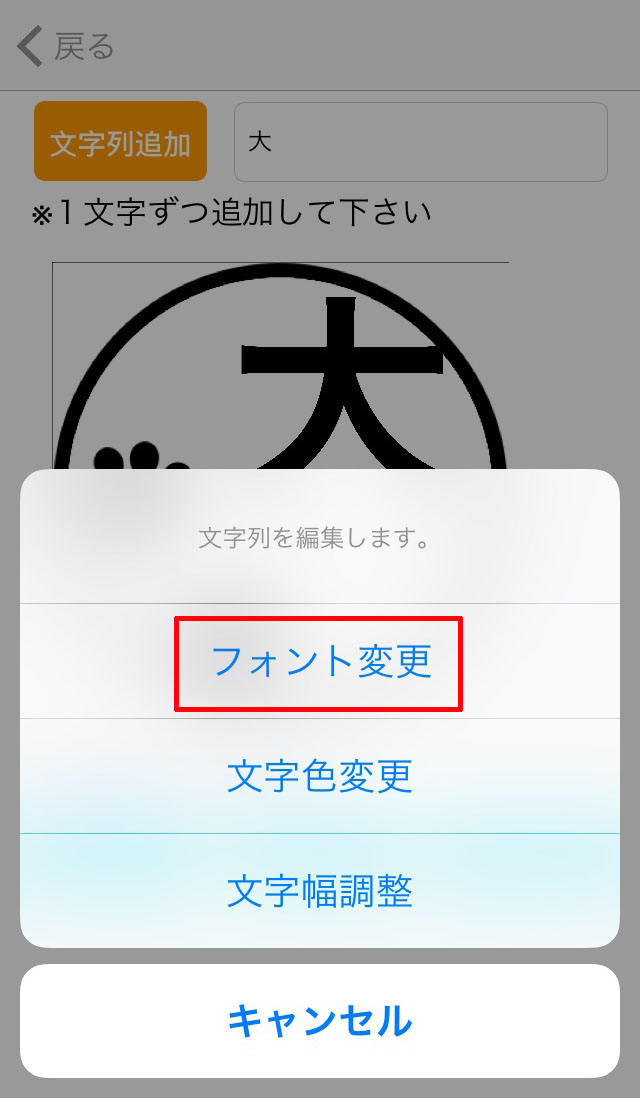
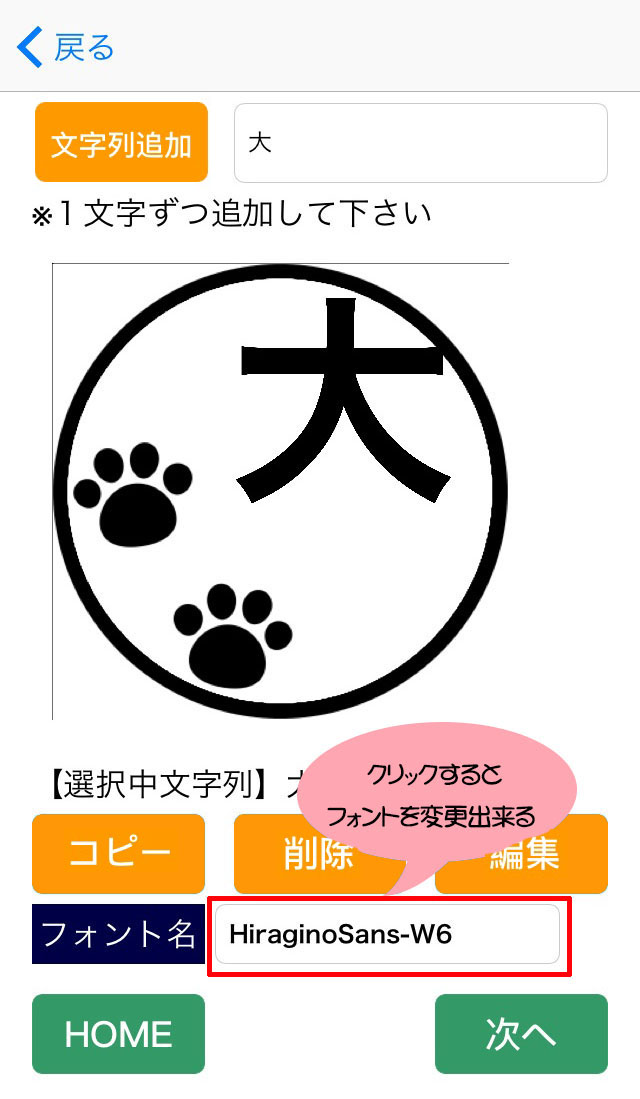
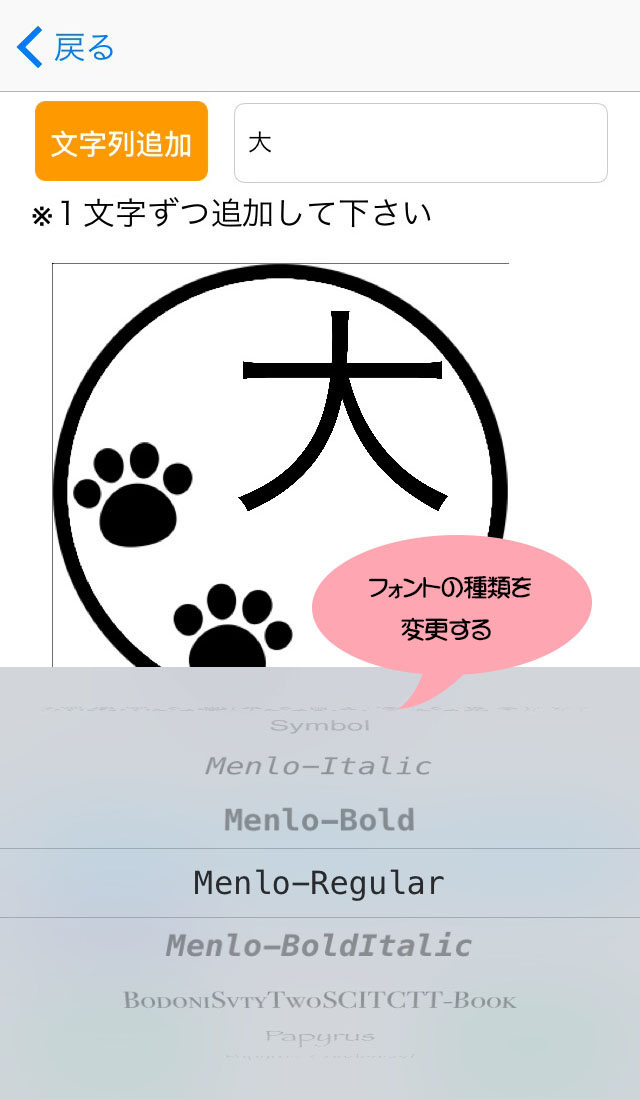
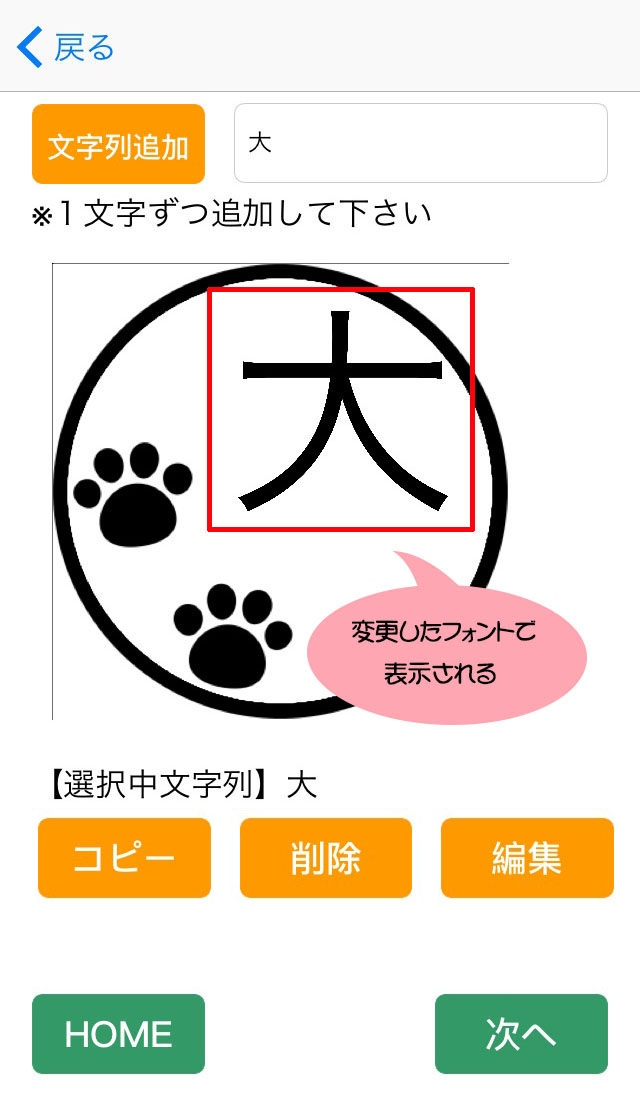
●文字幅調整
「文字幅調整」をクリックするとスライドバーが表示されます。
スライドバーで文字の横幅を変更出来ます。
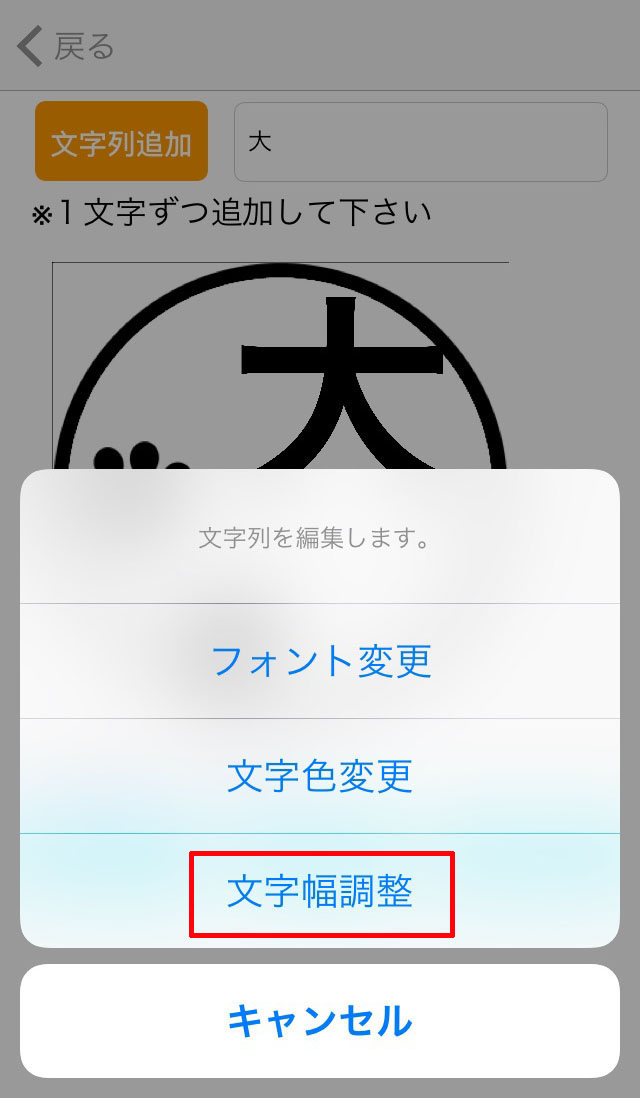
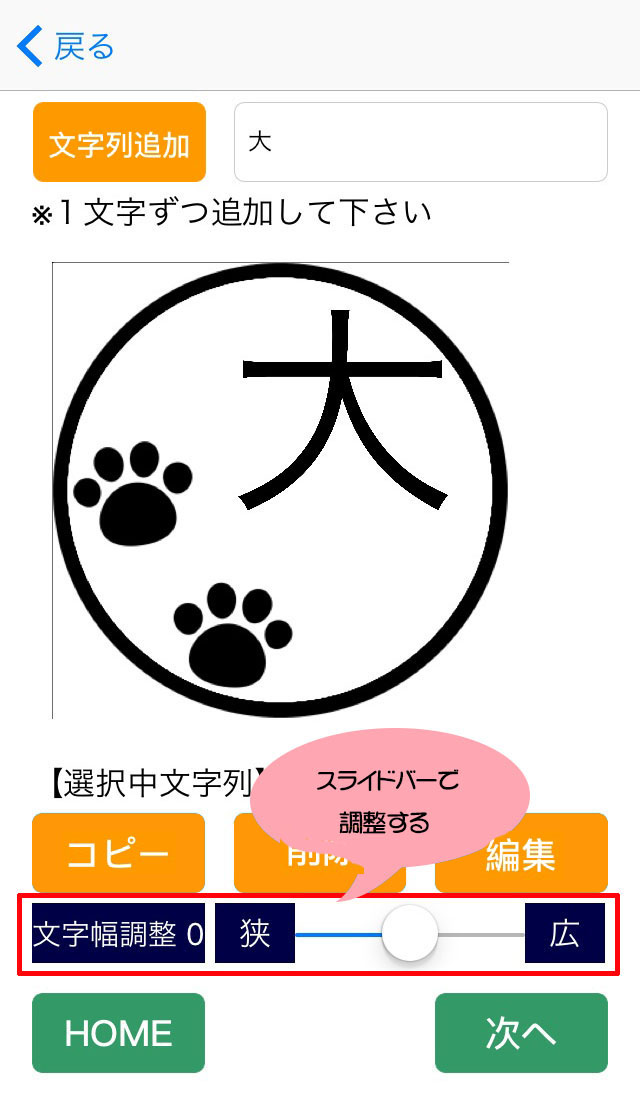
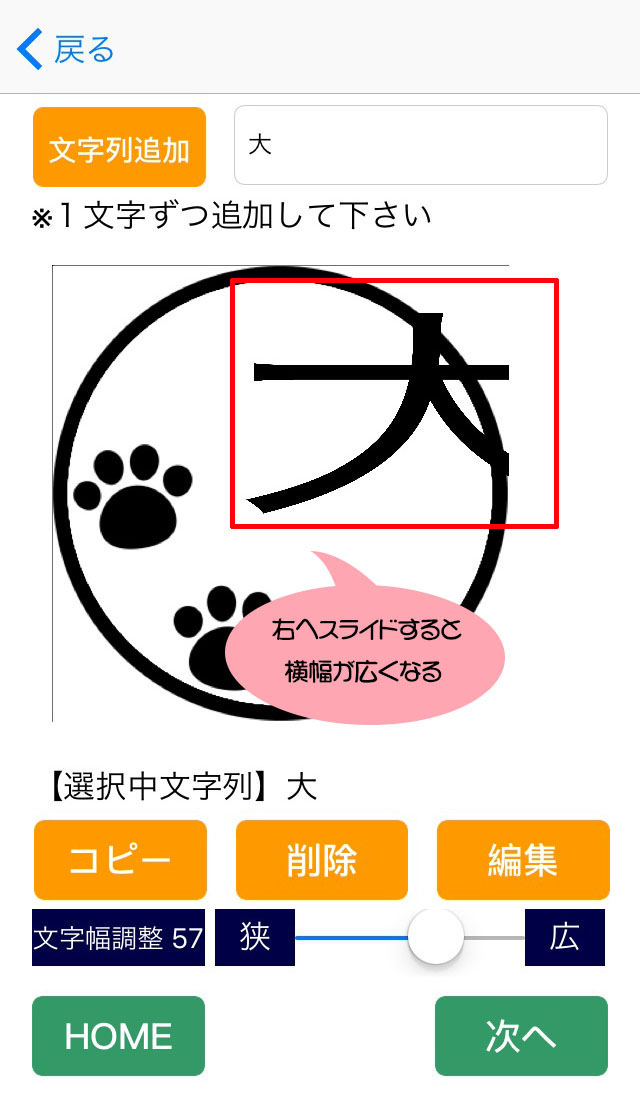
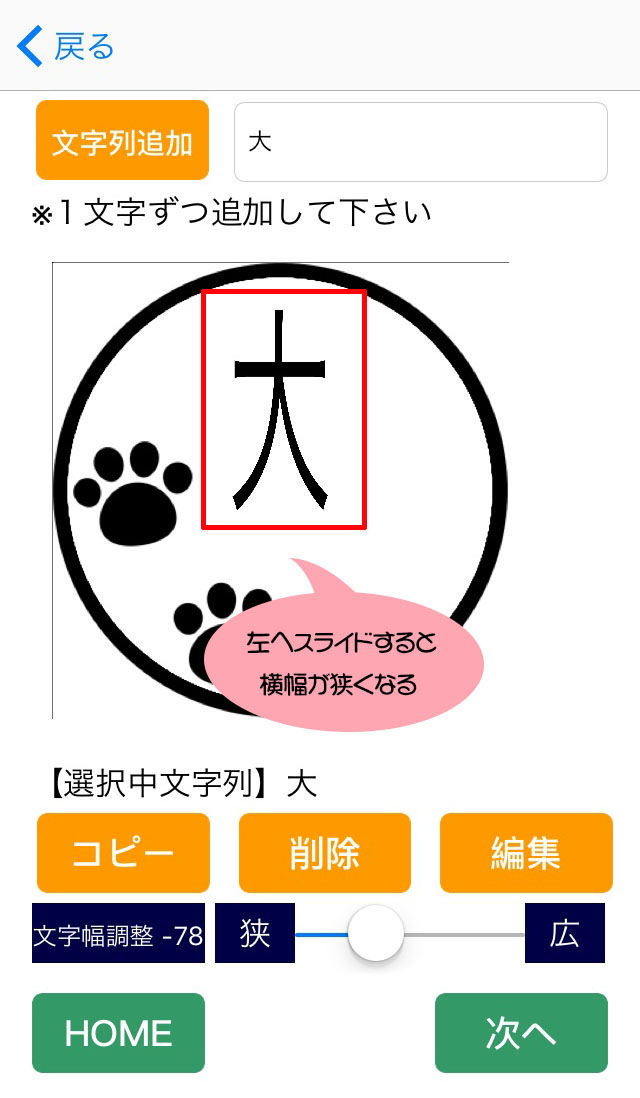
14.文字列をコピー追加や削除も出来ます。
●コピー
コピーしたい文字列を選択した状態で「コピー」ボタンをクリックするとコピー追加されます。
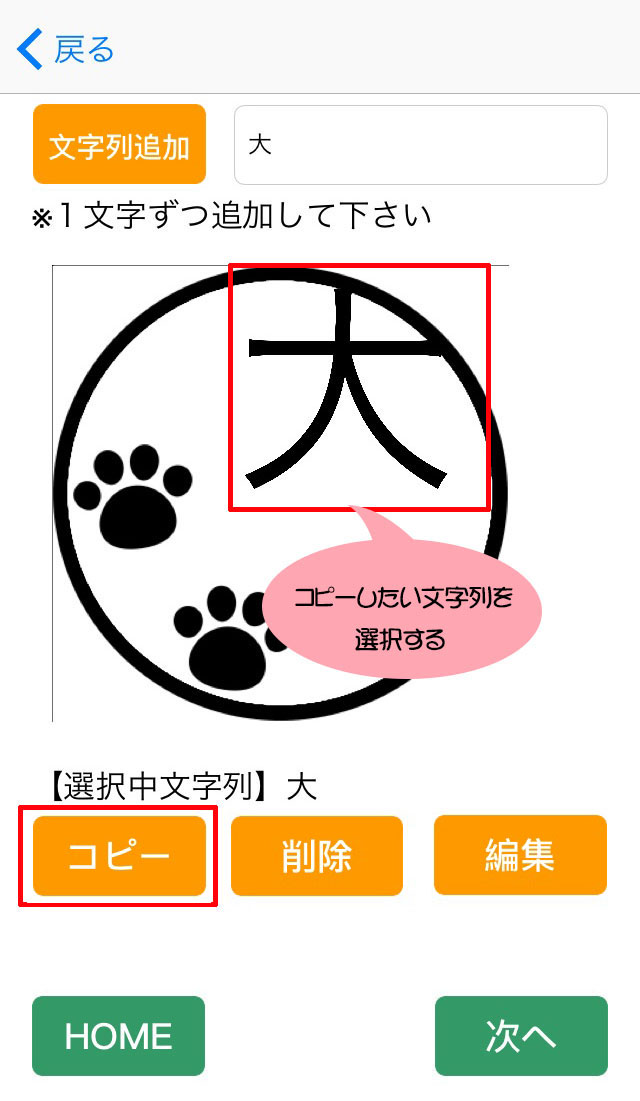
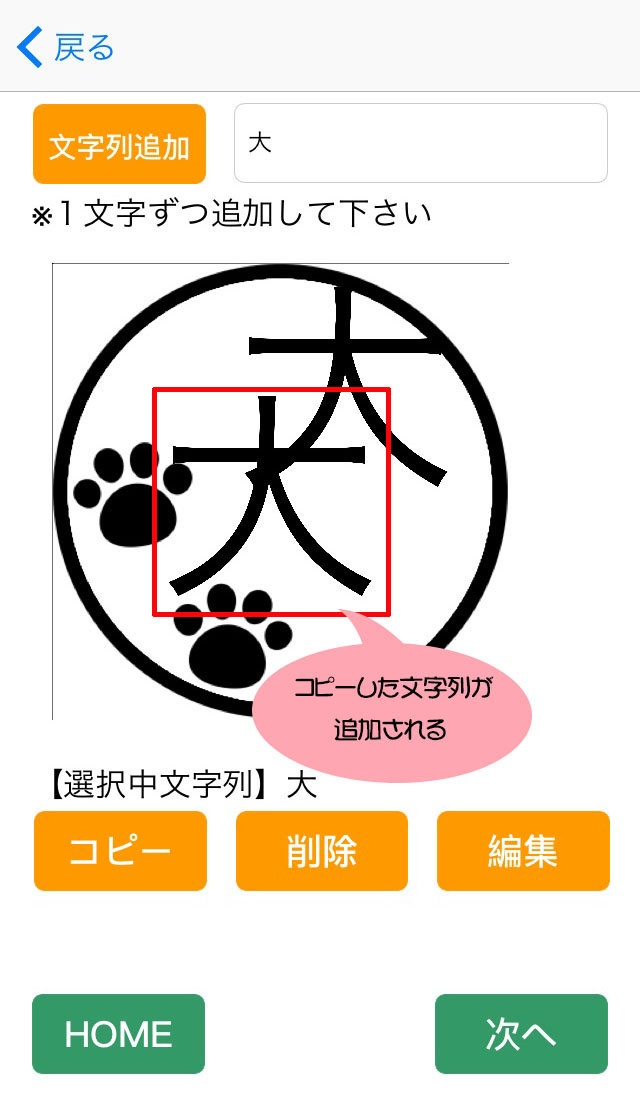
●削除
削除したい文字列を選択した状態で「削除」ボタンをクリックすると文字列が削除されます。
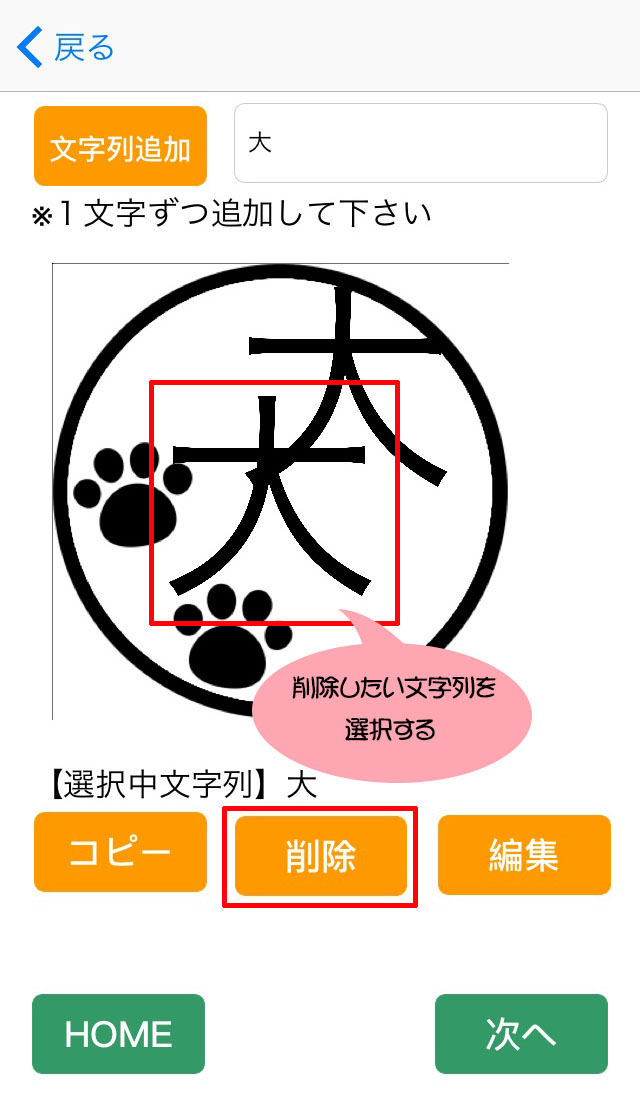
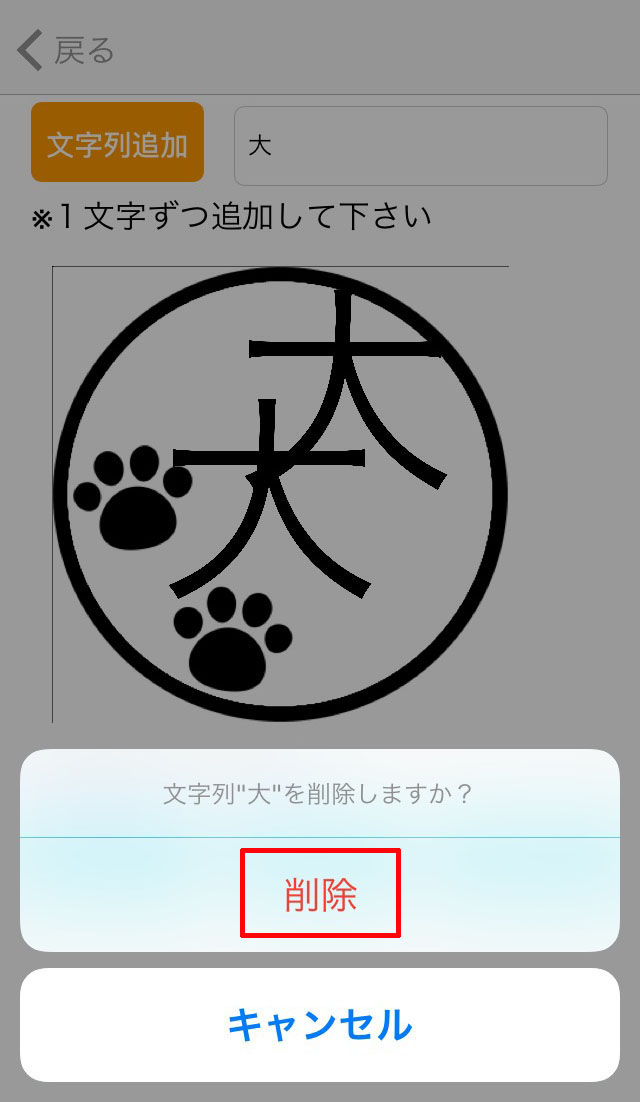
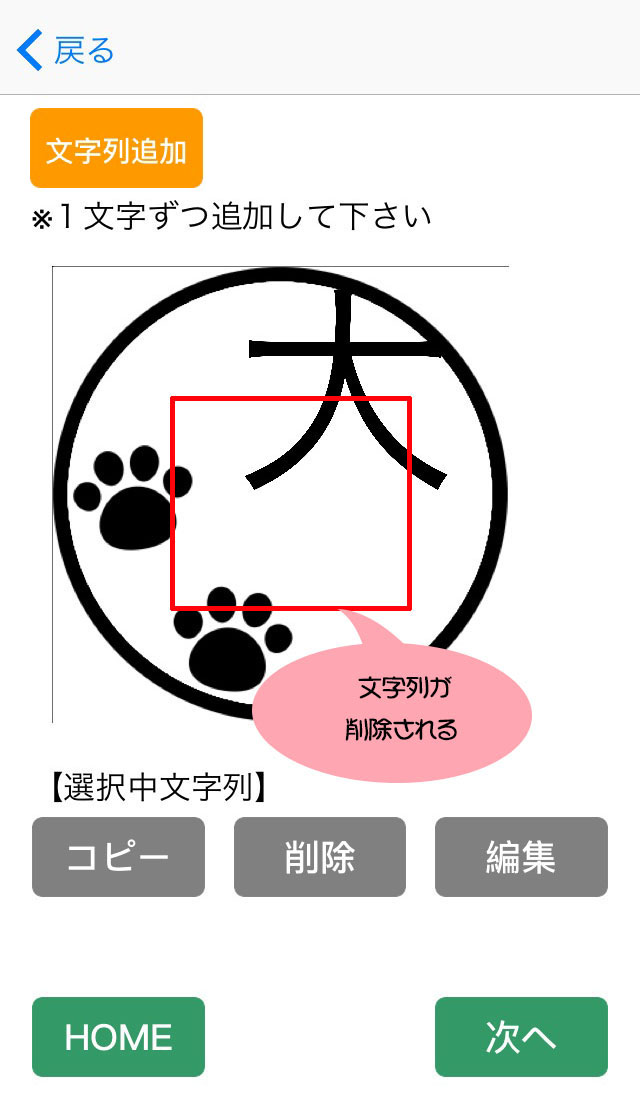
15.編集完了後、「次へ」ボタンをクリックします。
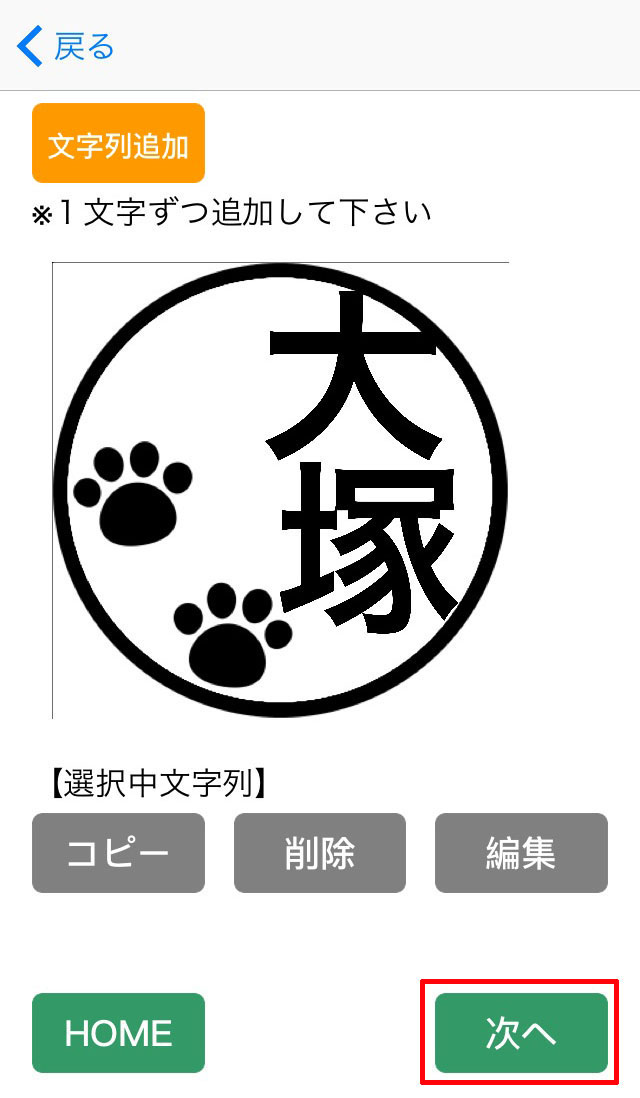
16.一意の印影になるように「ペン」や「消しゴム」ボタンをクリックして編集出来ます。

●ペン
ペンの太さを選択後、枠線に文字の線をくっつけたり出来ます。
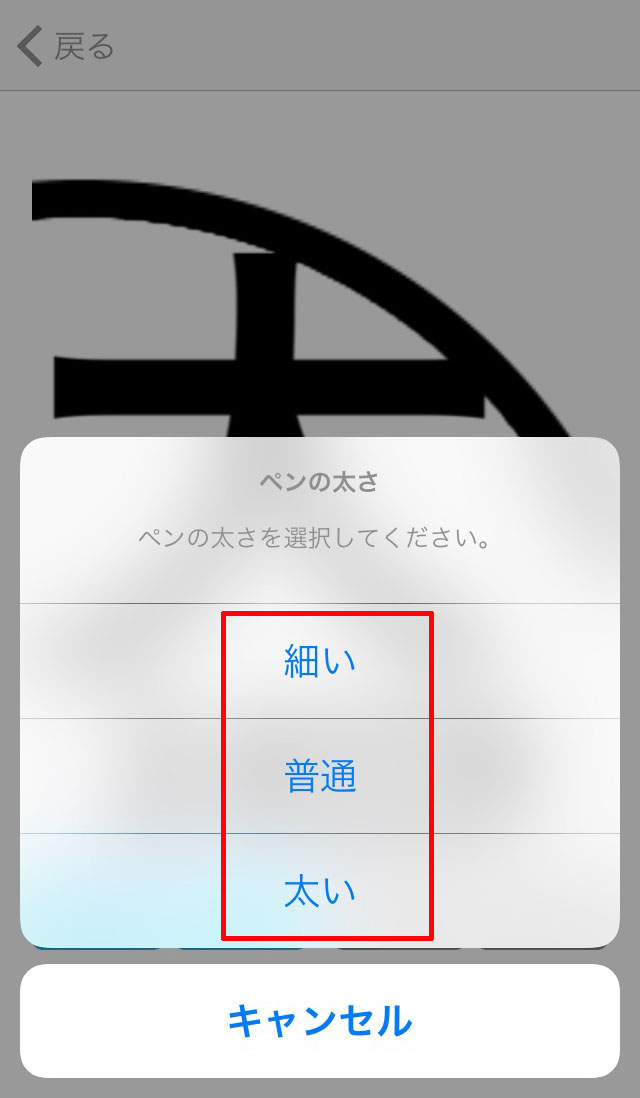
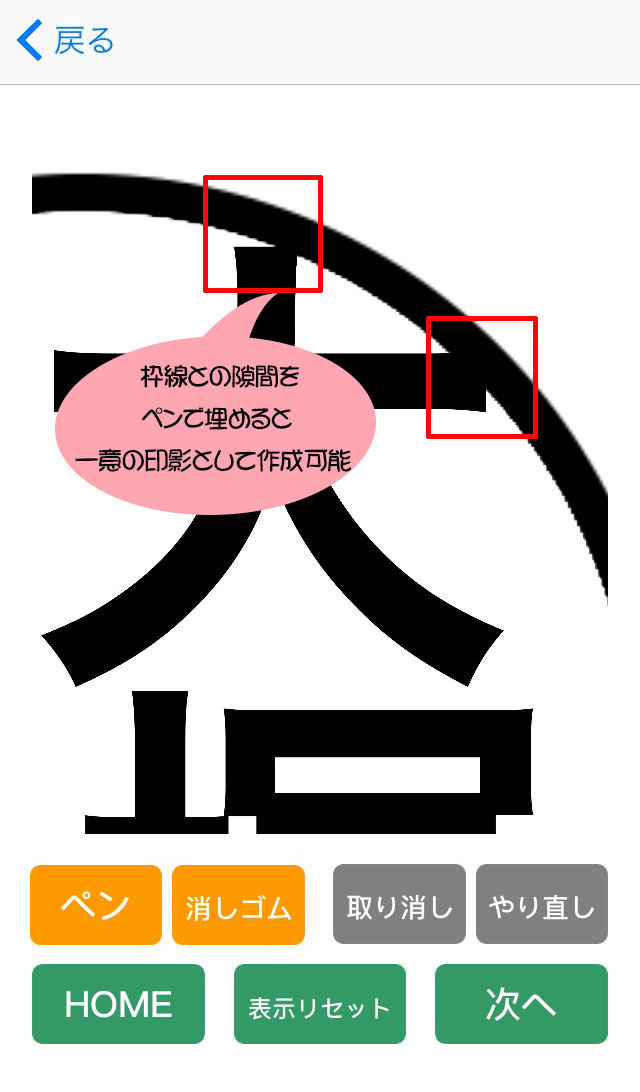
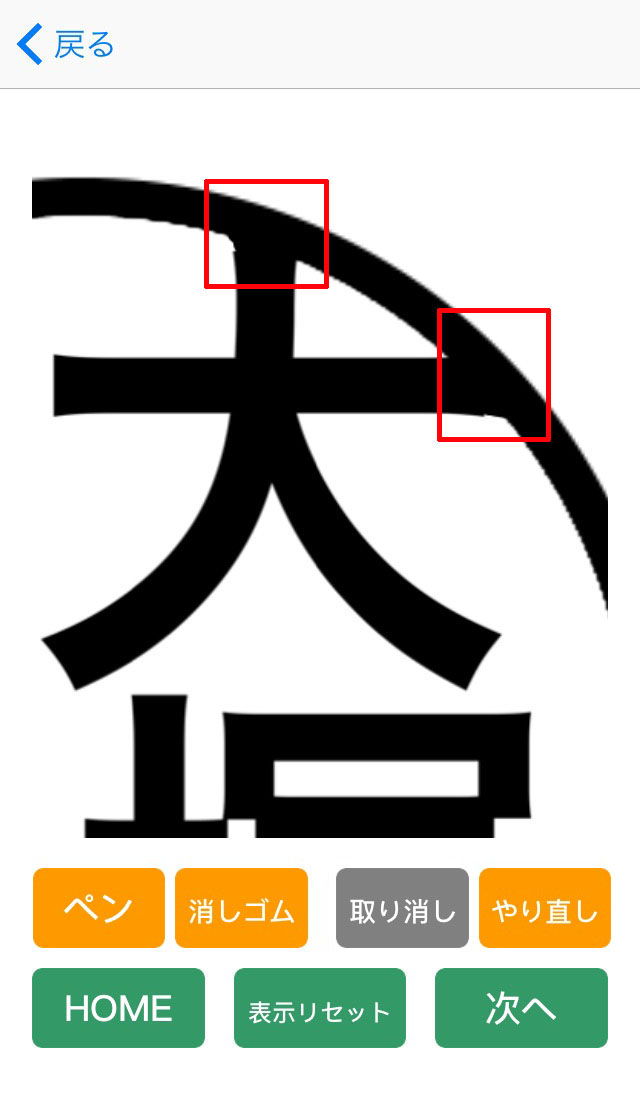
●消しゴム
消しゴムの太さを選択後、画像の一部を消すことが出来ます。
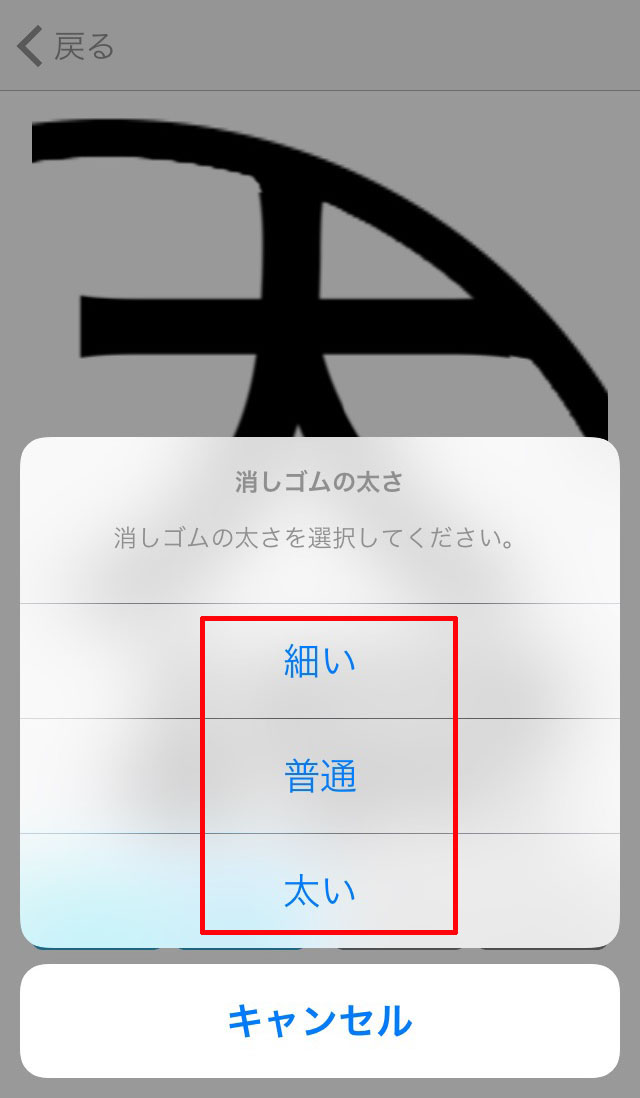

17.編集完了後「次へ」ボタンをクリックします。
※編集しない場合はそのまま「次へ」ボタンをクリックして下さい。
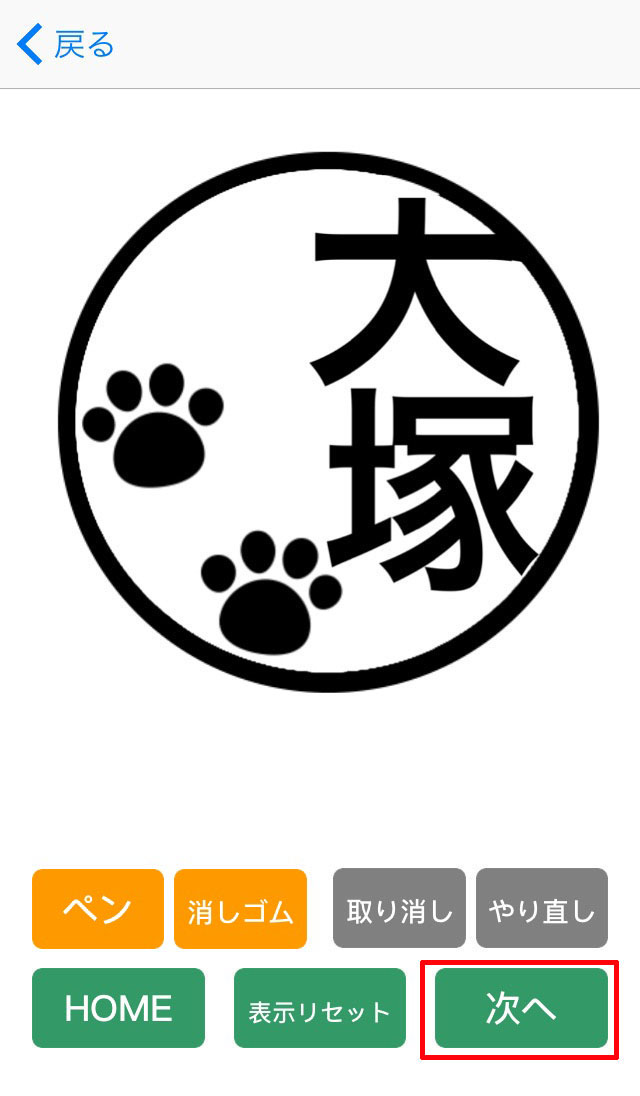
18.完成イメージが表示されます。
修正したい場合は「<戻る」をクリックして編集します。
作成した画像をカメラロールへ保存する場合は「印影保存」ボタンをクリック後、「保存する」をクリックします。

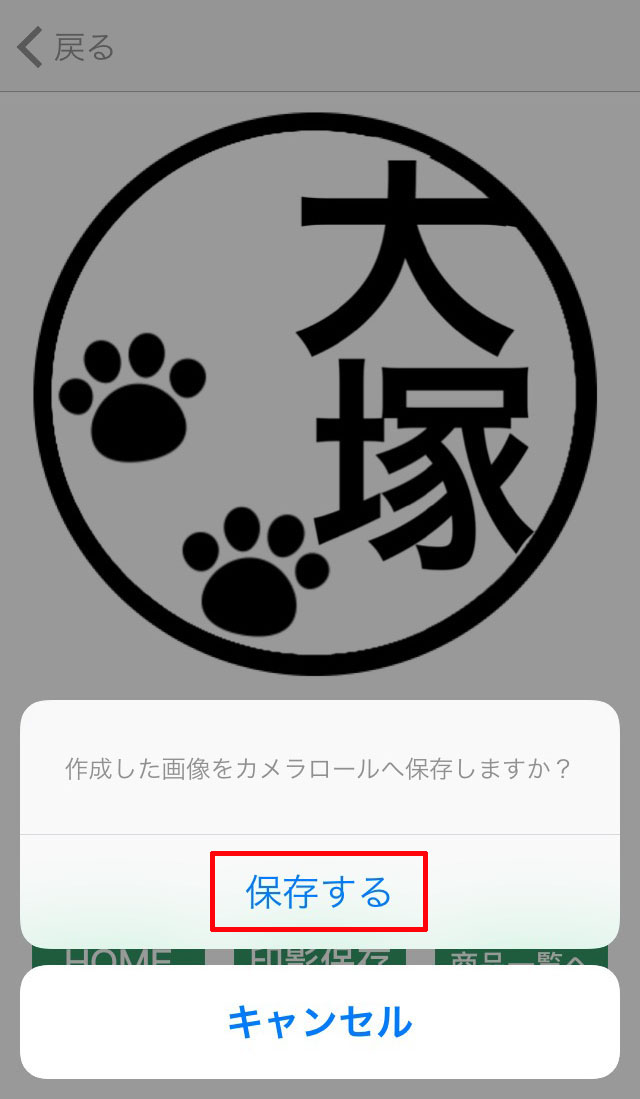
19.「サイズ選択へ」ボタンをクリック後、「移動する」をクリックします。

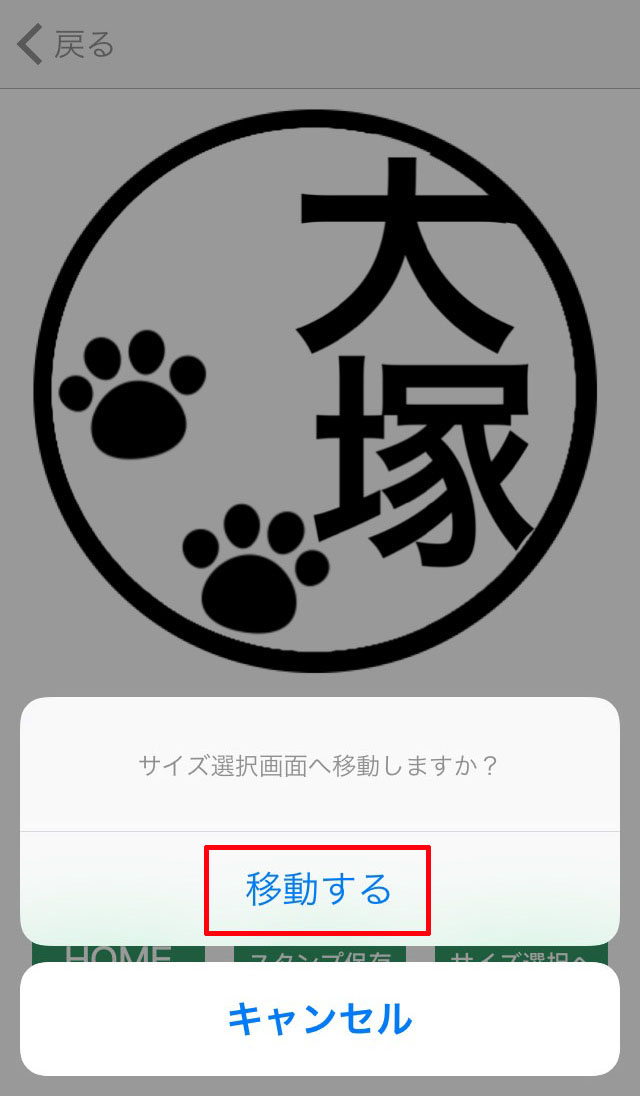
20.サイズイメージを参考に、作成するサイズを選択します。
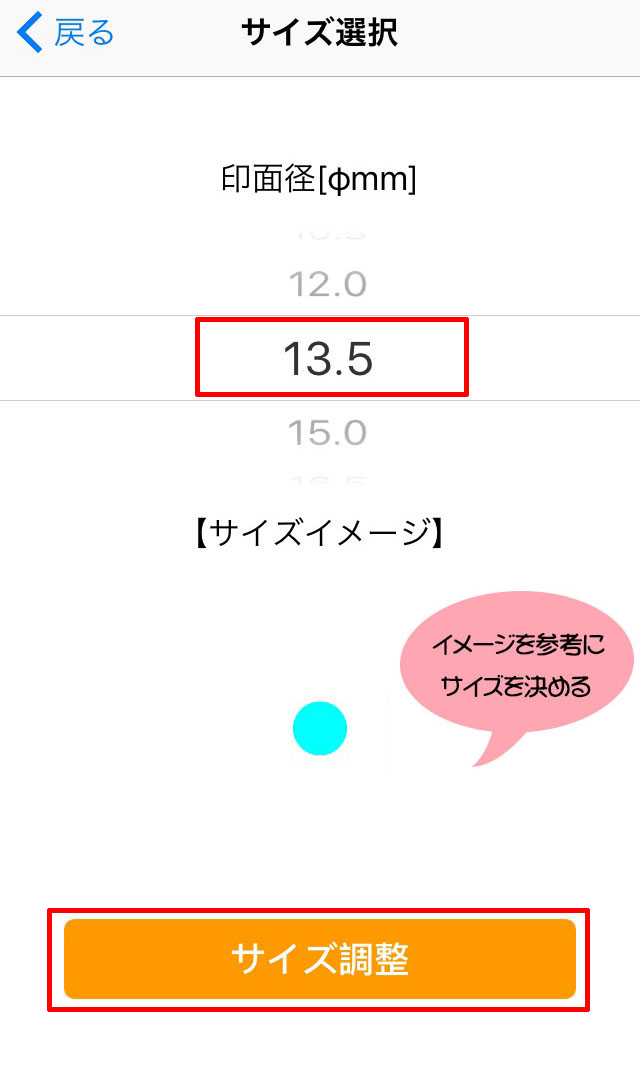
21.印鑑にする範囲を拡大・縮小して調整し、「決定」ボタンをクリックします。

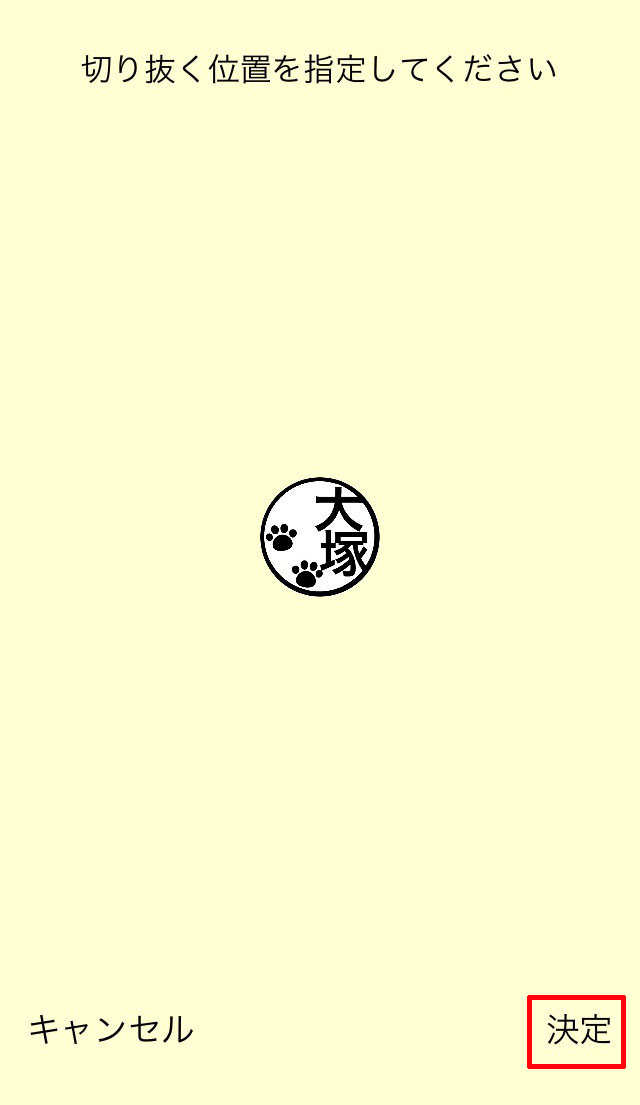
22.仕上がりサイズと同等の大きさで表示されます。
修正する場合は、前の画面へ戻り、画像を再編集したり、サイズを変更する等、修正して下さい。
※細い線や小さな文字等この画面ではっきり表示されていない場合、印鑑にすると潰れてしまう等、正しく表現されません。
また、画面上では問題なく見えても、実際に印鑑にすると潰れてしまう場合もあります。ご注意下さい。
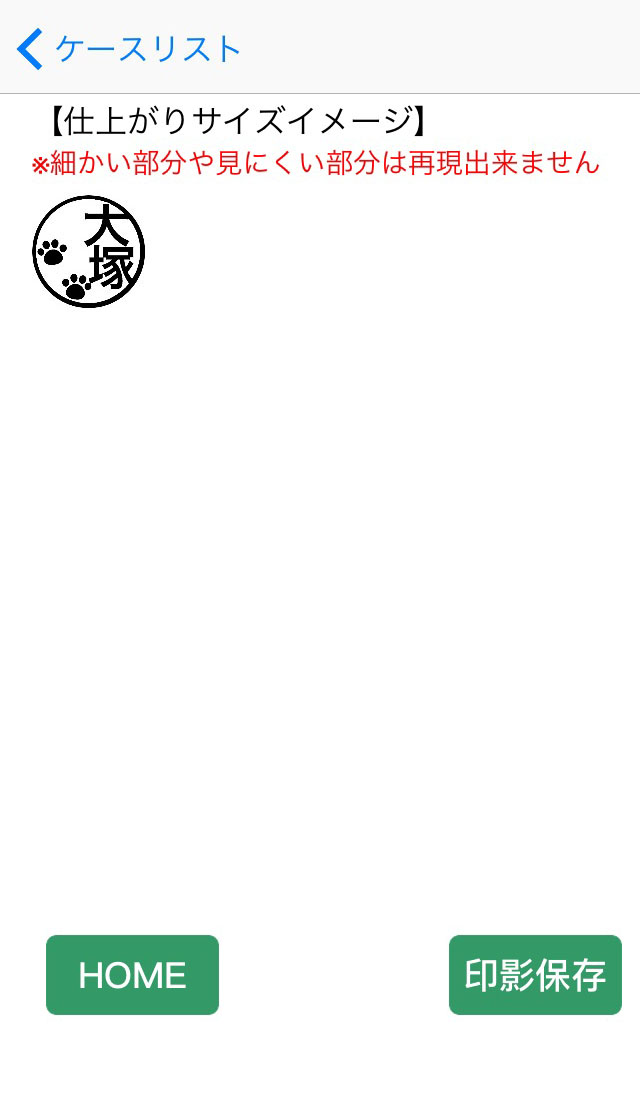
23.完成イメージをカメラロールへ保存する場合は「印影保存」ボタンをクリック後、「保存する」をクリックします。
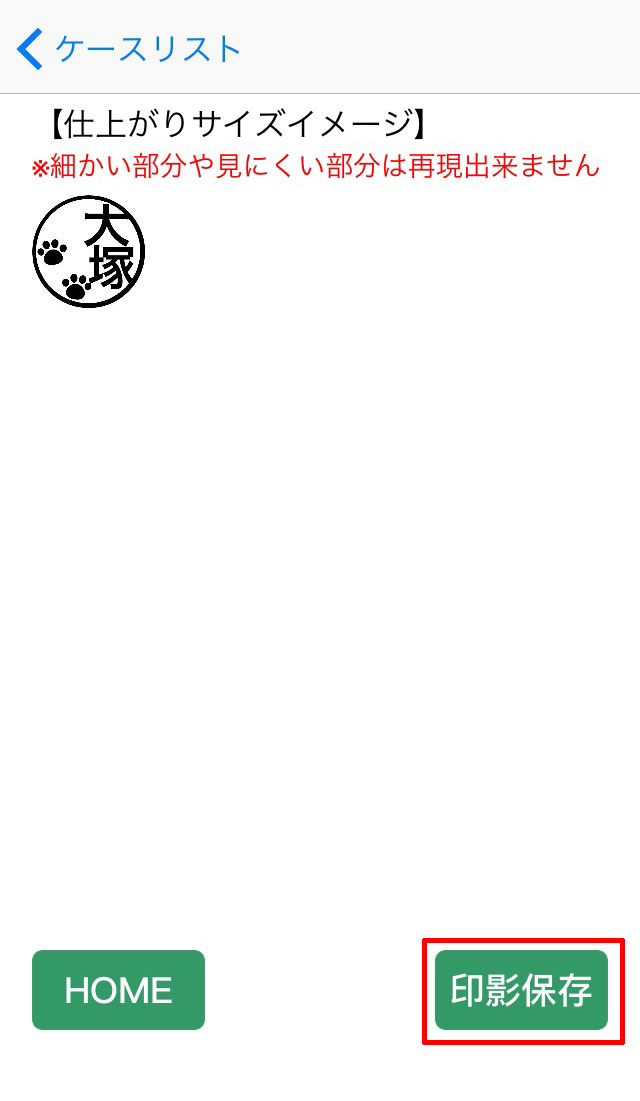
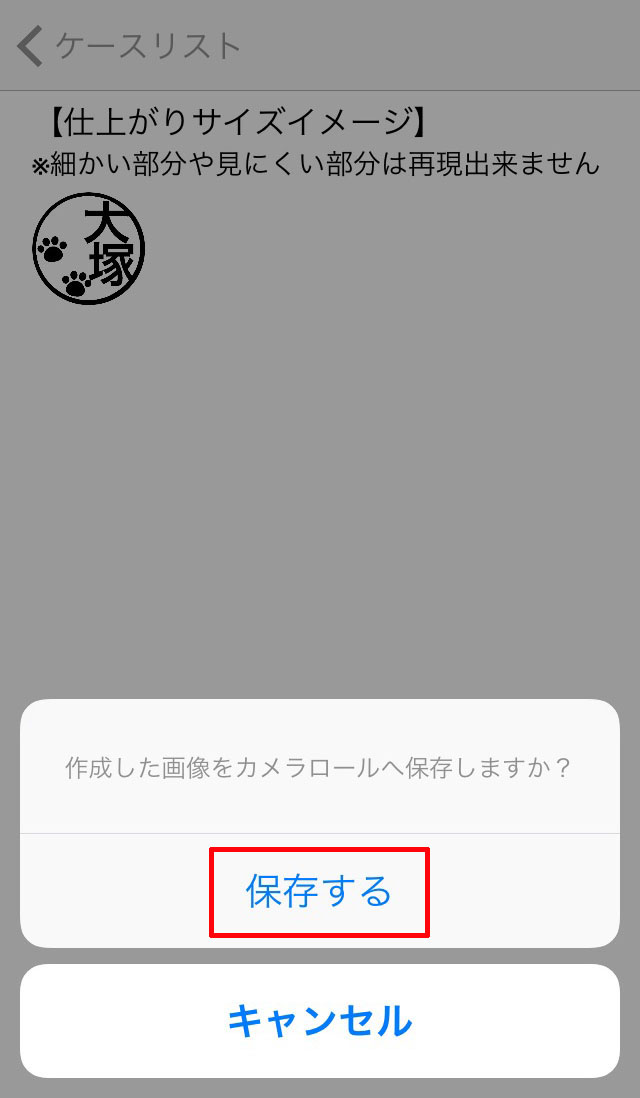
以上で印鑑用画像が作成出来ます。