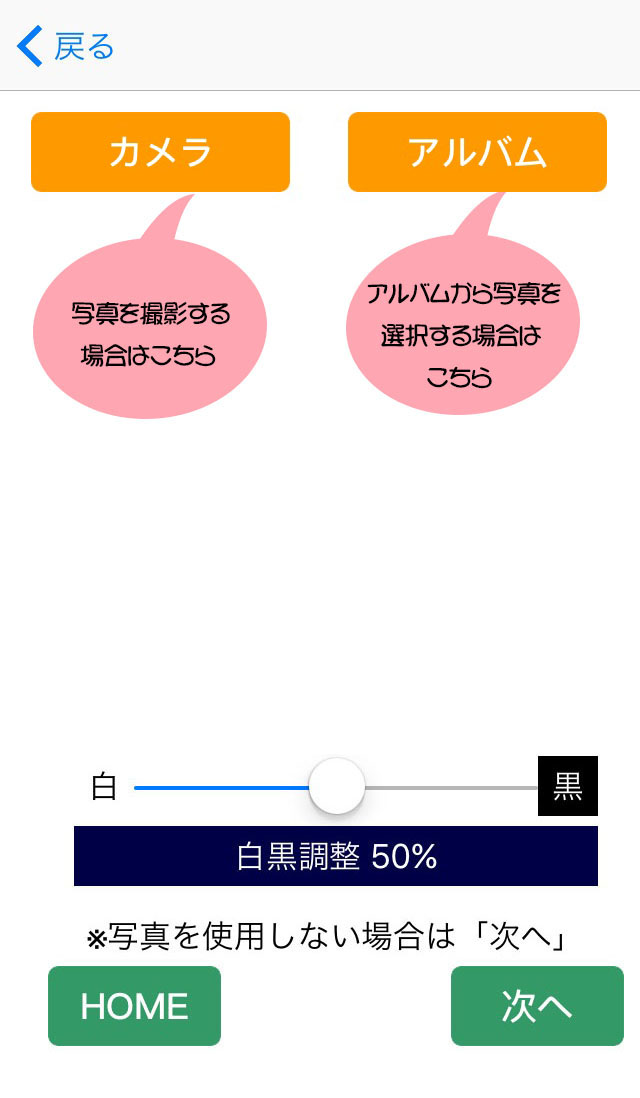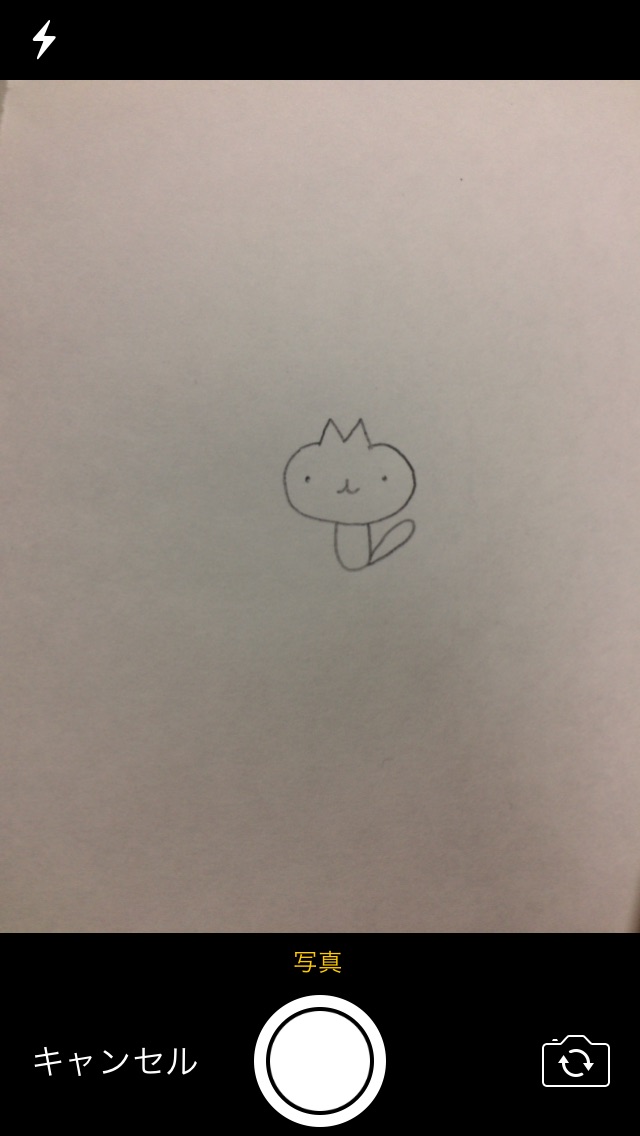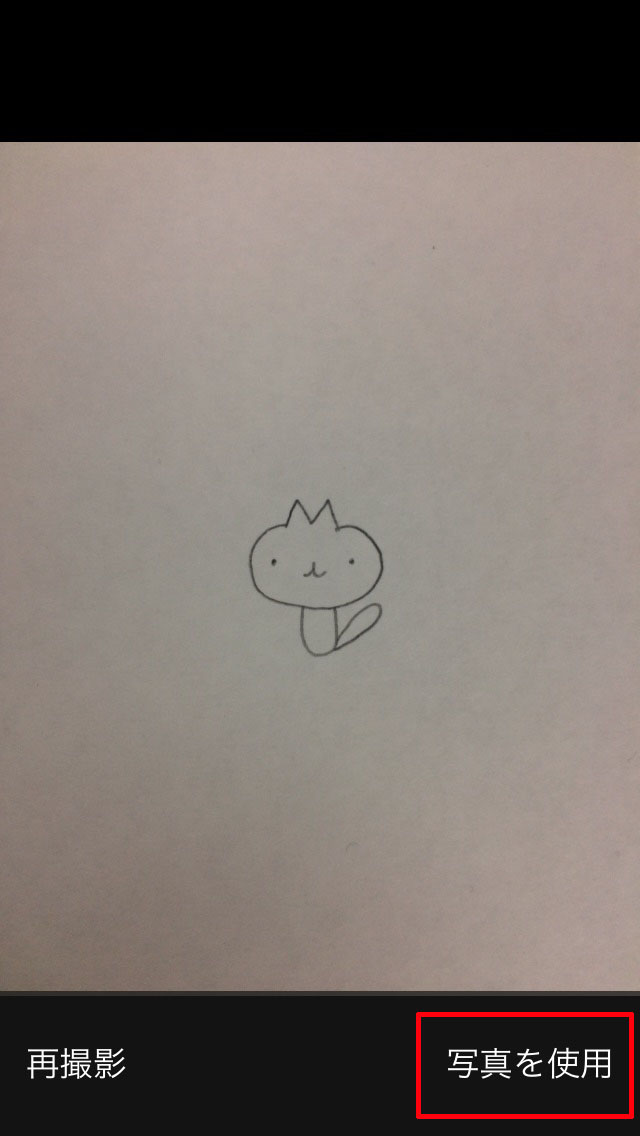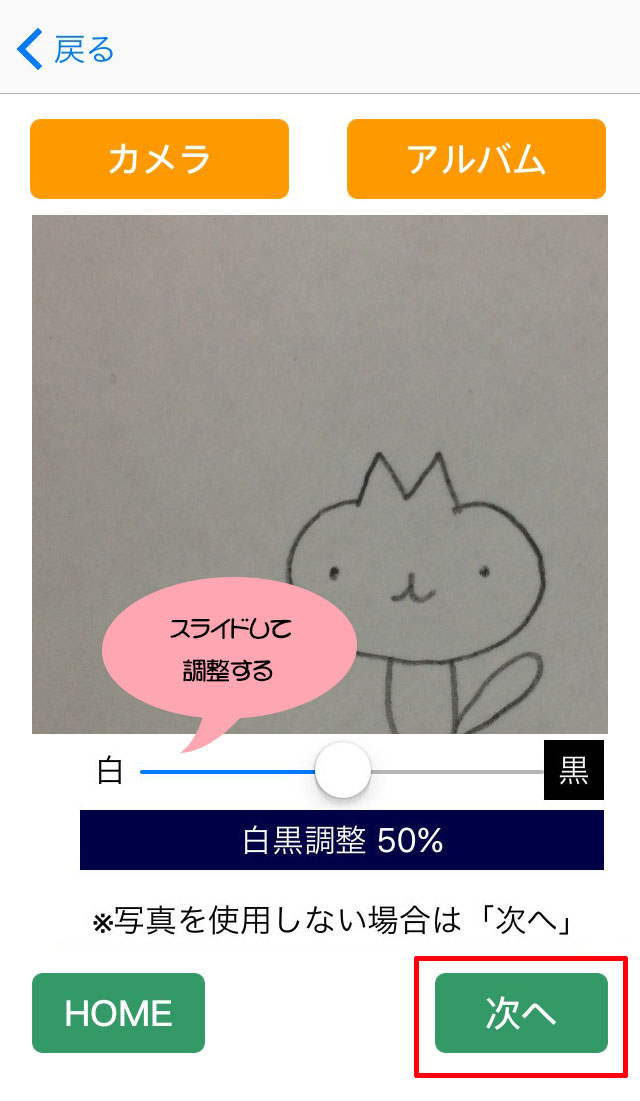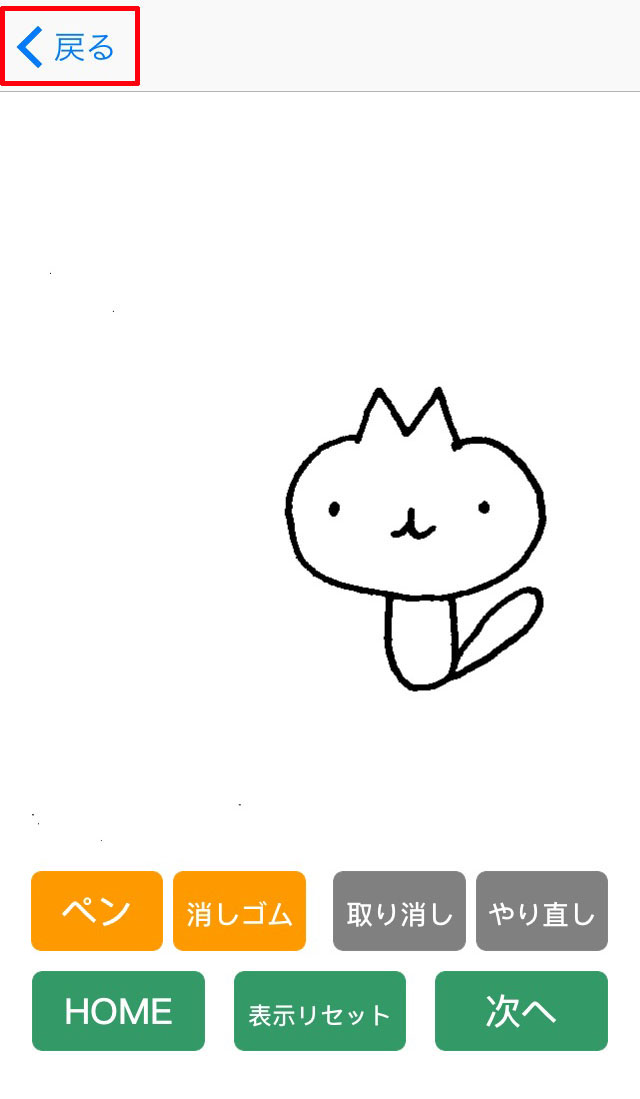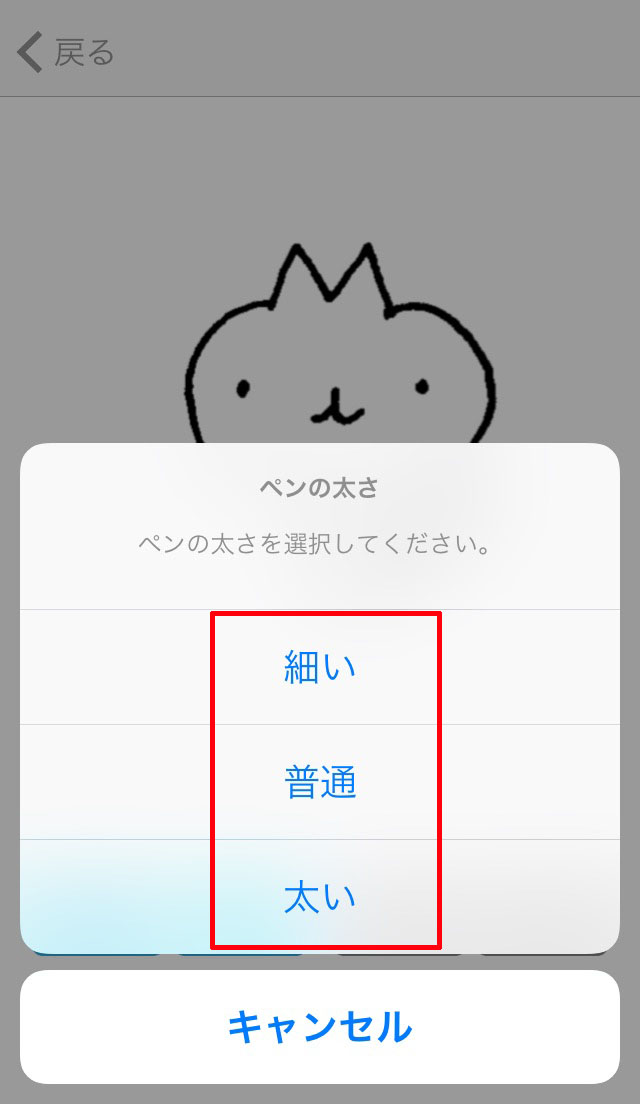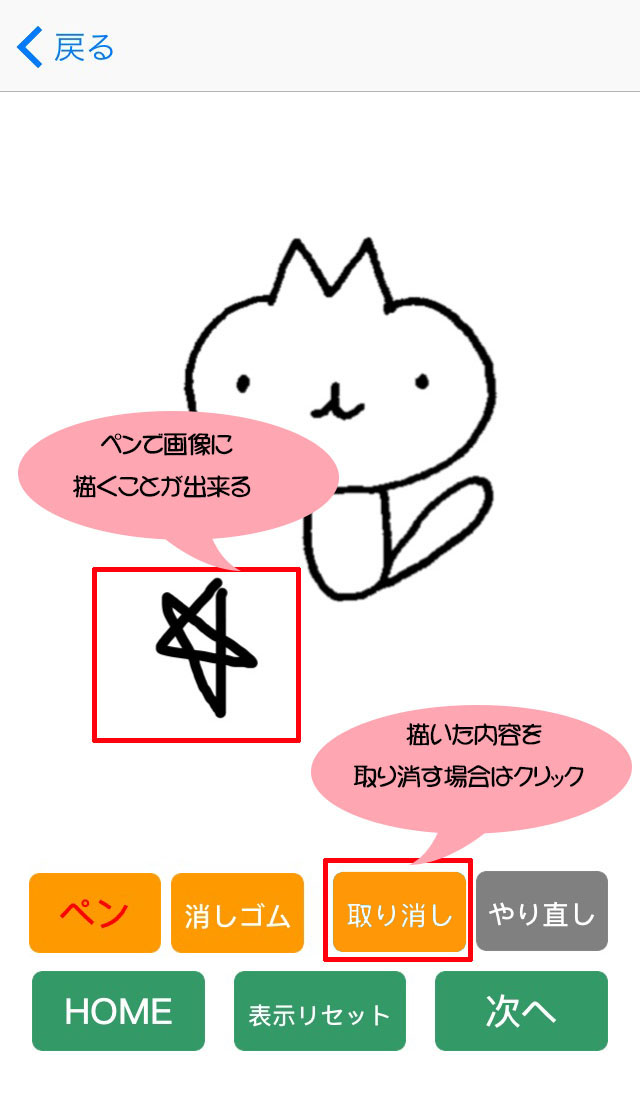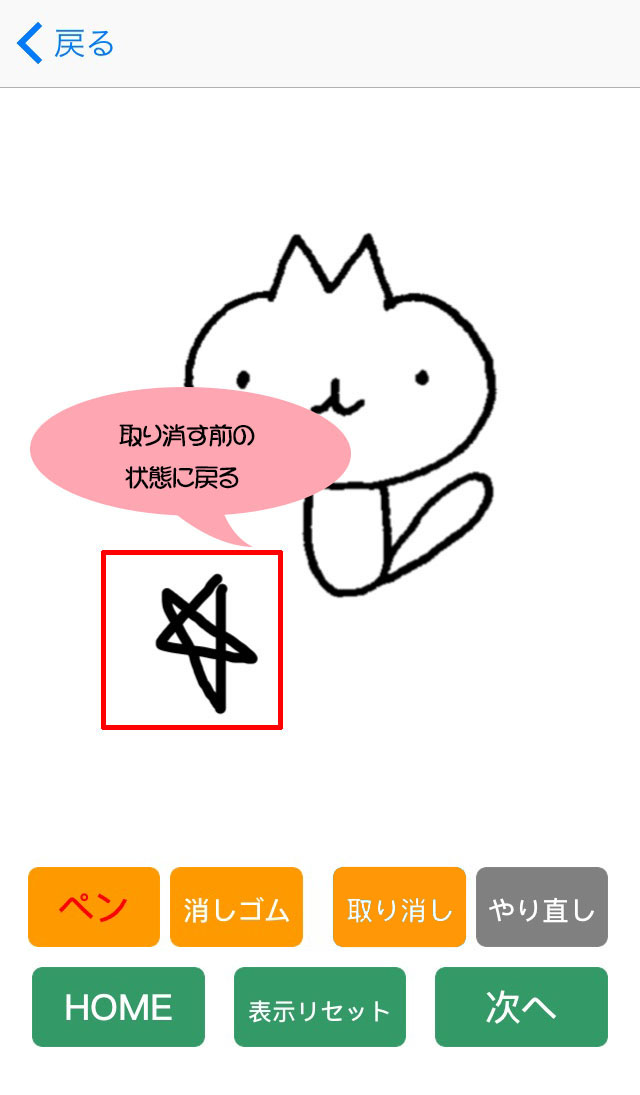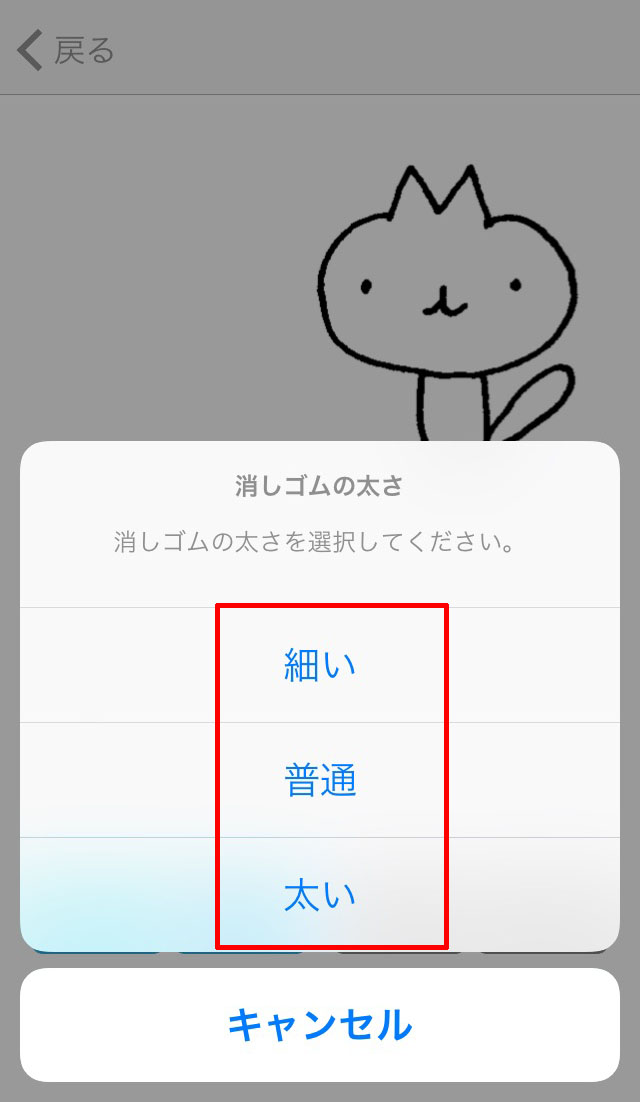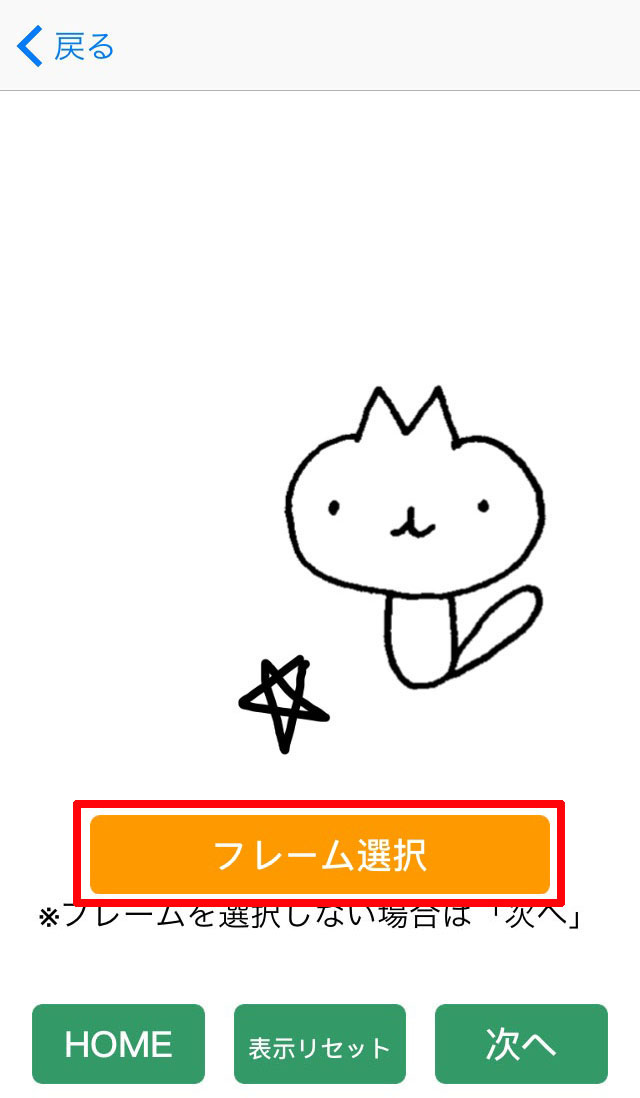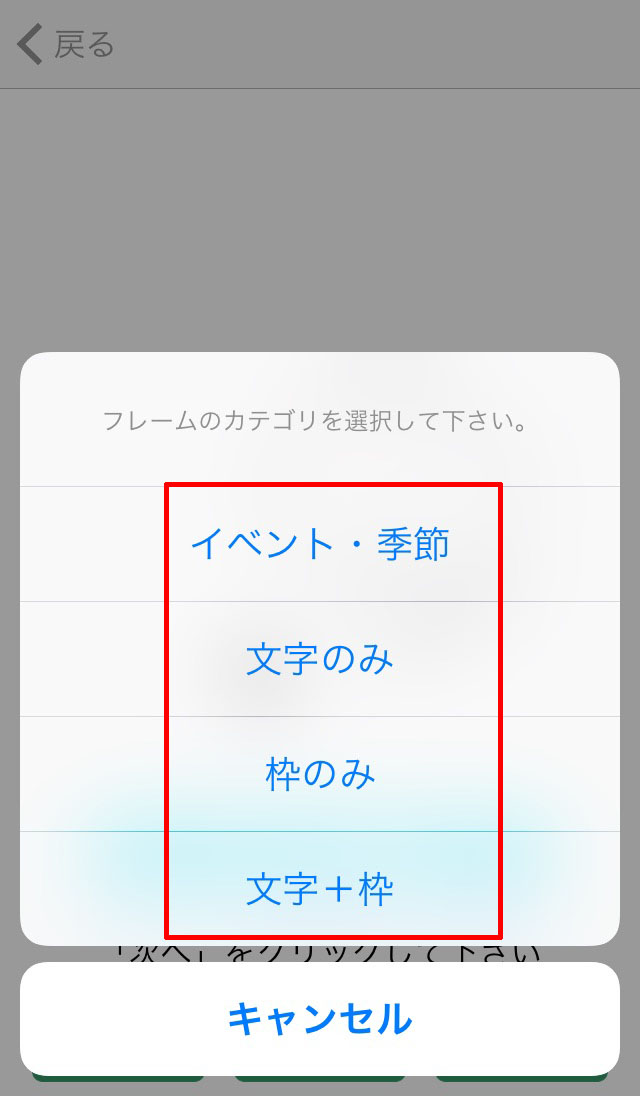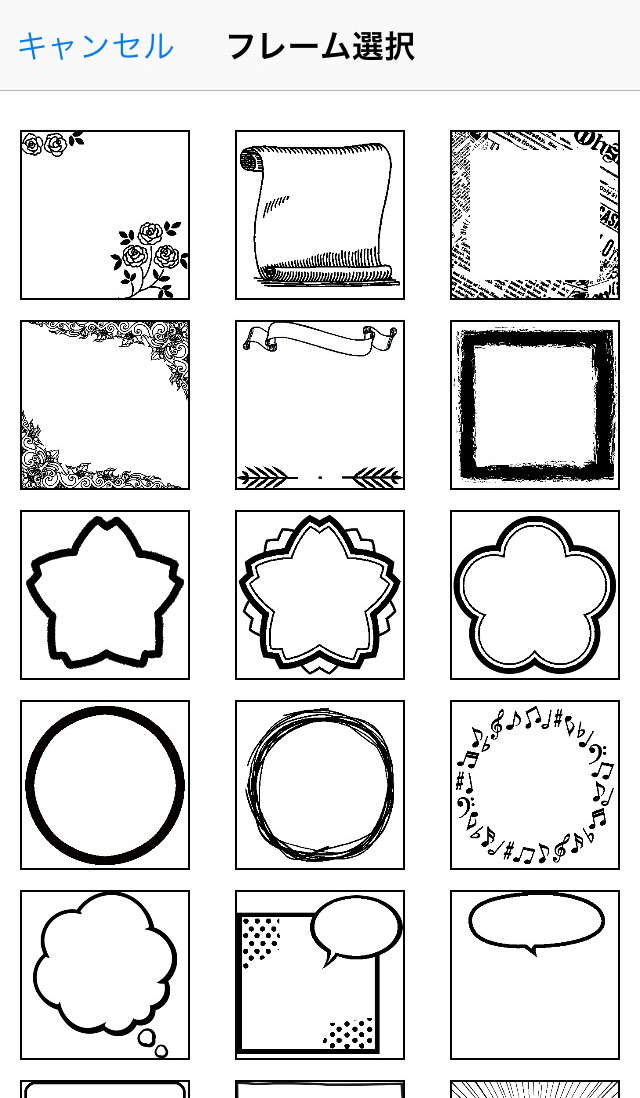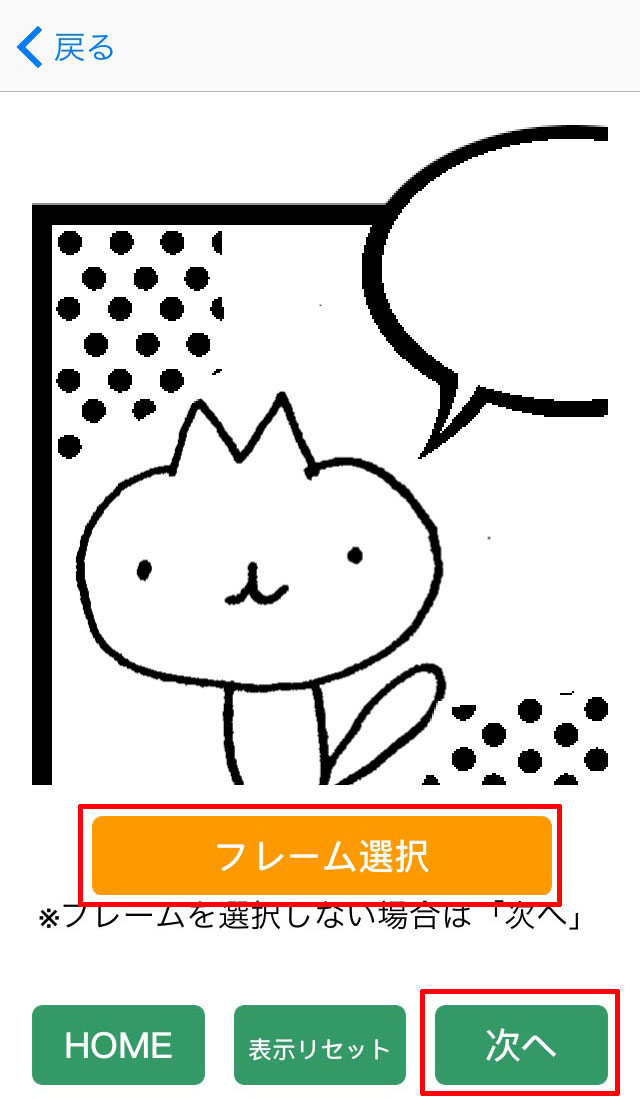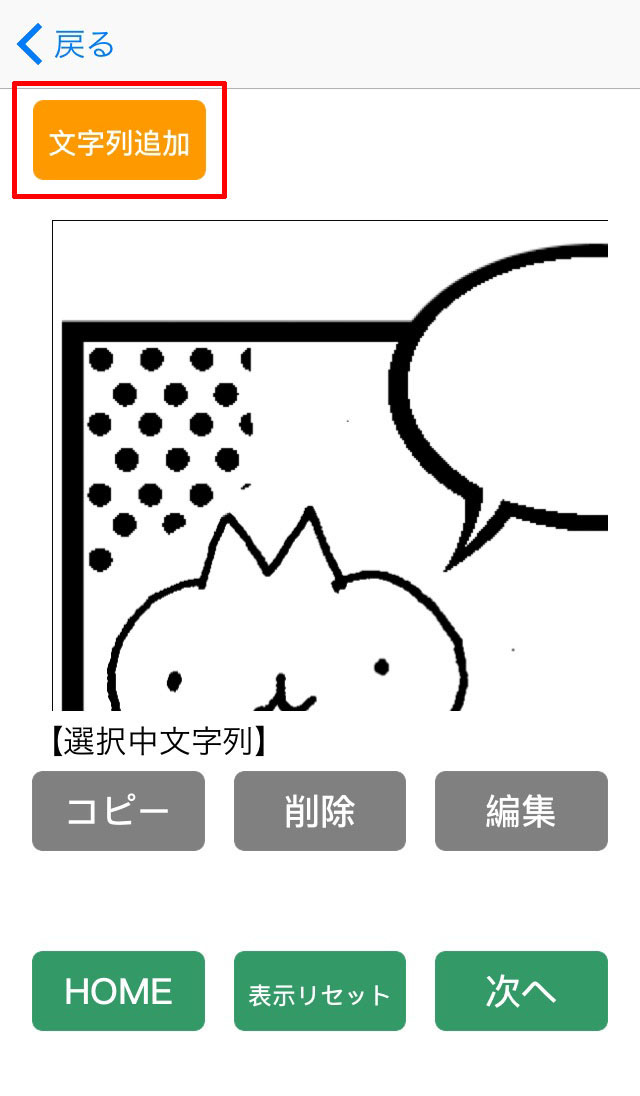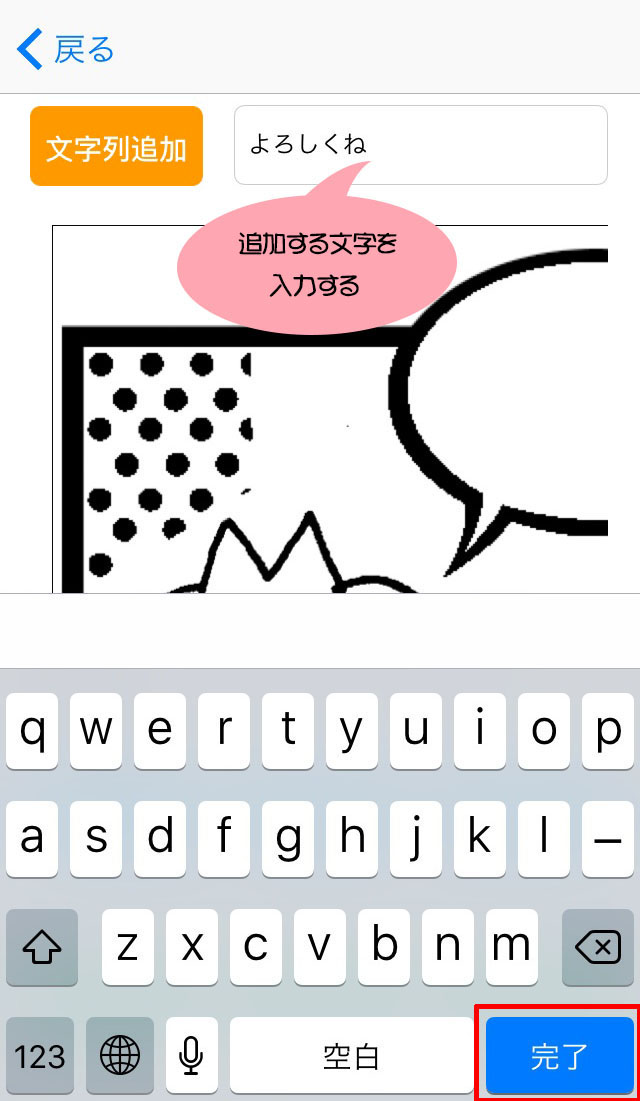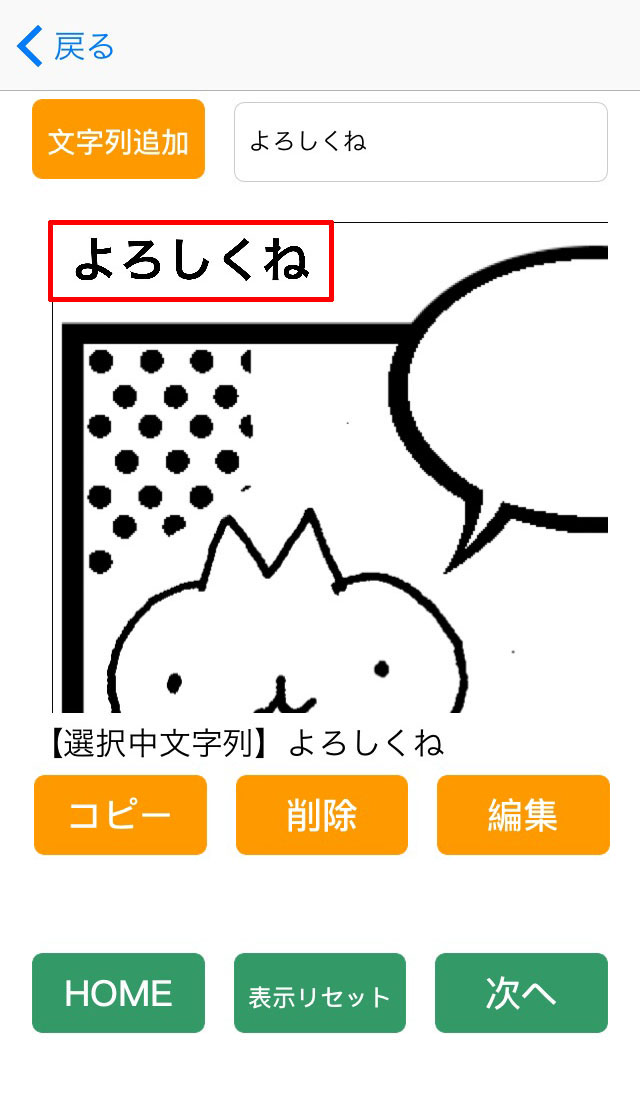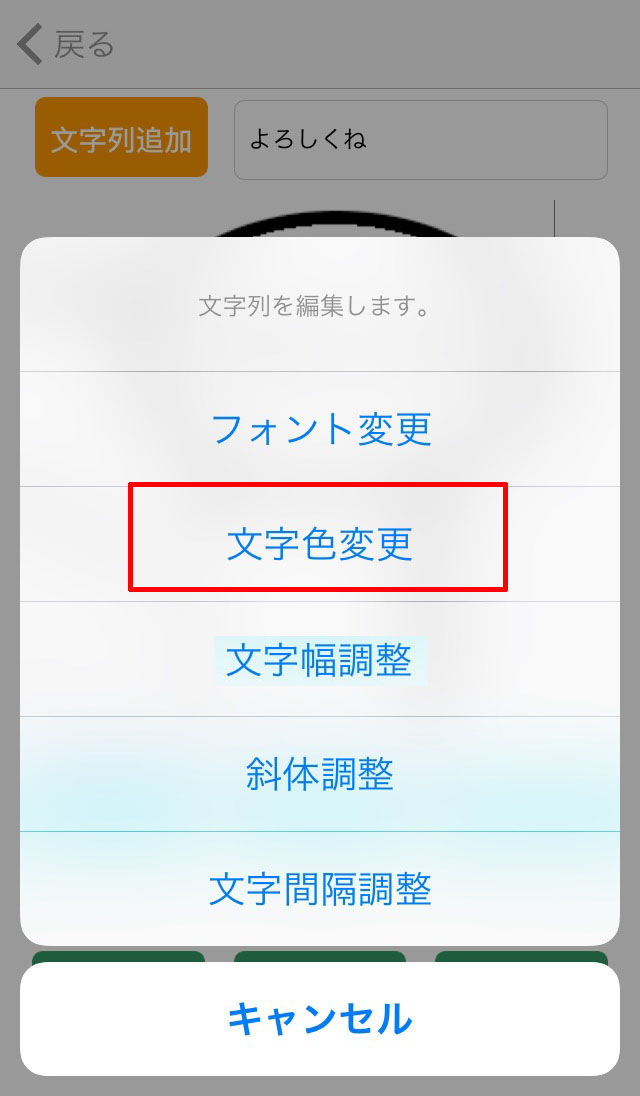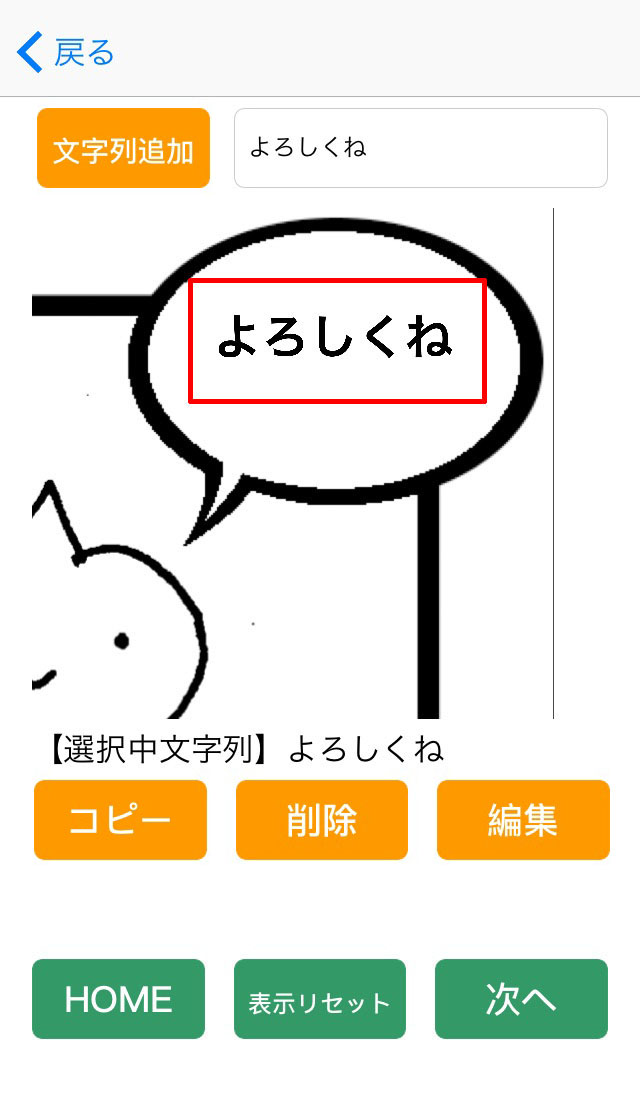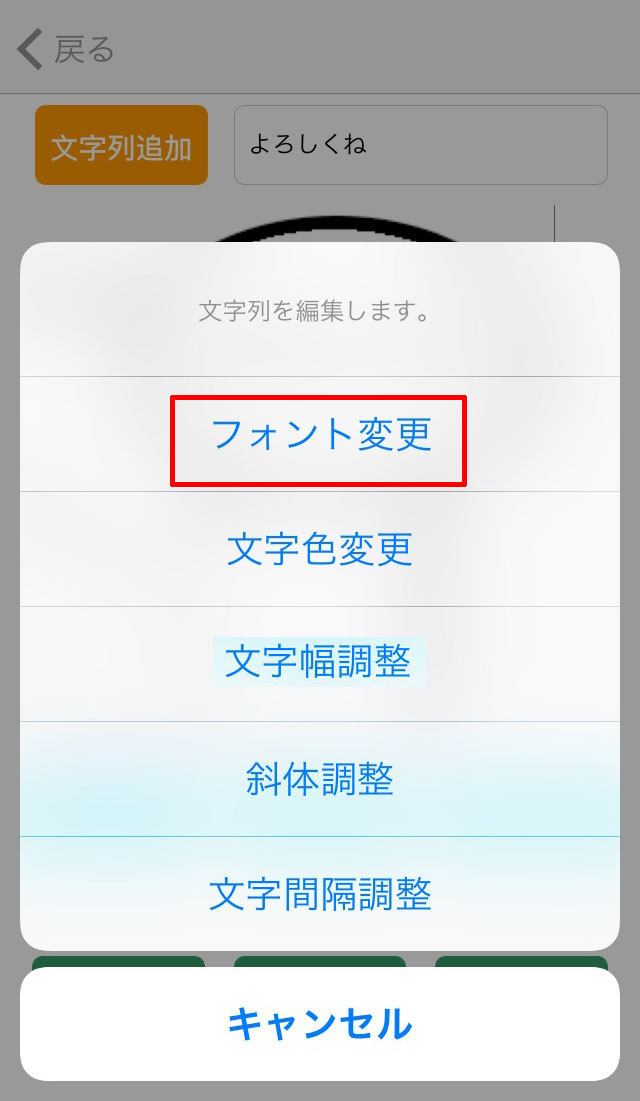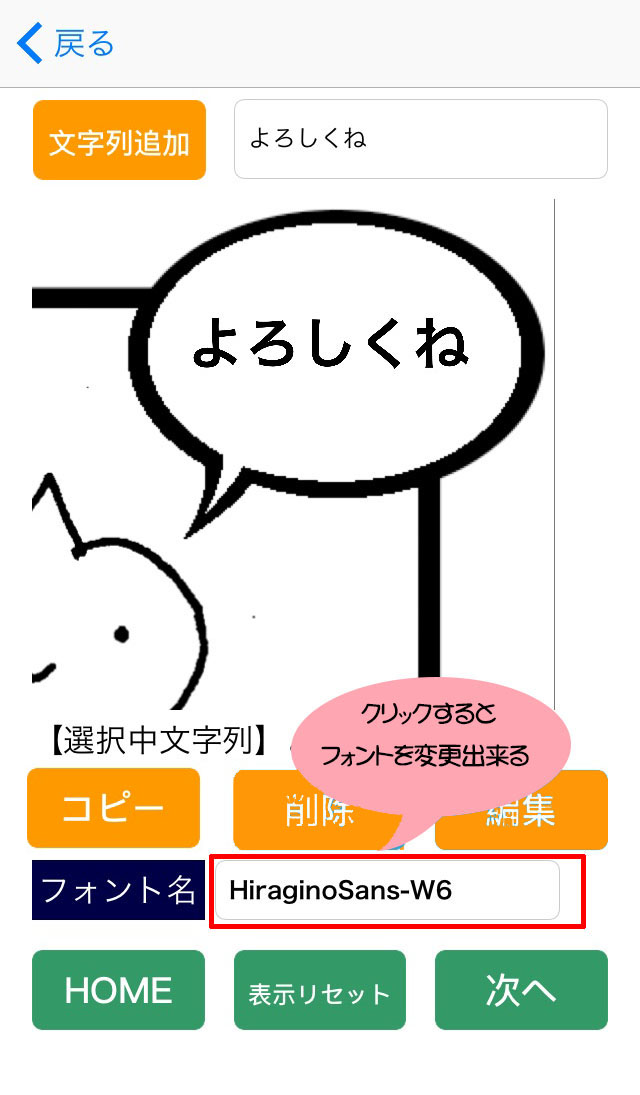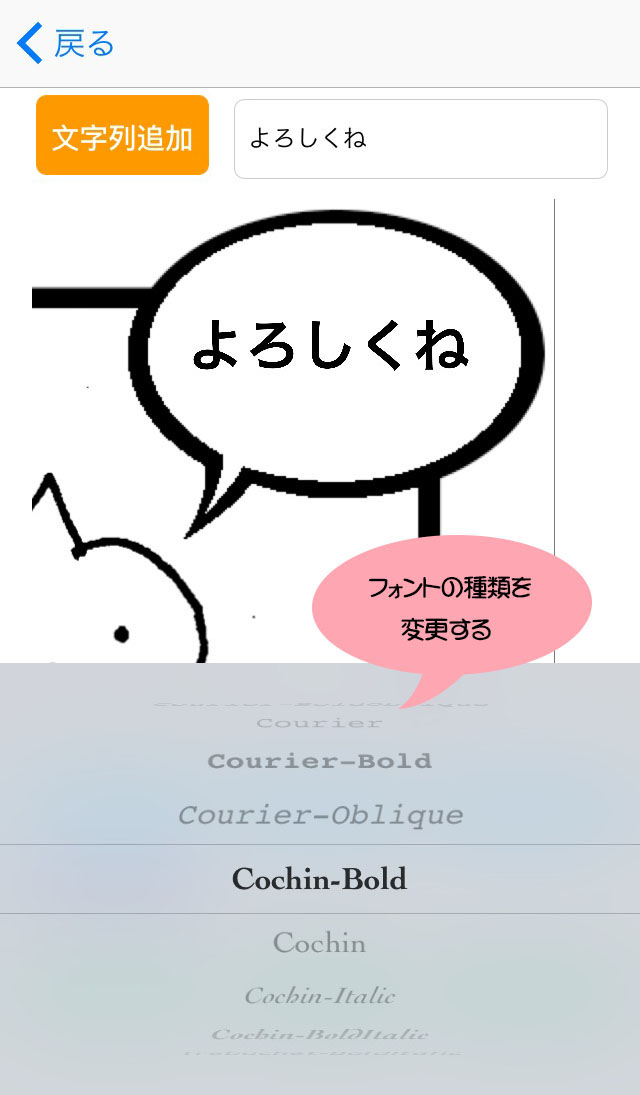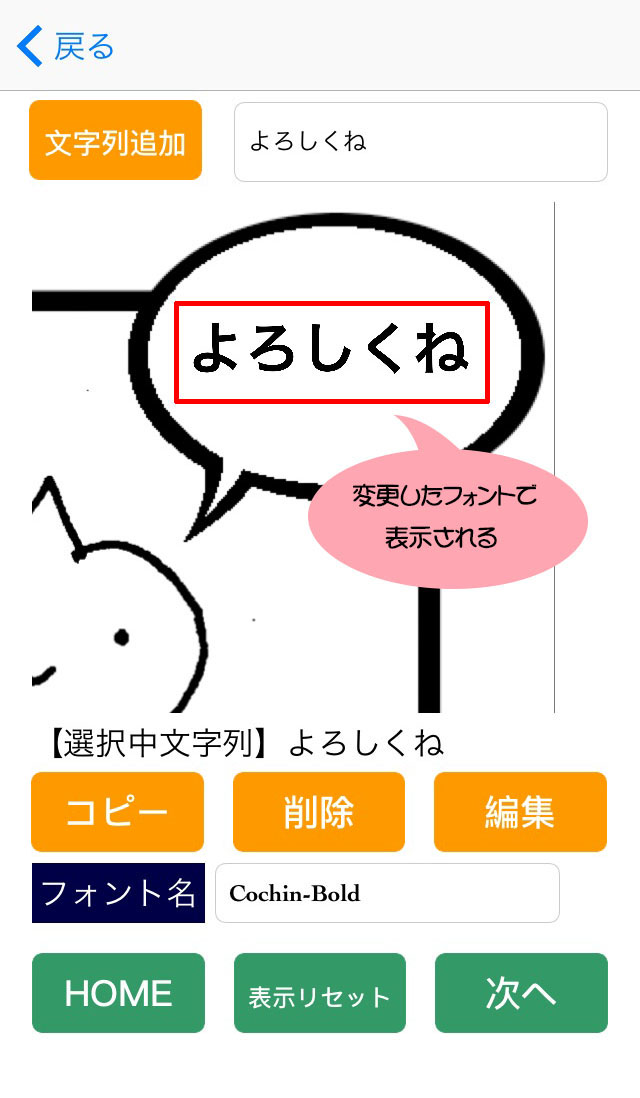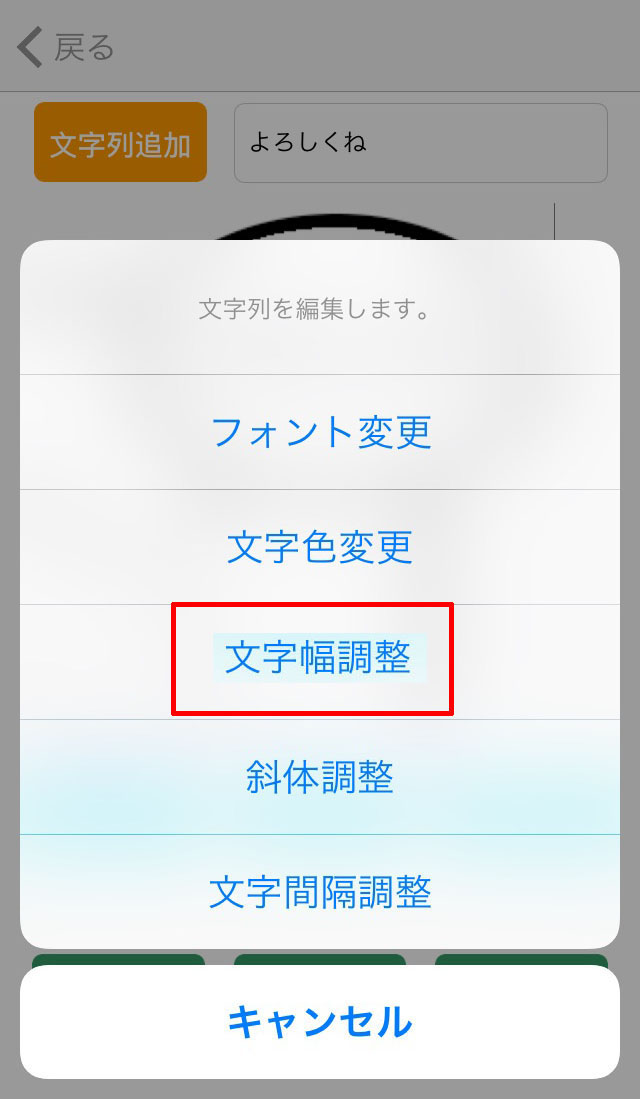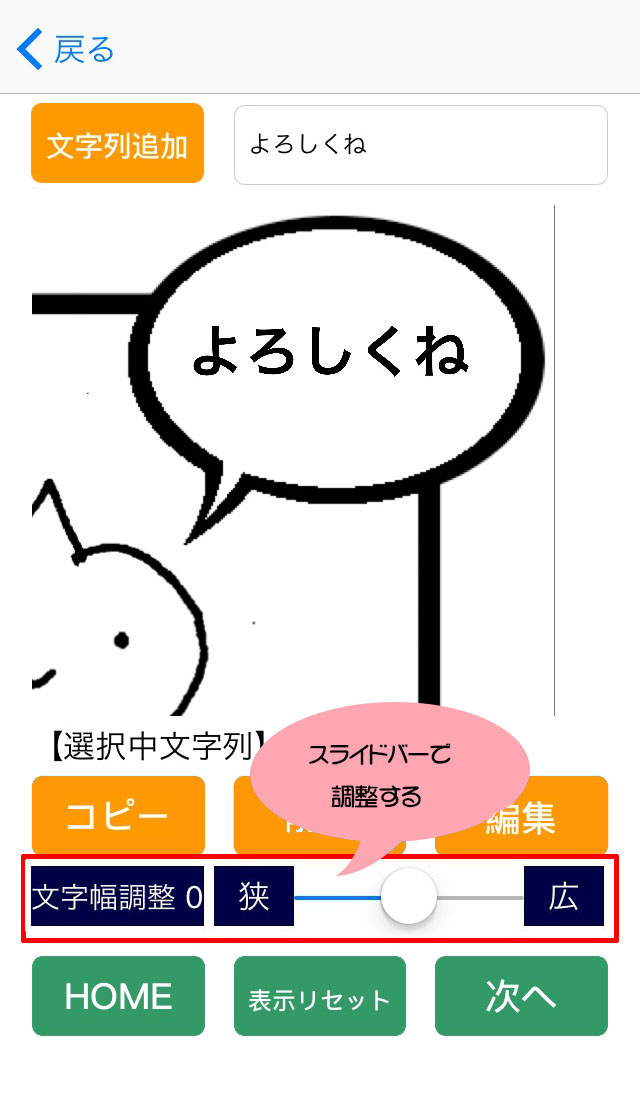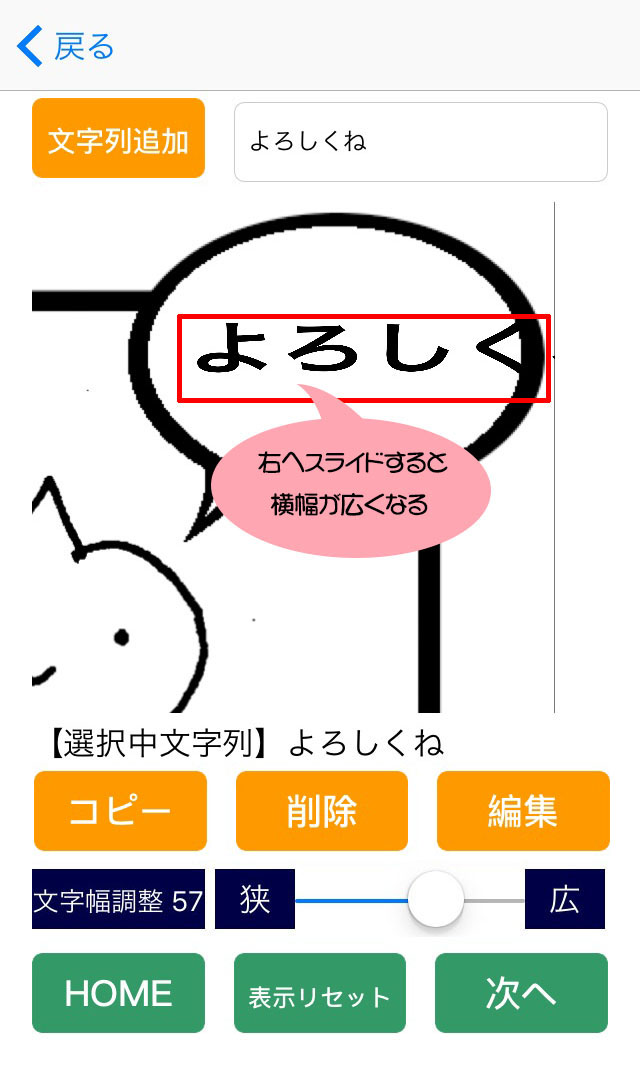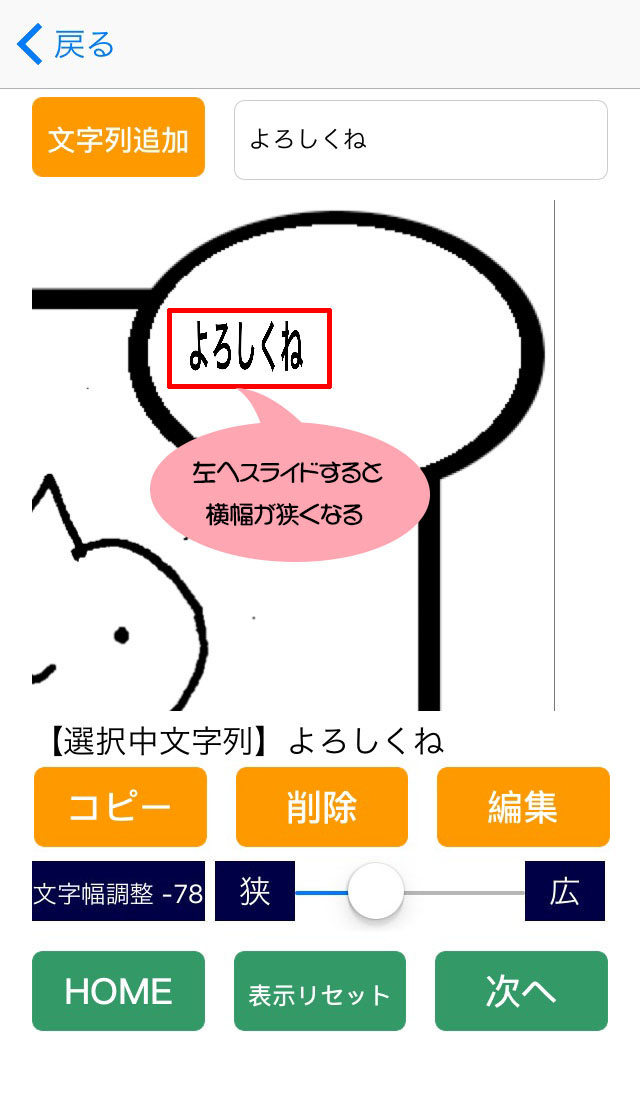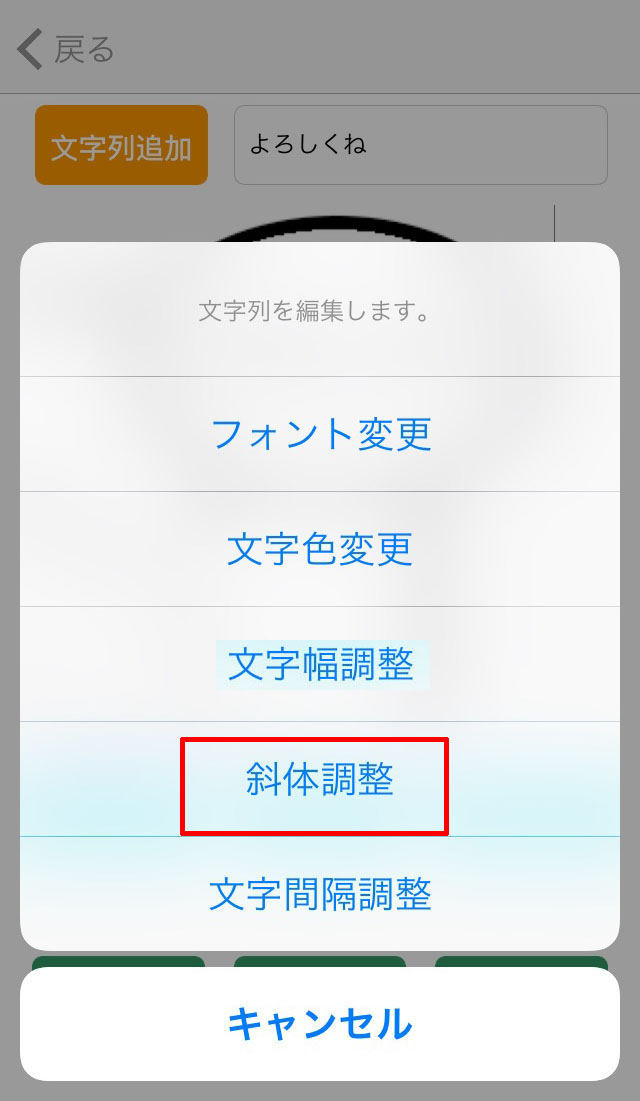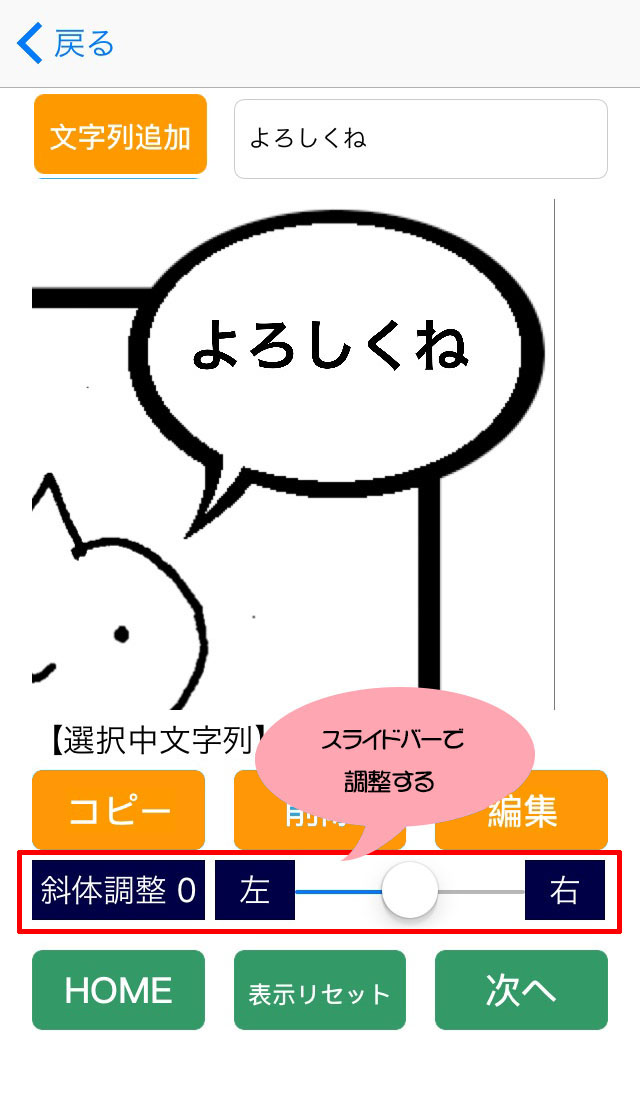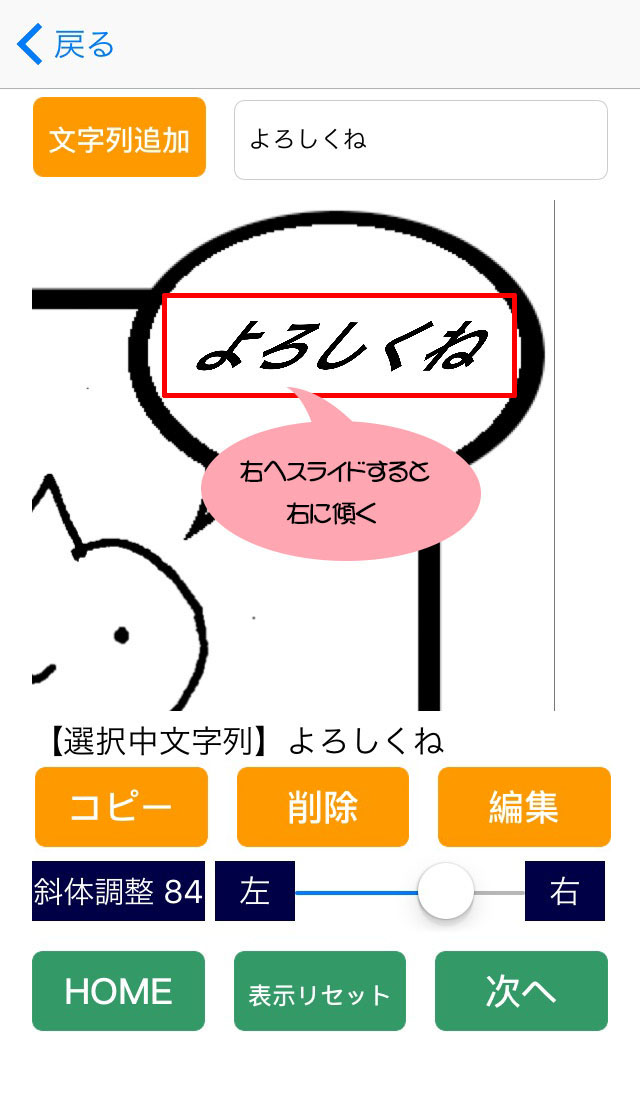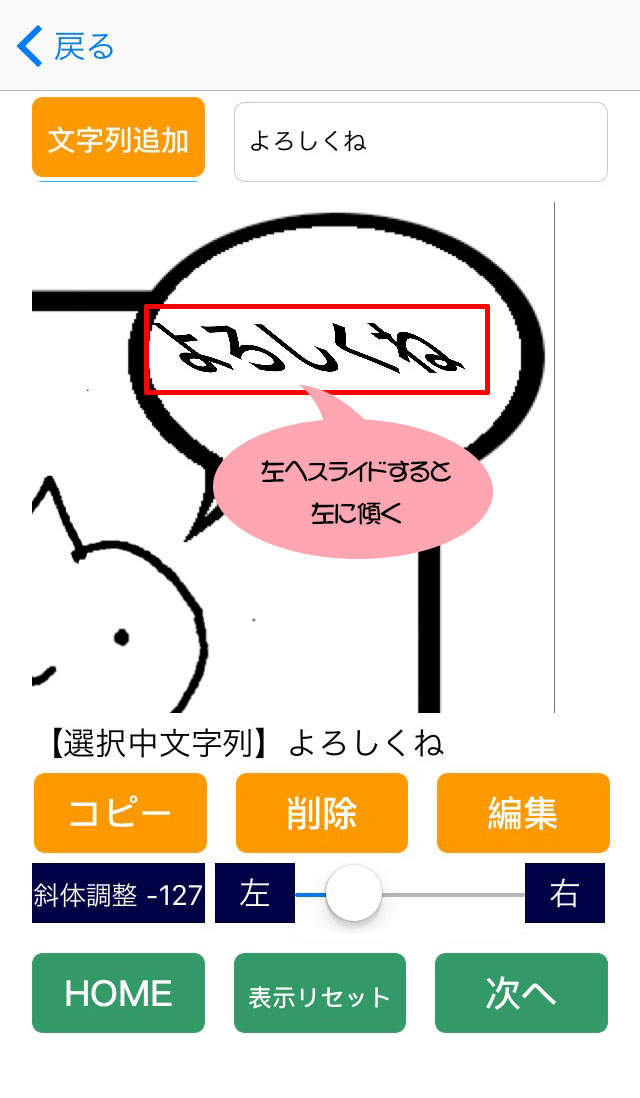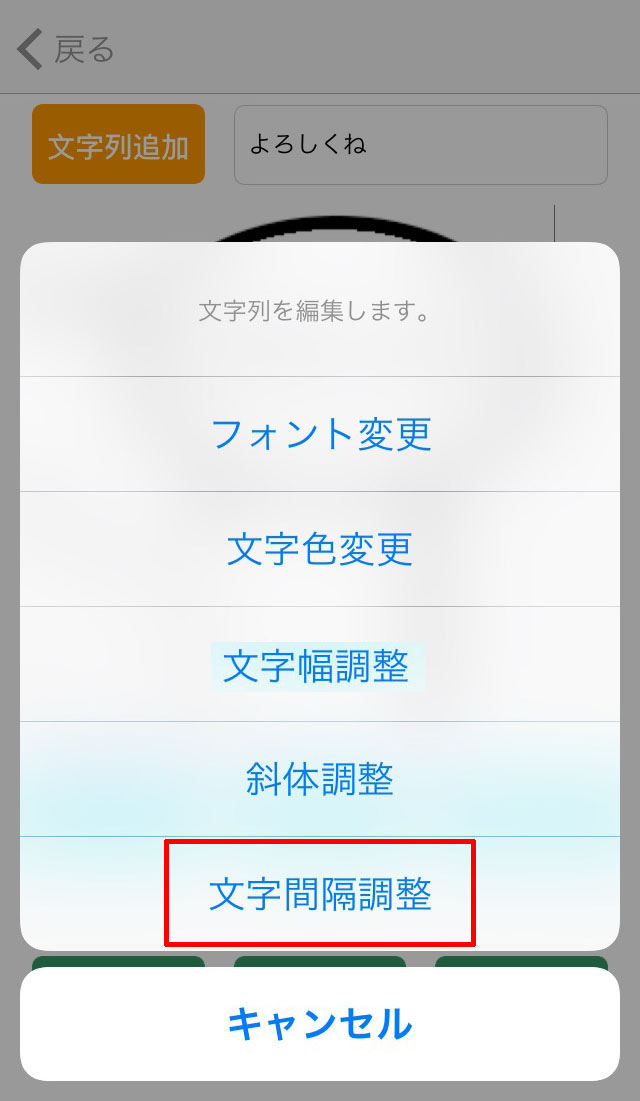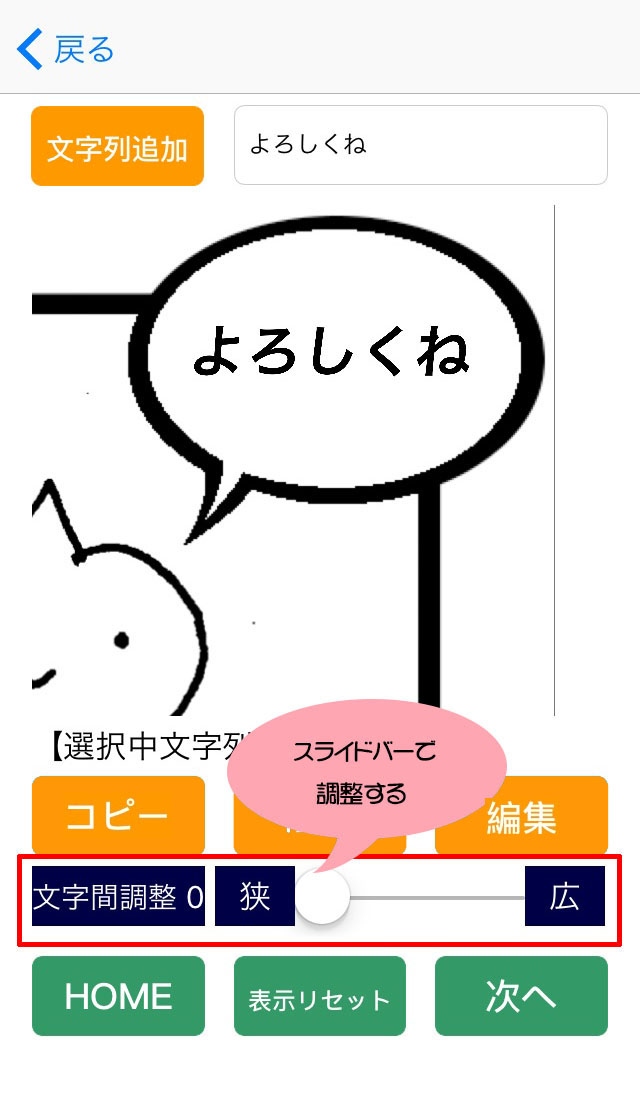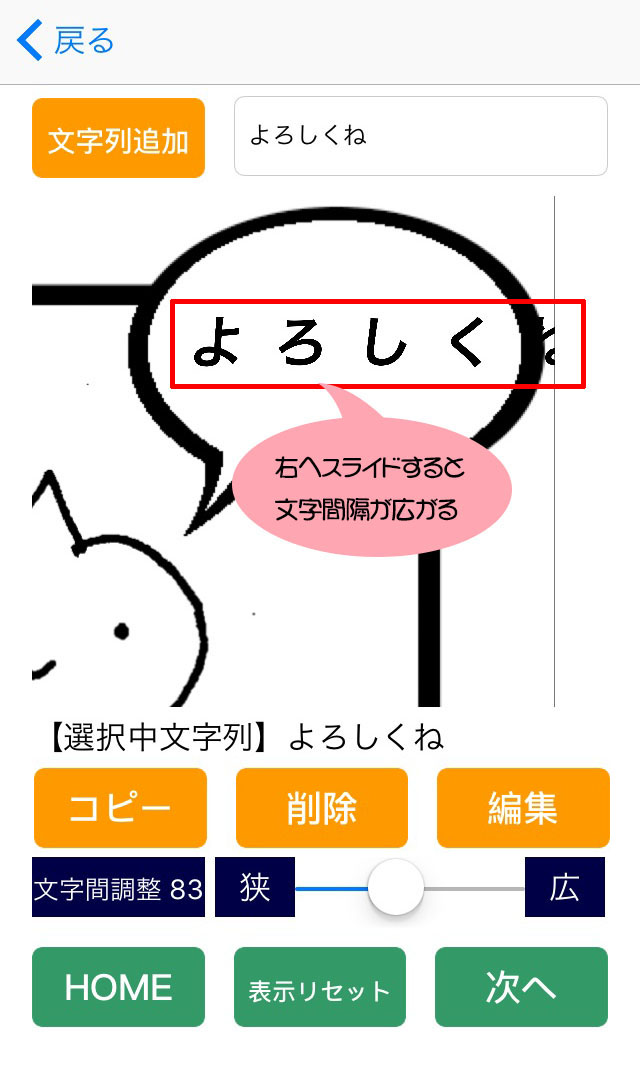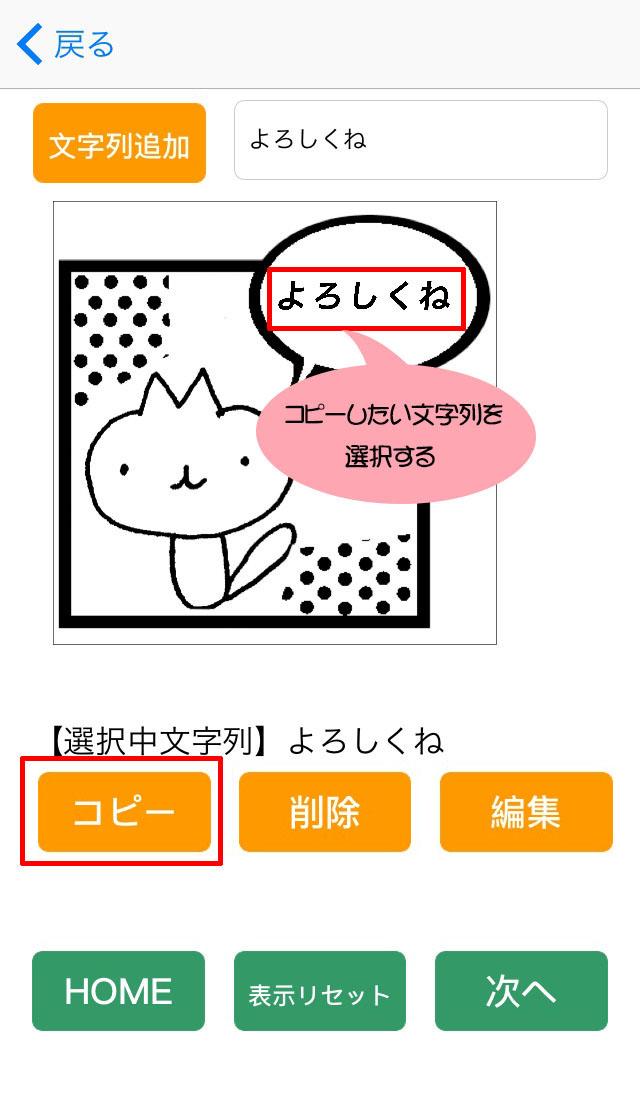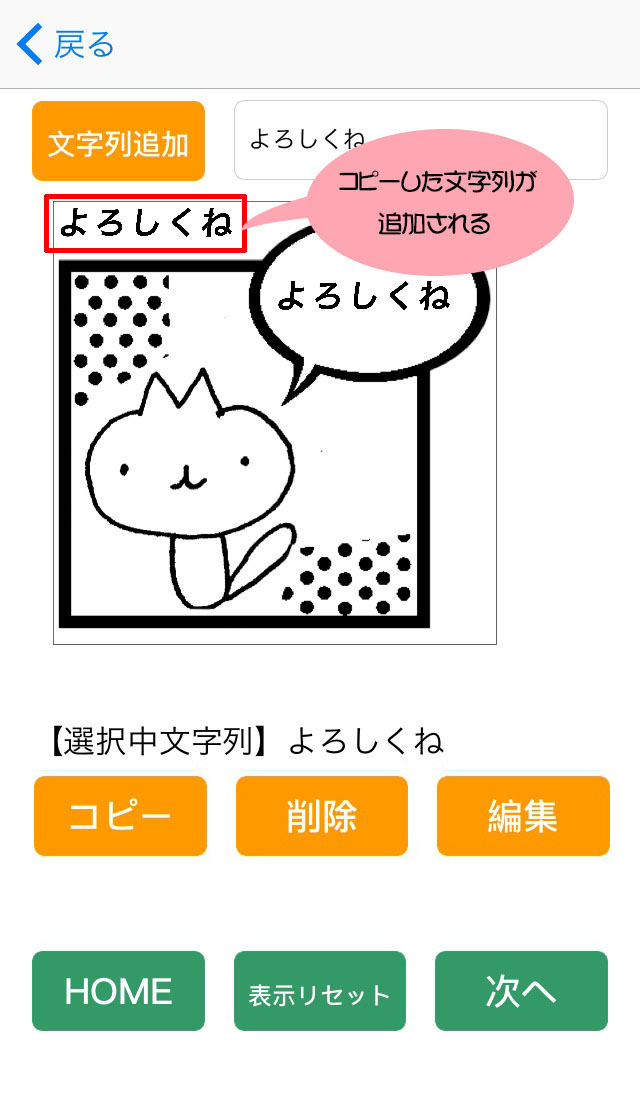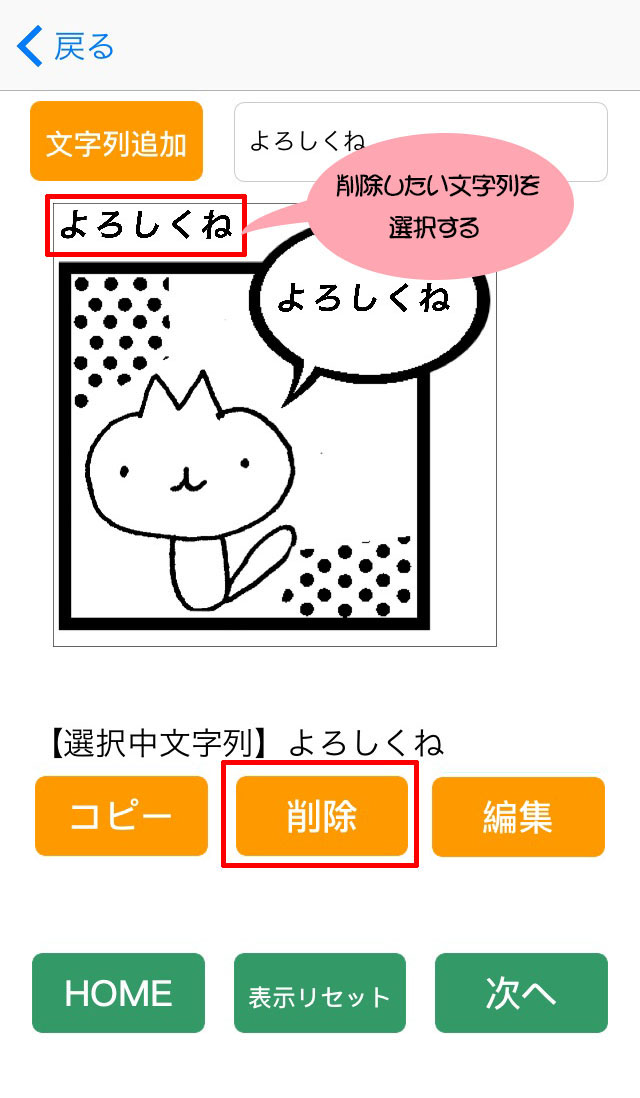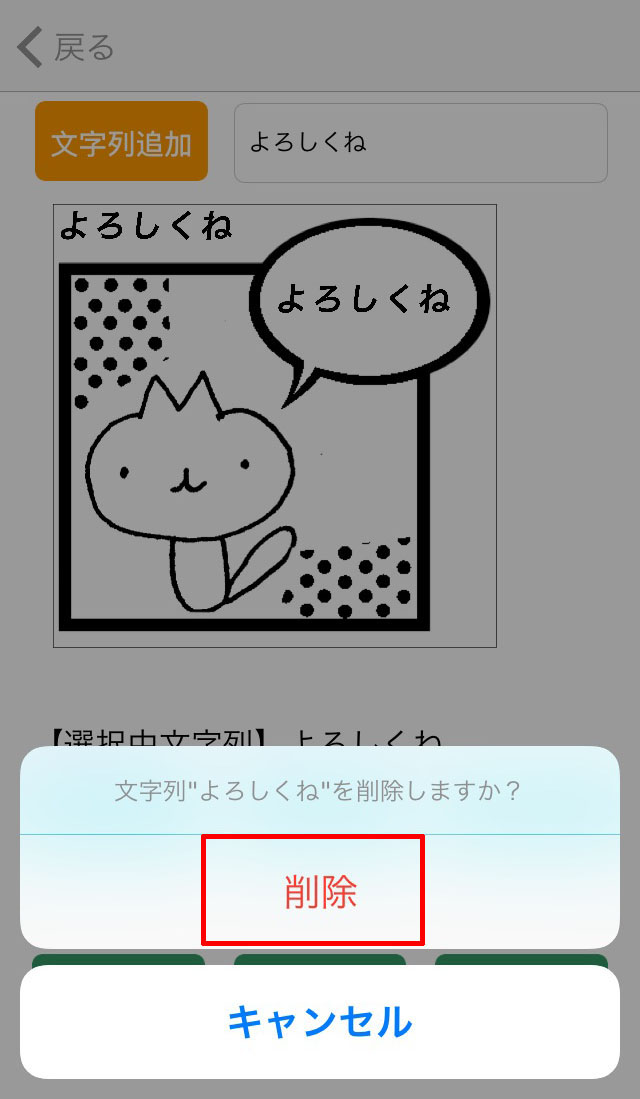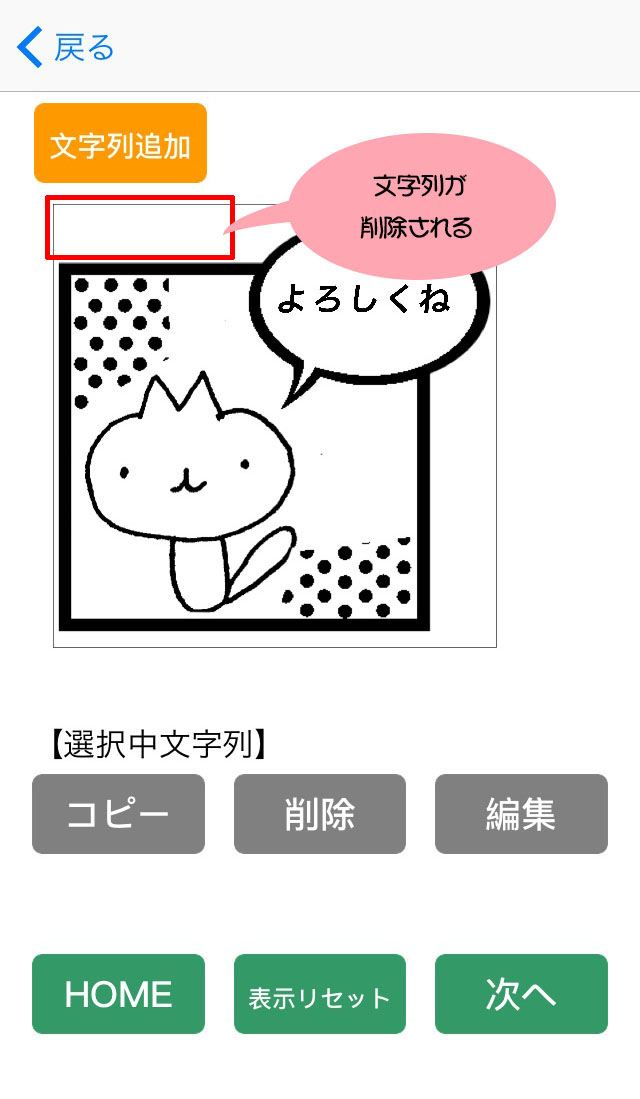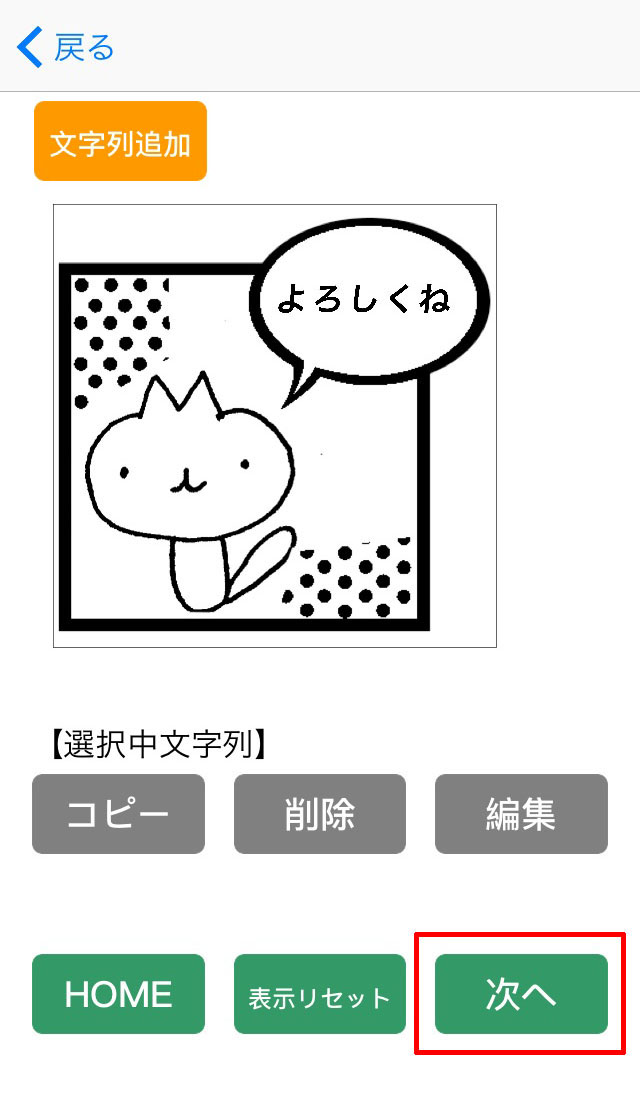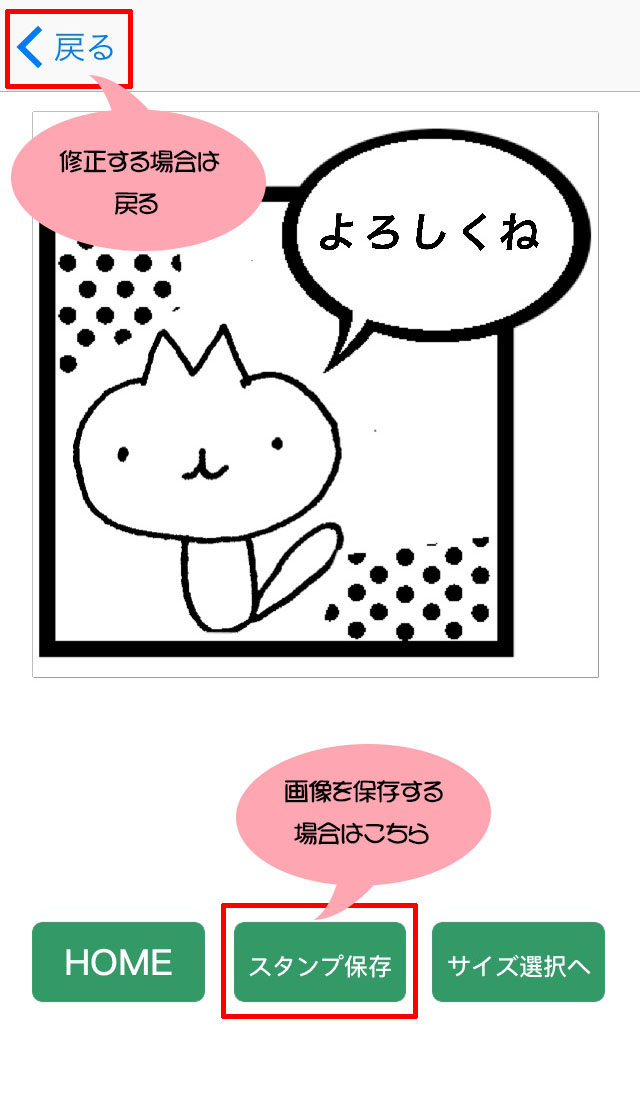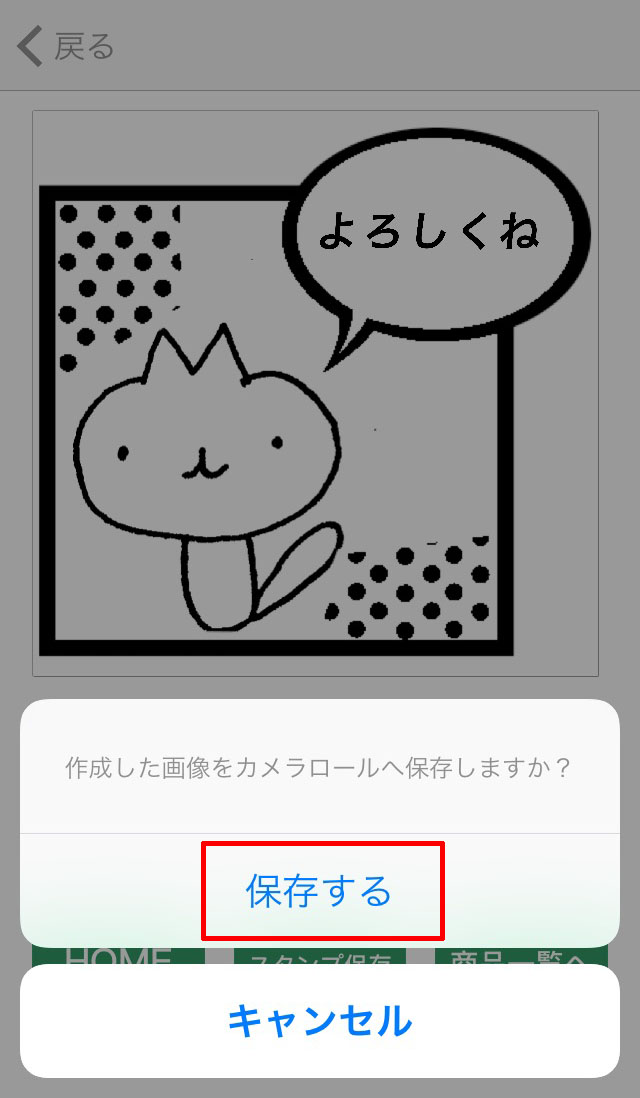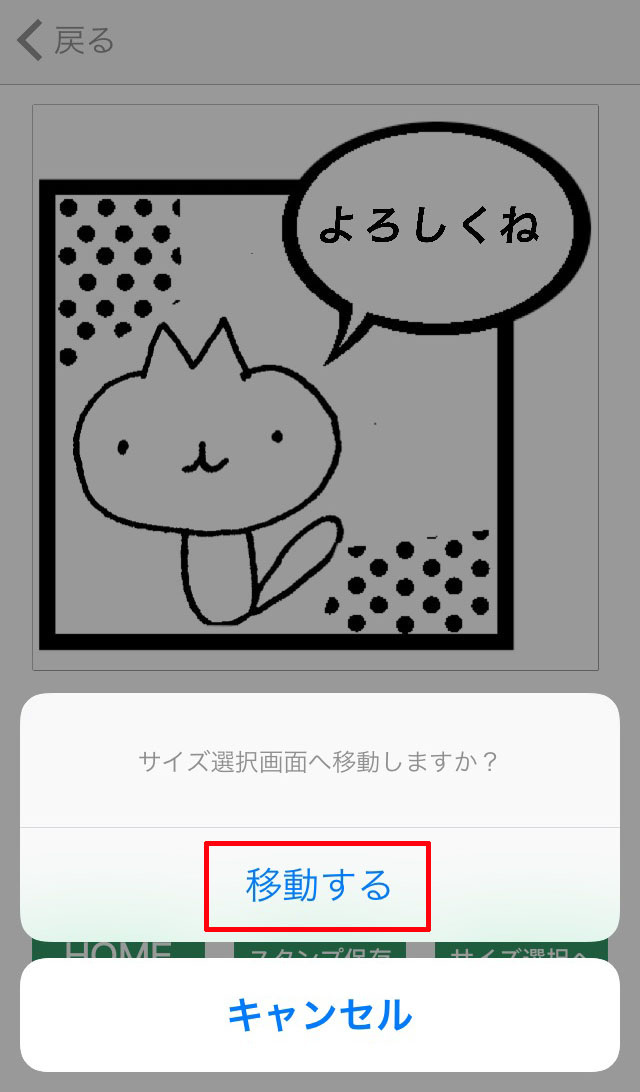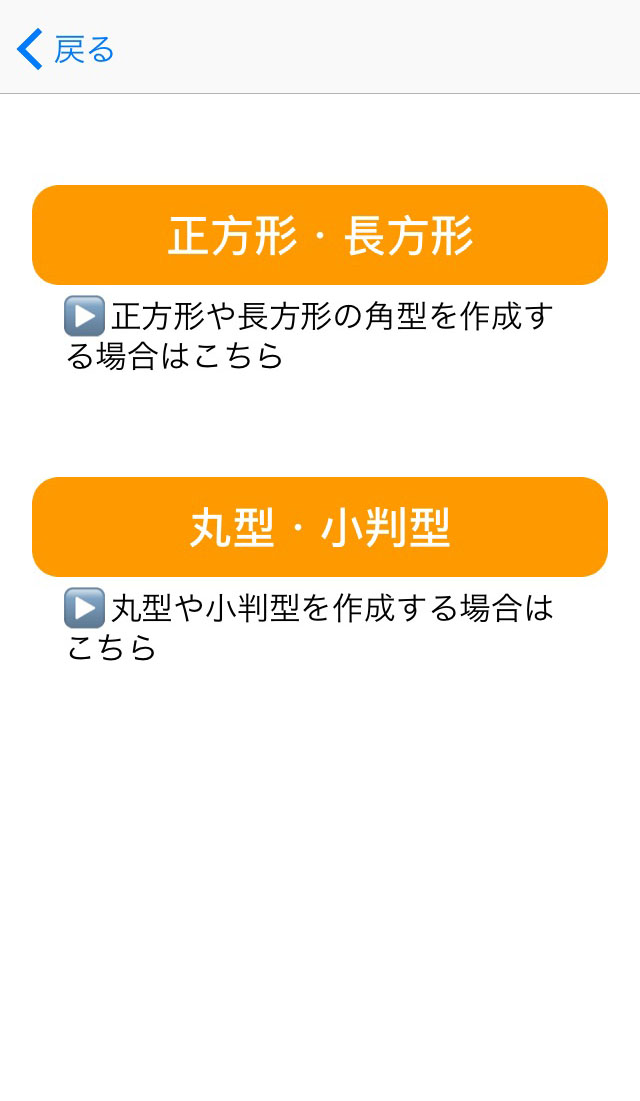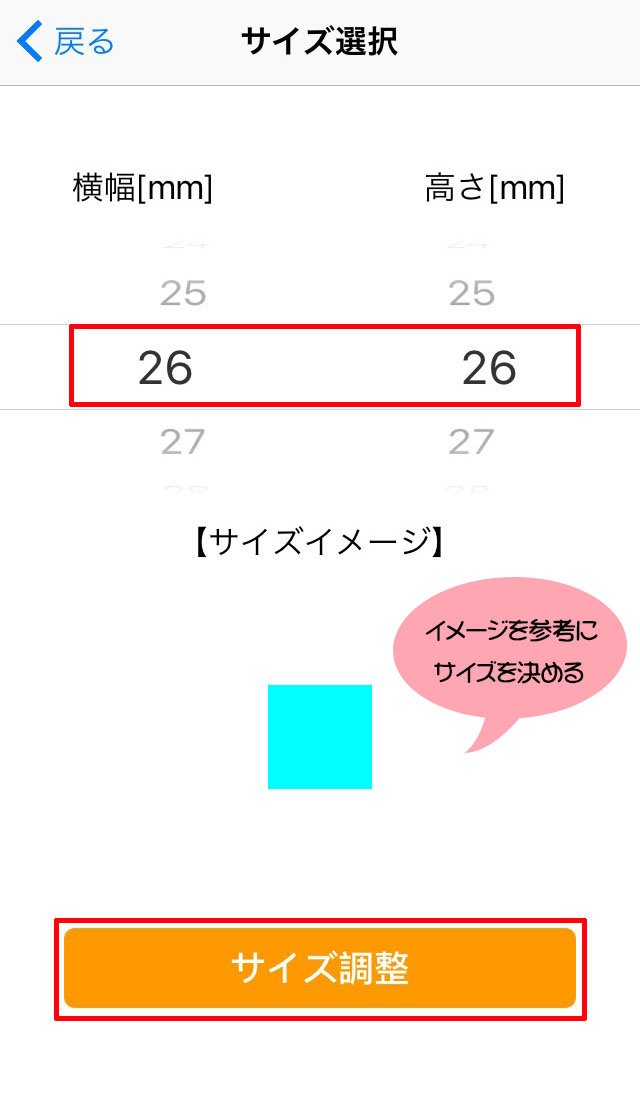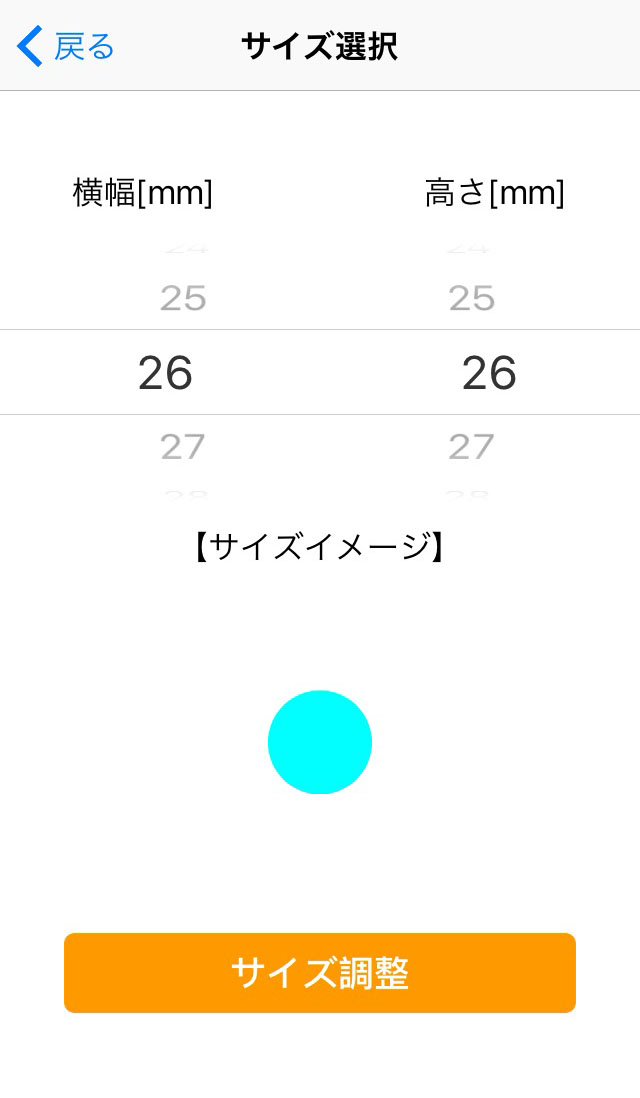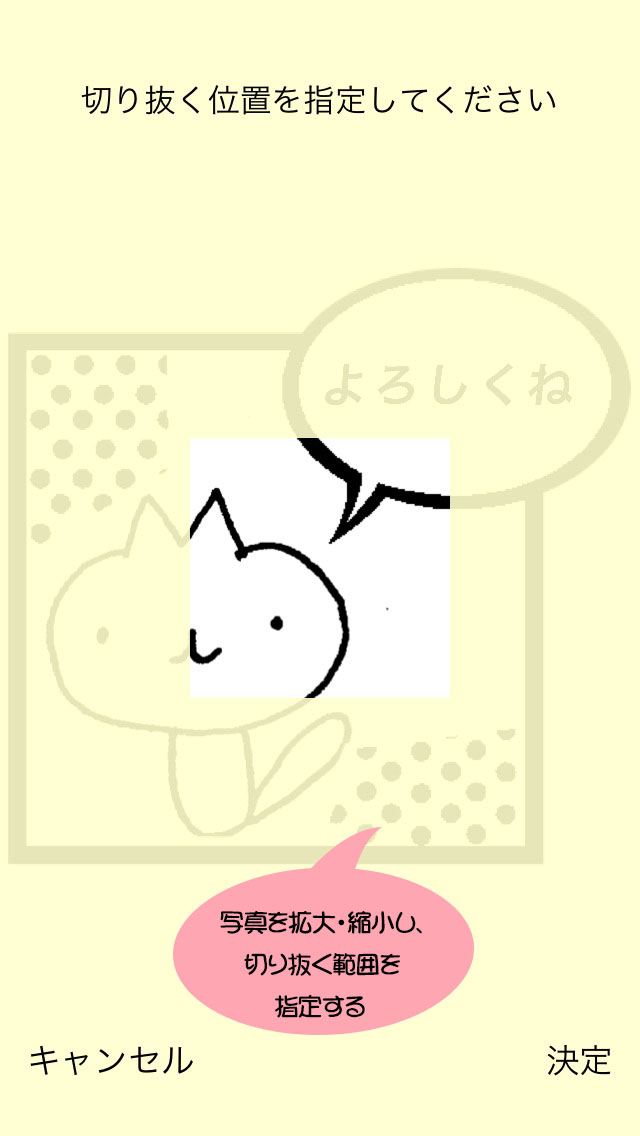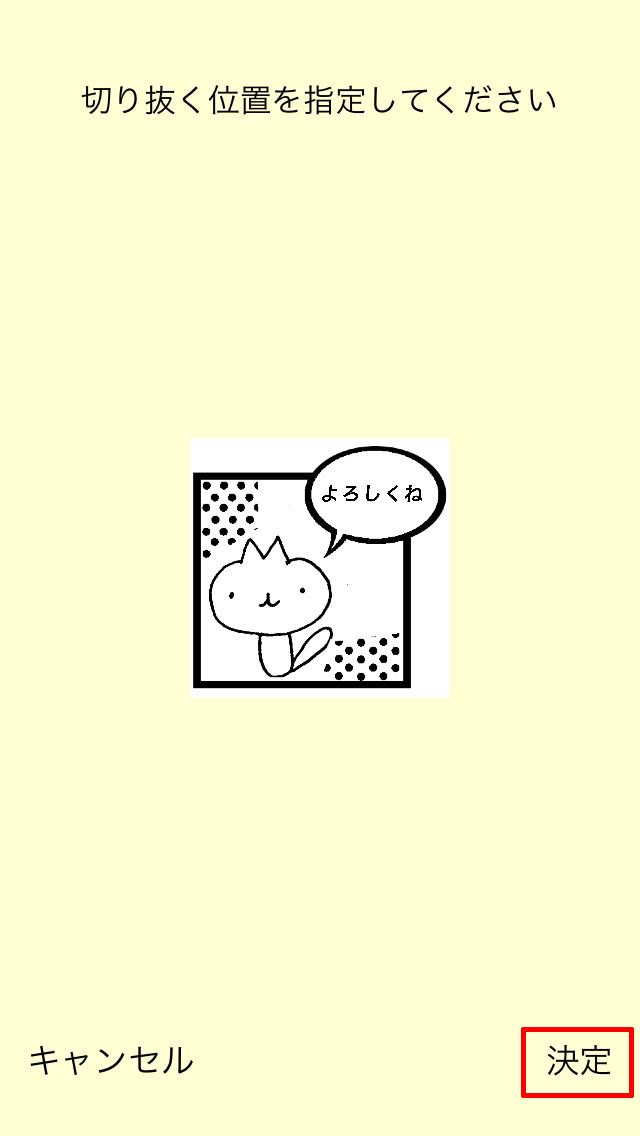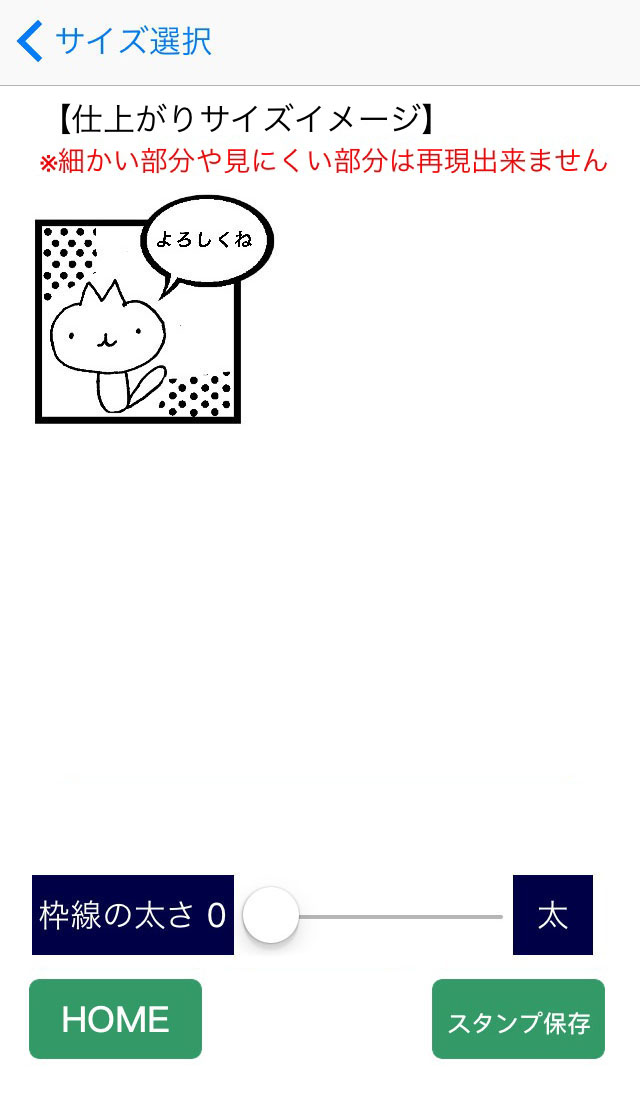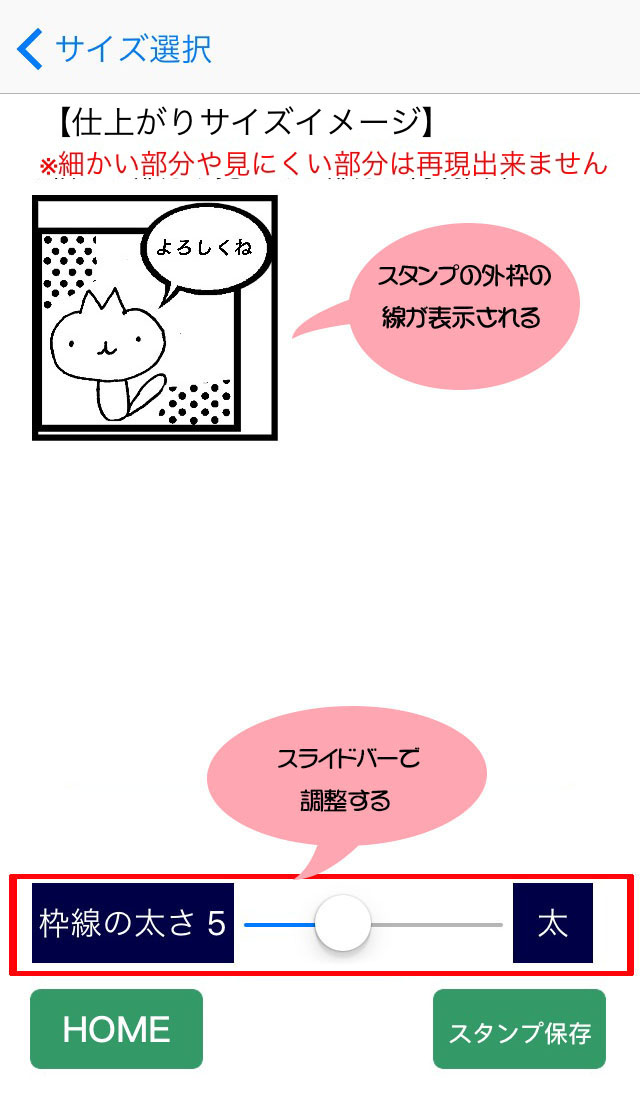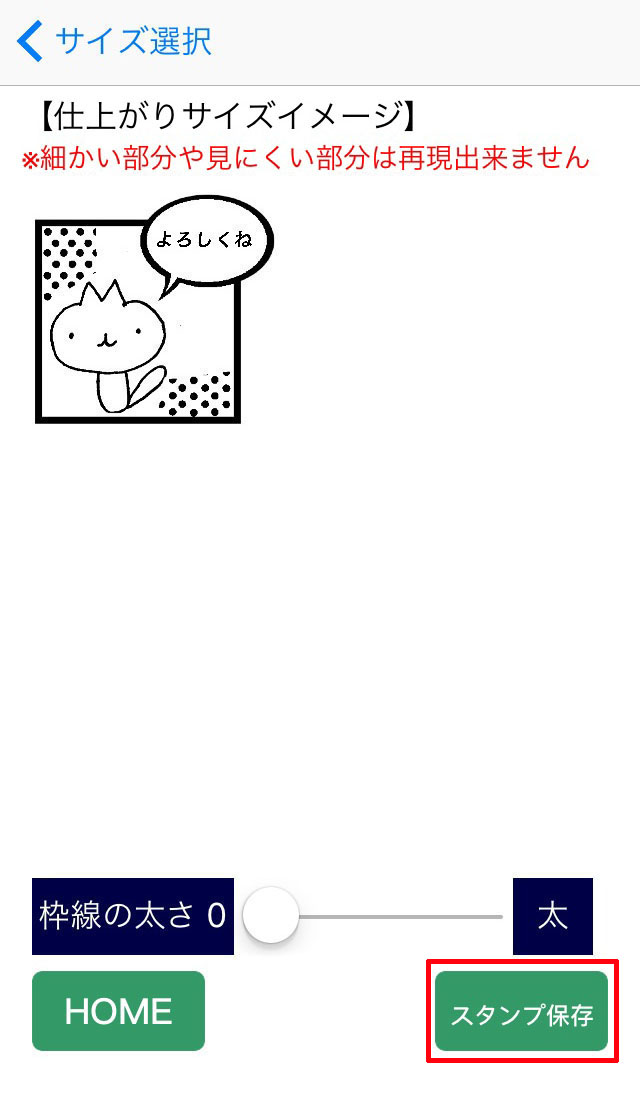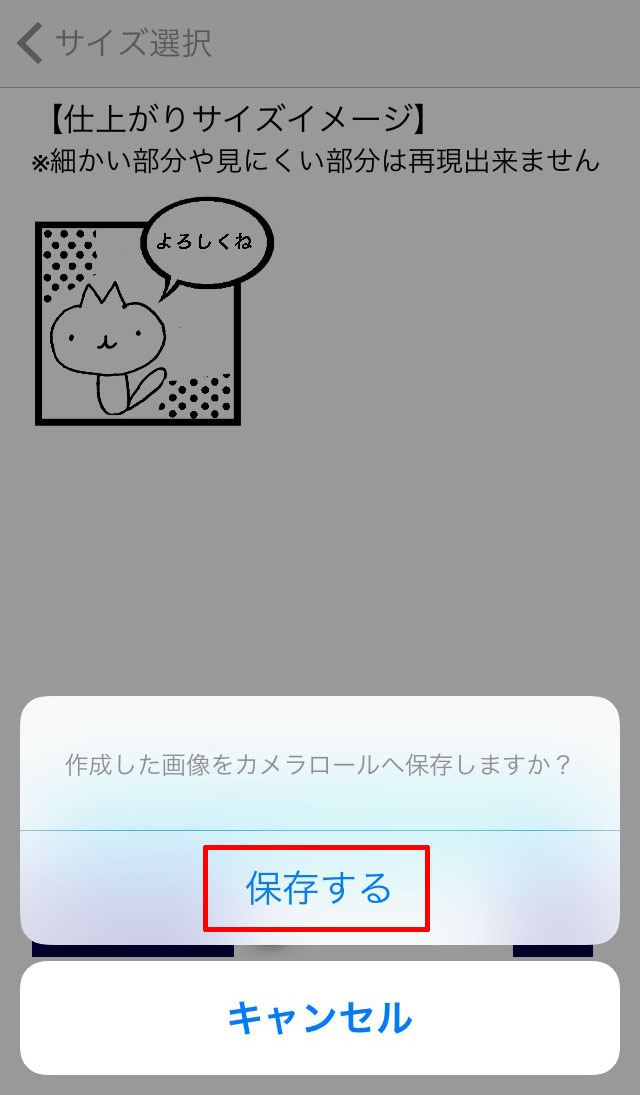「画像をスタンプにする」場合の作成手順
人物や手書きイラスト等を撮影した写真にフレームや文字を追加したスタンプを作成出来ます
1.写真を撮影する場合は「カメラ」ボタン、アルバムから写真を選択する場合は「アルバム」ボタンをクリックします。
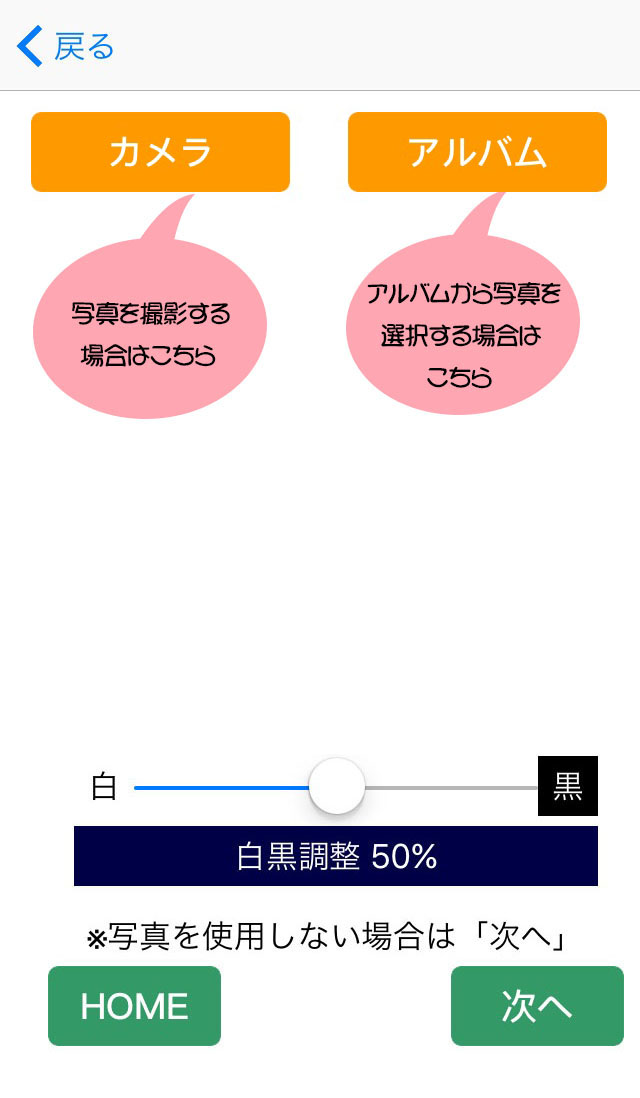
※カメラで撮影する場合、余白を多めに撮影すると、フレーム編集がしやすくなります。
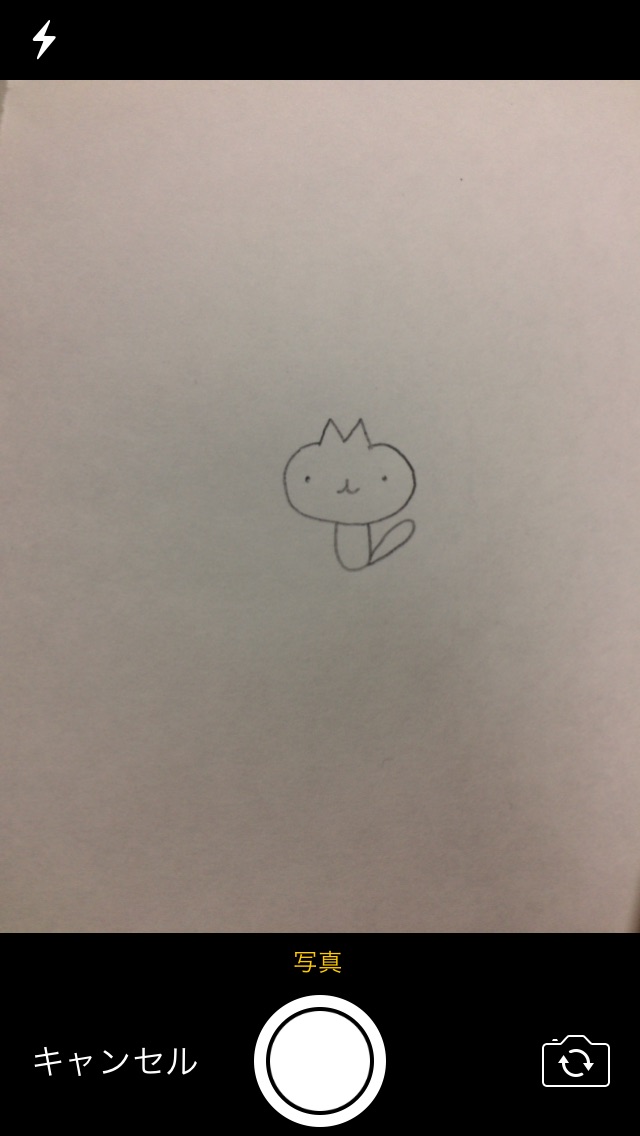
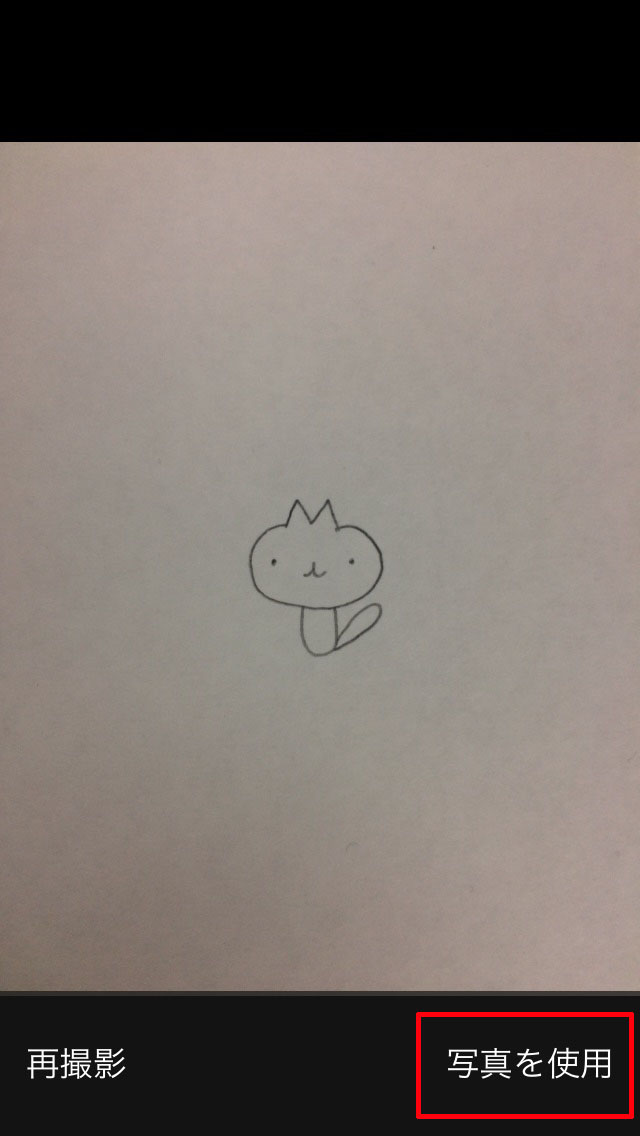
2.スタンプにする範囲を拡大・縮小して調整し、「決定」ボタンをクリックします。

3.カラー画像を白黒化します。
白黒レベルをスライドバーで調整し、「次へ」ボタンをクリックします。
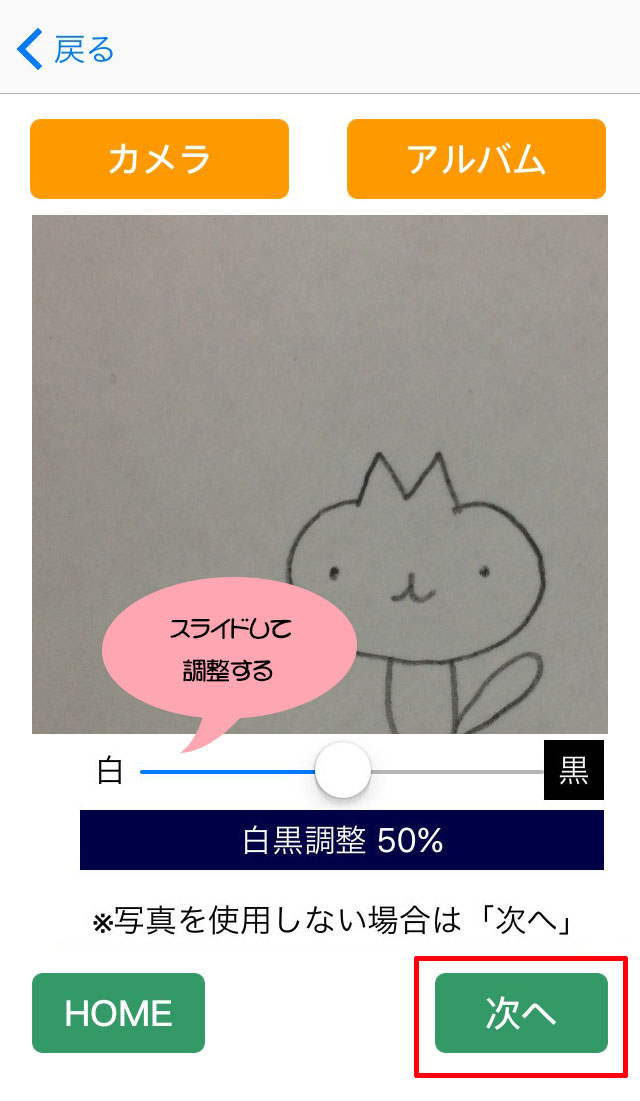
4.白黒化されたイメージを再調整したい場合は「<戻る」をクリックし、前の画面で変更します。
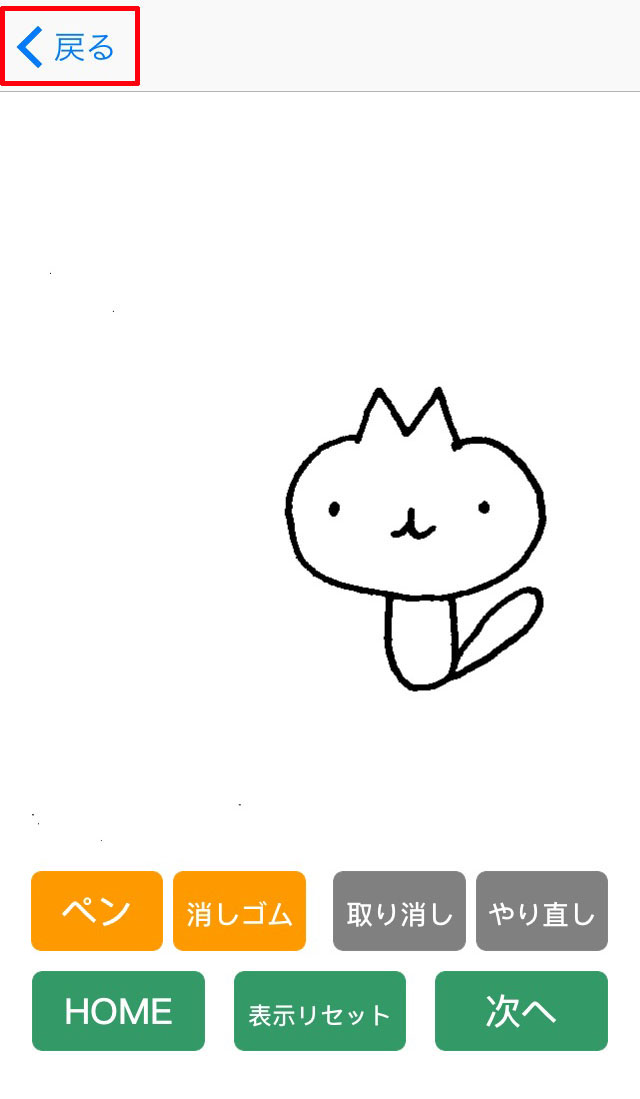
5.画像に手書きで追加したい場合は「ペン」ボタン、画像の一部を消したい場合は「消しゴム」ボタンをクリックして編集します。
編集完了後「次へ」ボタンをクリックします。

●ペン
ペンの太さを選択後、画像に線を描くことが出来ます。
「取り消し」ボタンで1つ前へ戻り、「やり直し」ボタンで1つ進みます。
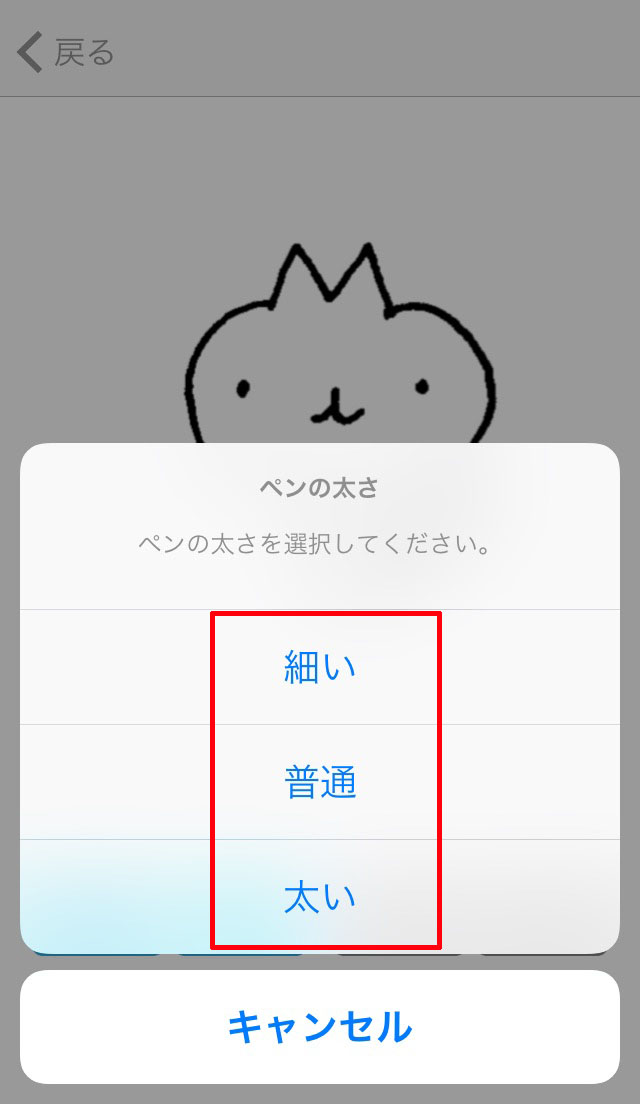
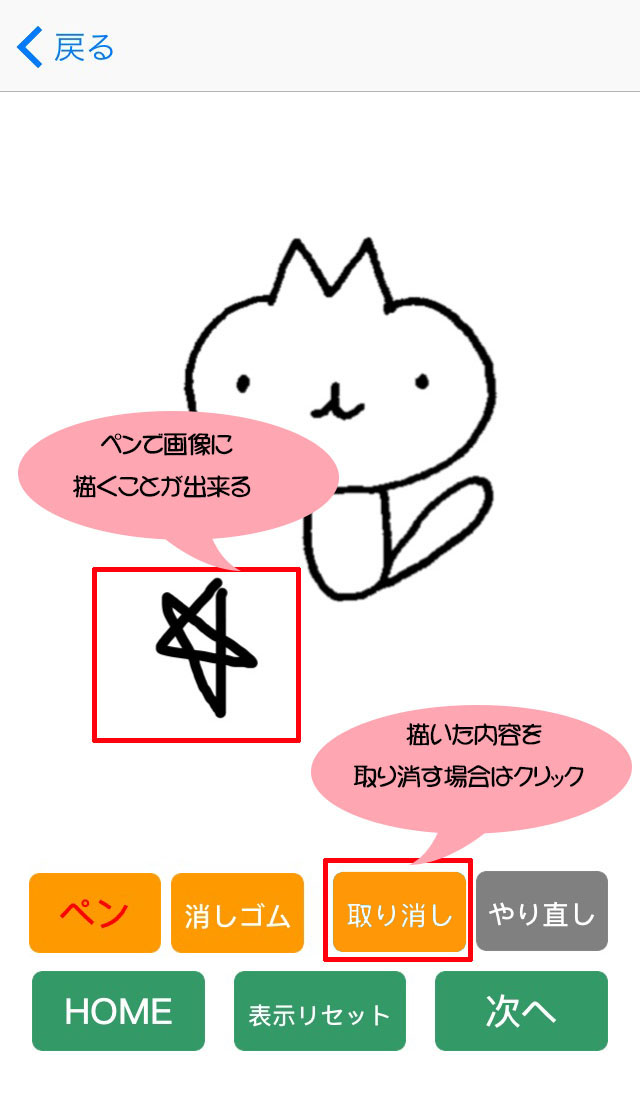

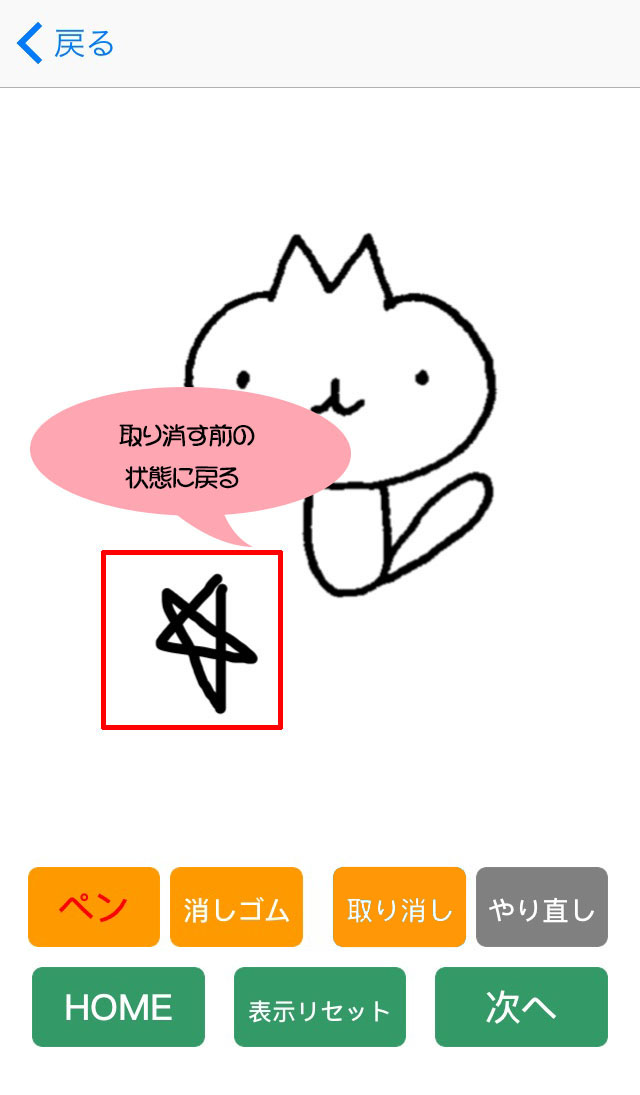
●消しゴム
消しゴムの太さを選択後、画像の一部を消すことが出来ます。
「ペン」と同様に、「取り消し」ボタンで1つ前へ戻り、「やり直し」ボタンで1つ進みます。
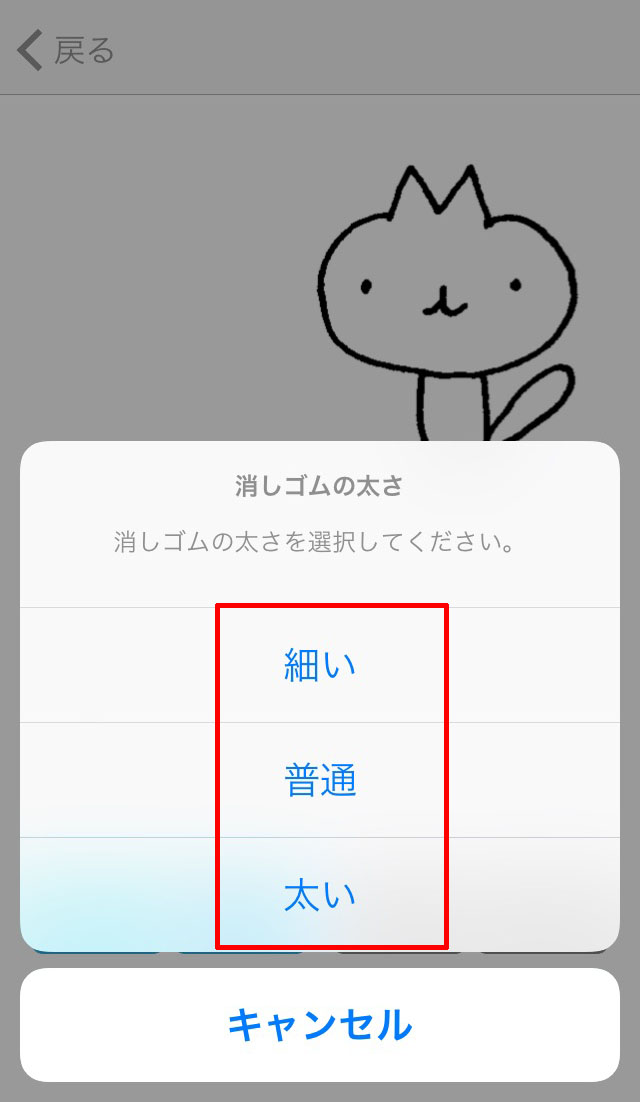
※画像はピンチイン・アウトで拡大・縮小、ドラッグで移動が出来ます。
また、「表示リセット」ボタンクリックで初期表示サイズに戻ります。

6.フレームを追加する場合は「フレーム選択」ボタンをクリックします。
フレームを追加しない場合は「次へ」をクリックして下さい。
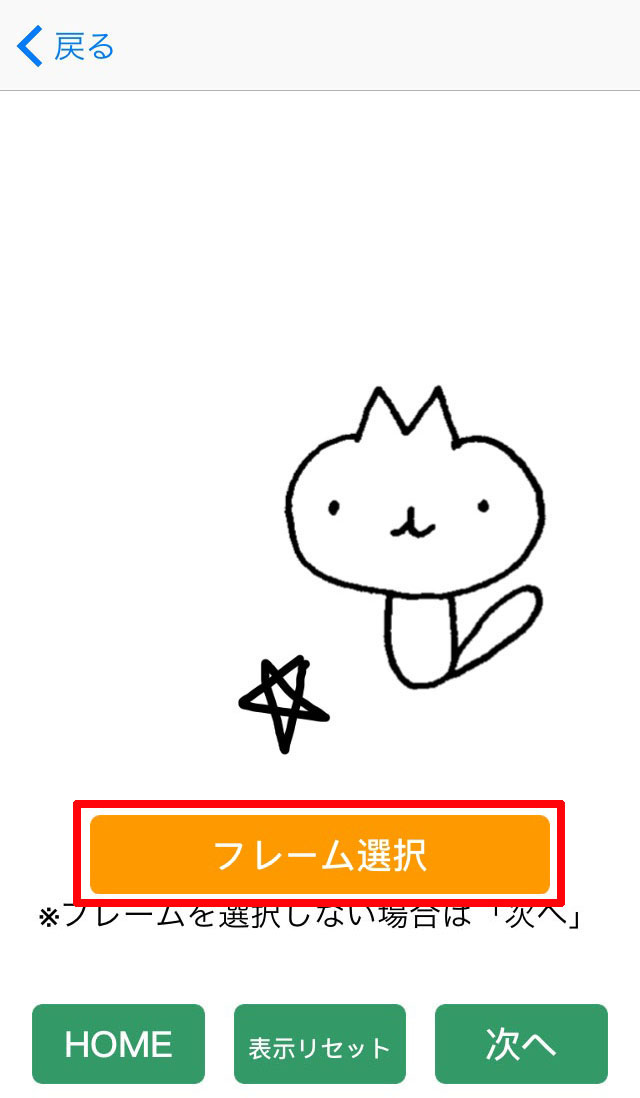
7.カテゴリを選択します。
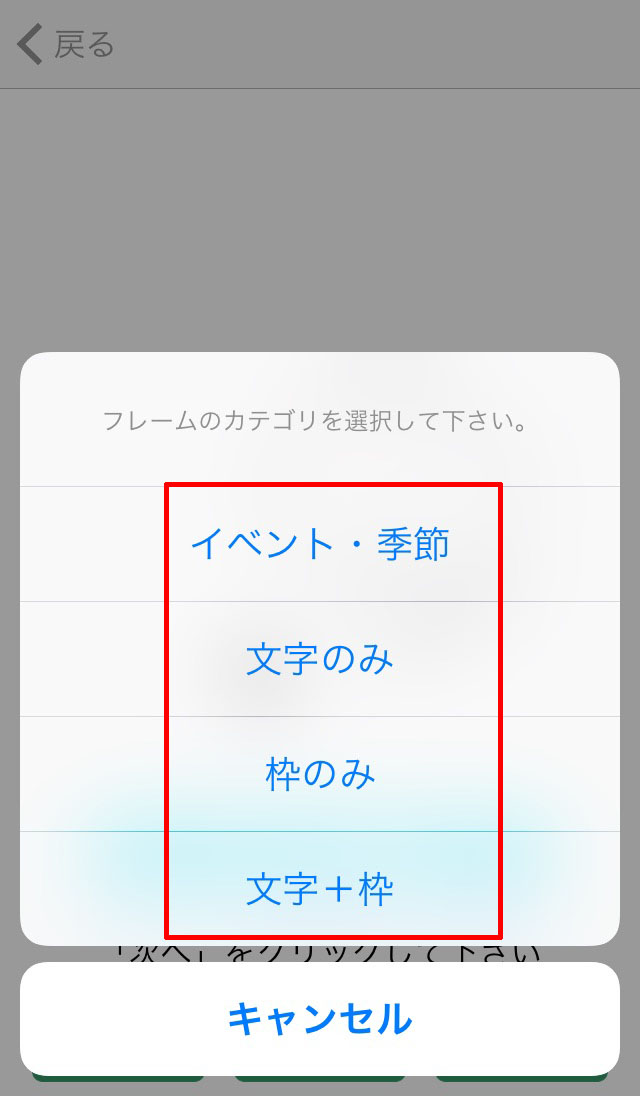
8.追加したいフレームを選択します。
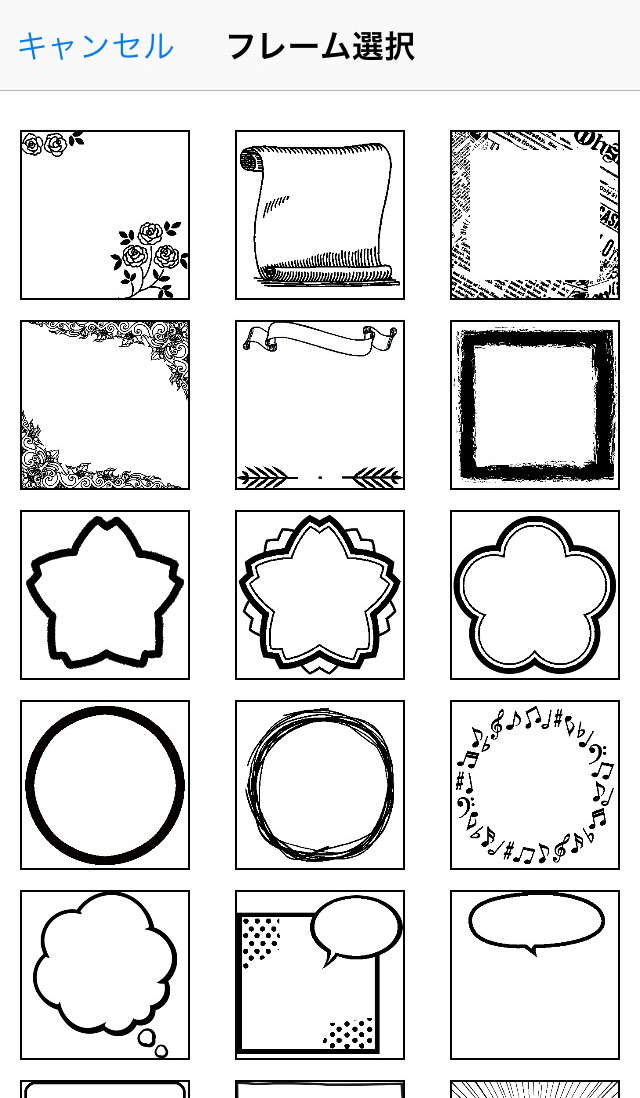
9.画像を確認し、修正する場合は「フレーム選択」ボタンをクリックして再選択します。
OKの場合は「次へ」ボタンをクリックします。
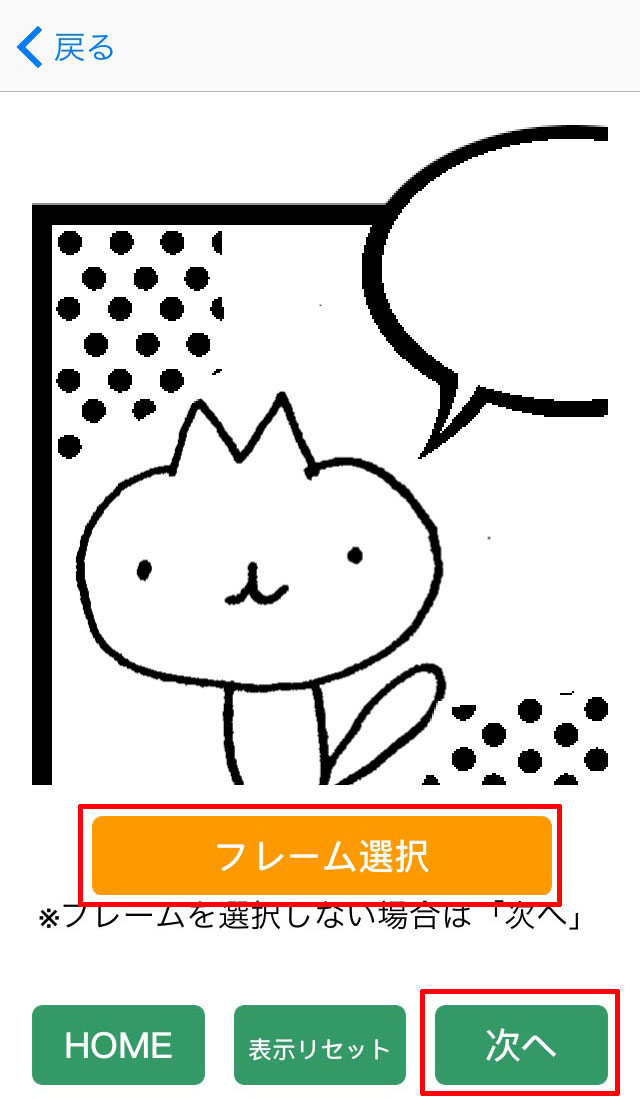
10.「文字列追加」ボタンをクリックします。
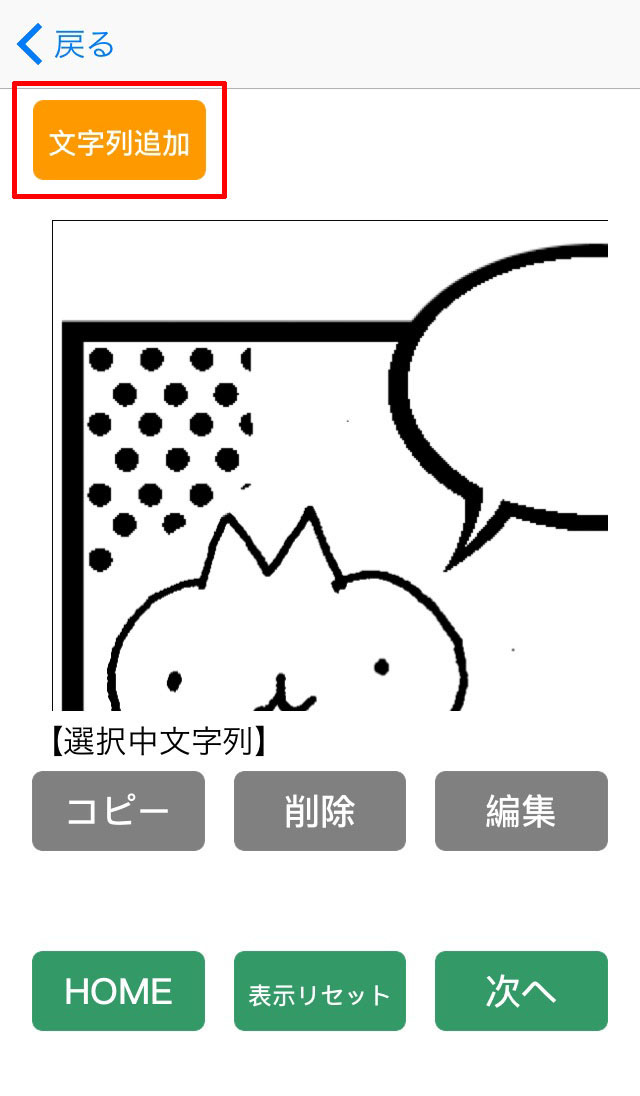
11.追加したい文字列を入力し「完了」ボタンをクリックします。
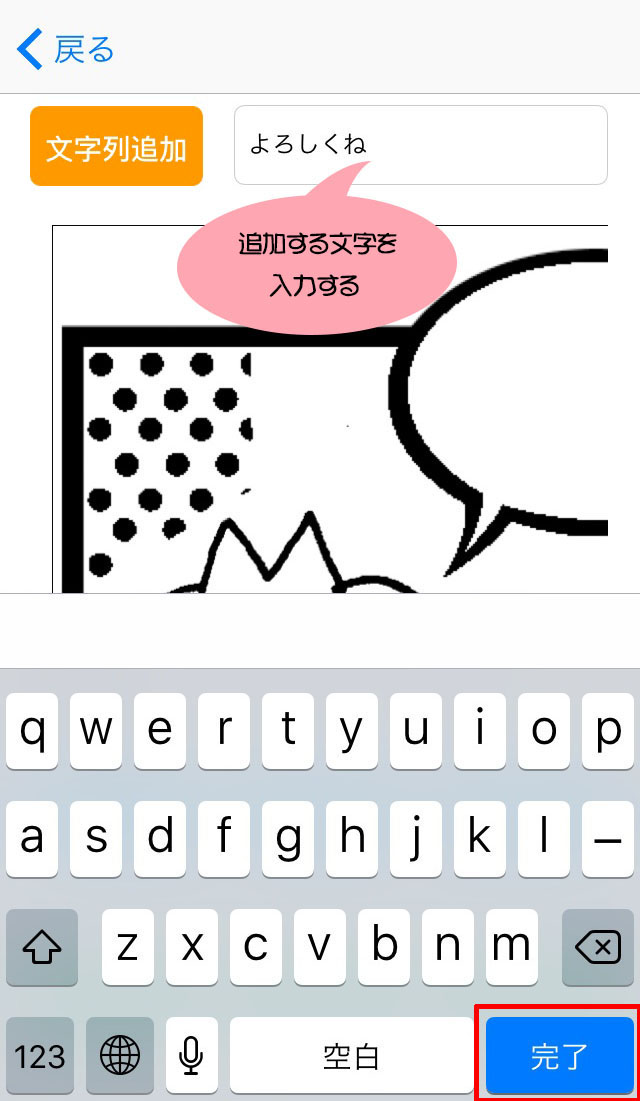
12.左上に文字列が追加されます。
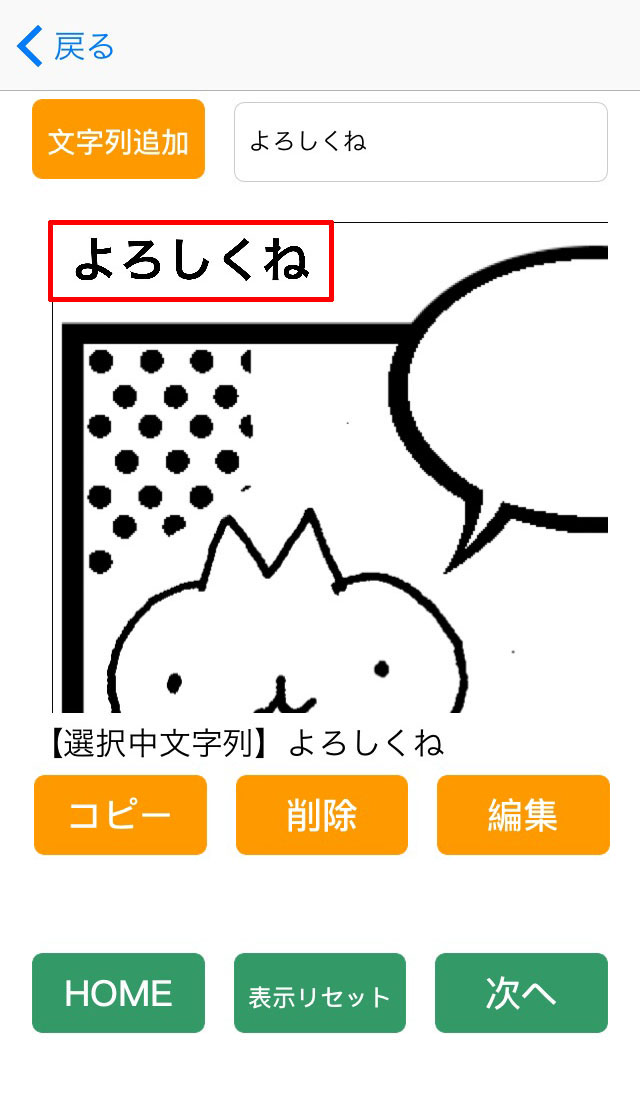
※背景が黒色の場合は追加した文字が同化して見えません。
「編集」ボタンをクリックして文字色を「白色へ変更」して下さい。
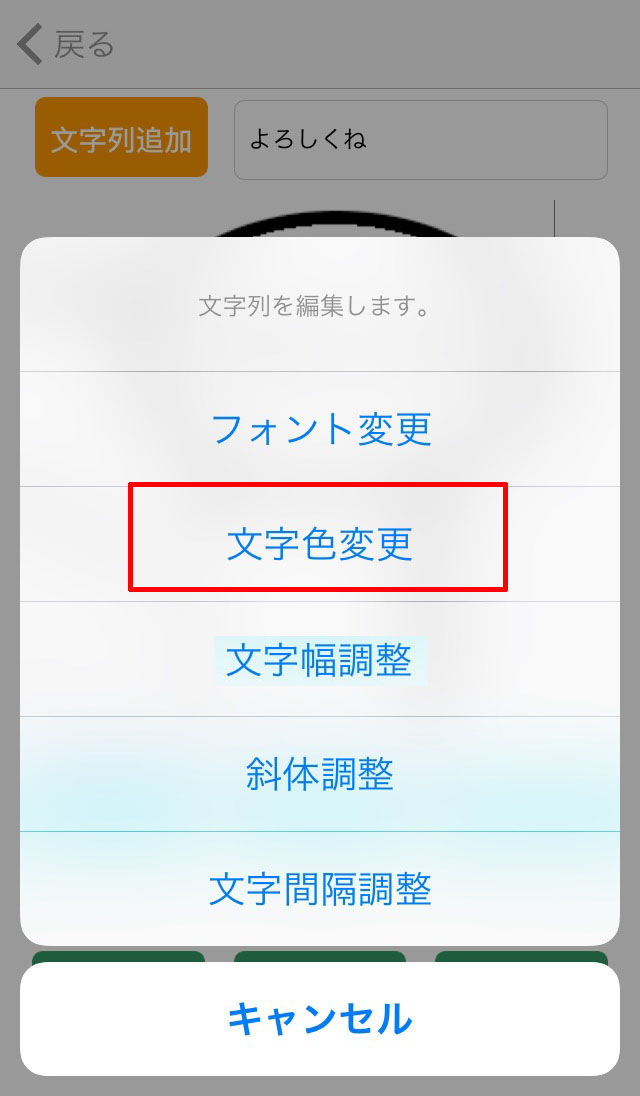
13.ドラッグして文字の位置を調整します。
ピンチイン・ピンチアウトで文字や画像の拡大・縮小が出来ます。
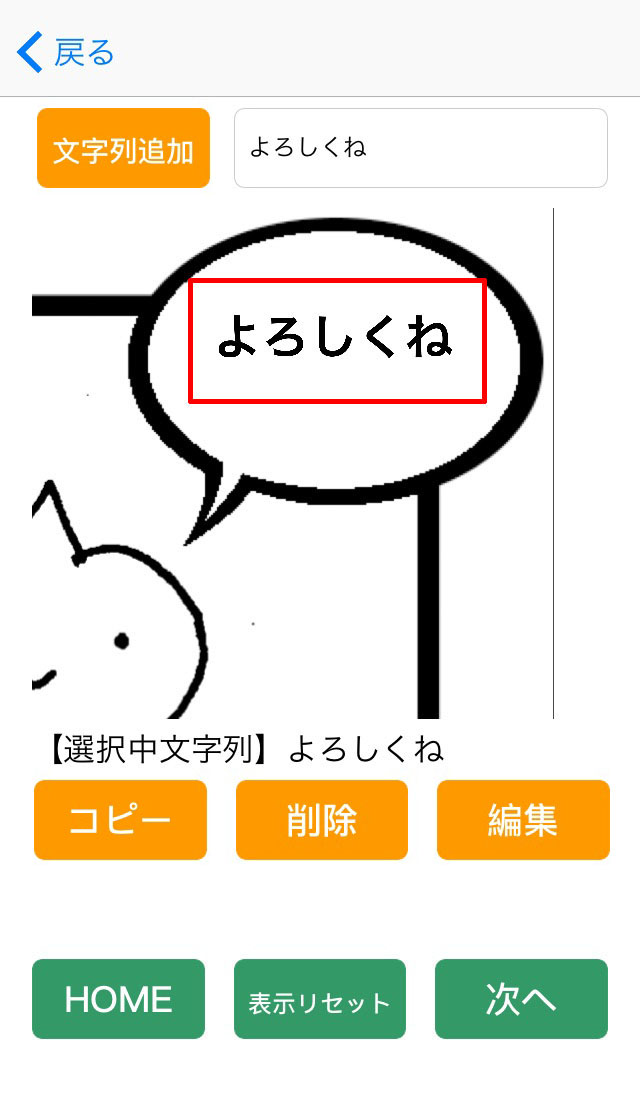
14.「編集」ボタンクリック後、各メニューで文字の編集が出来ます。
●フォント変更
「フォント変更」をクリックすると現在のフォントが表示されます。
フォント名をクリックするとフォントの種類を変更出来ます。
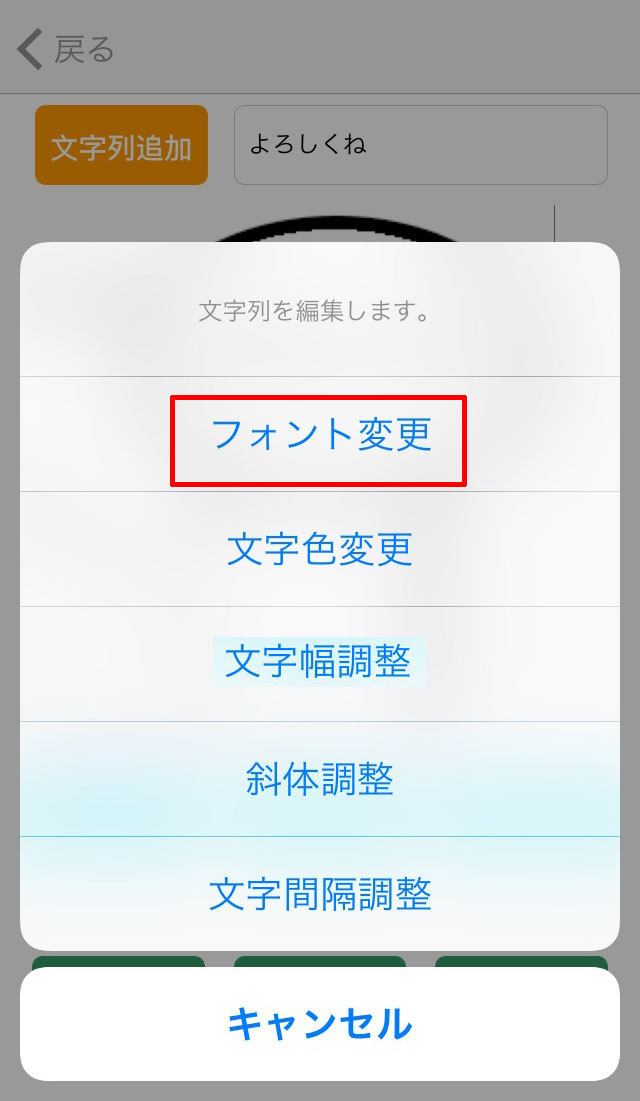
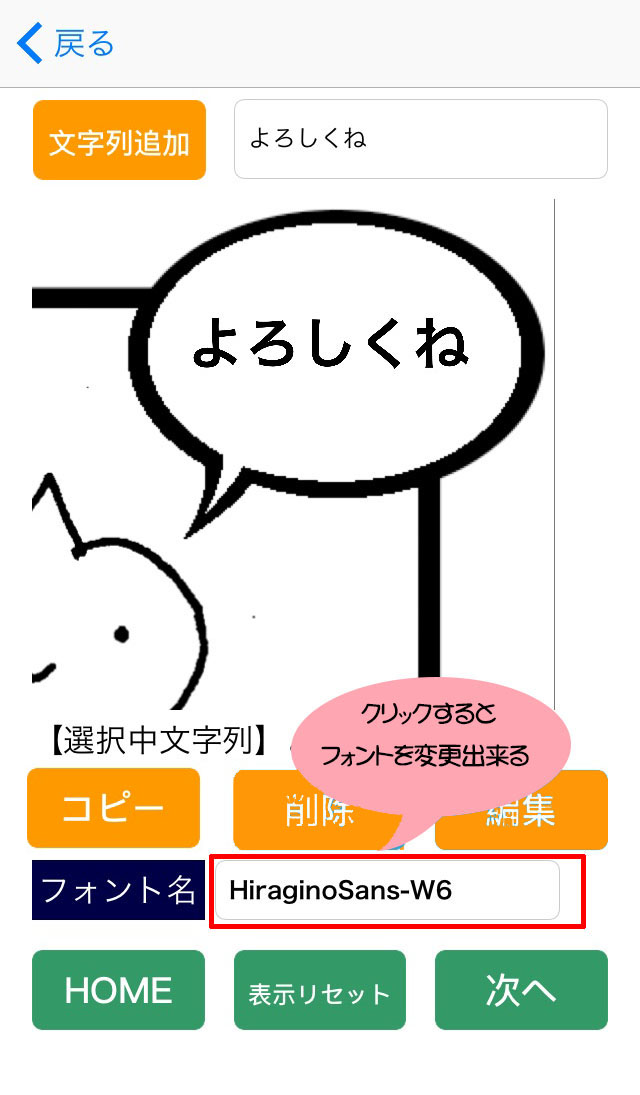
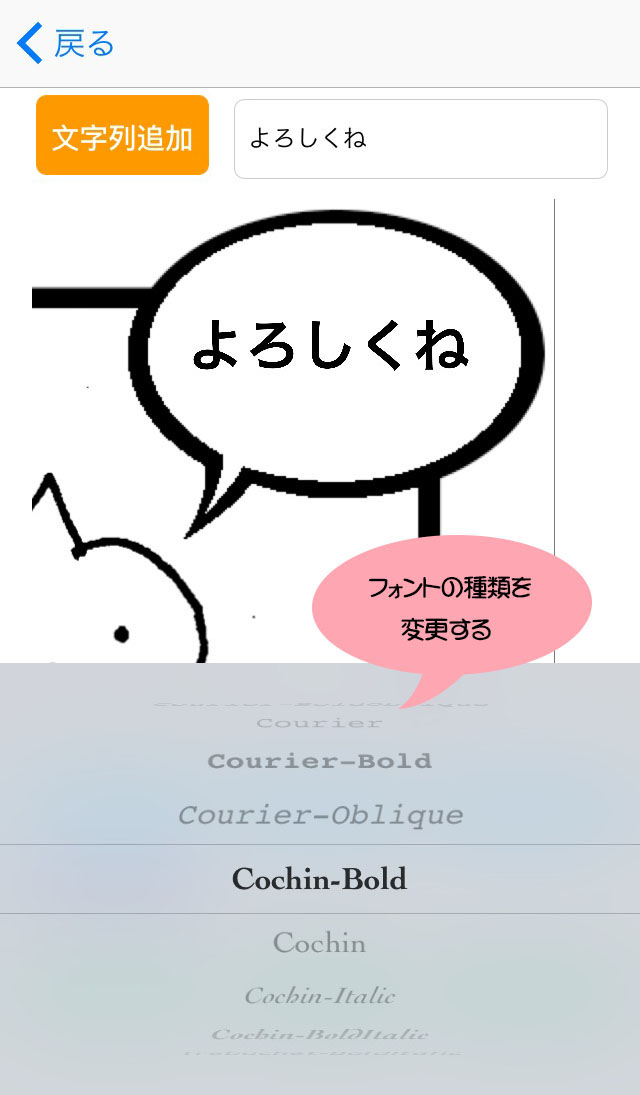
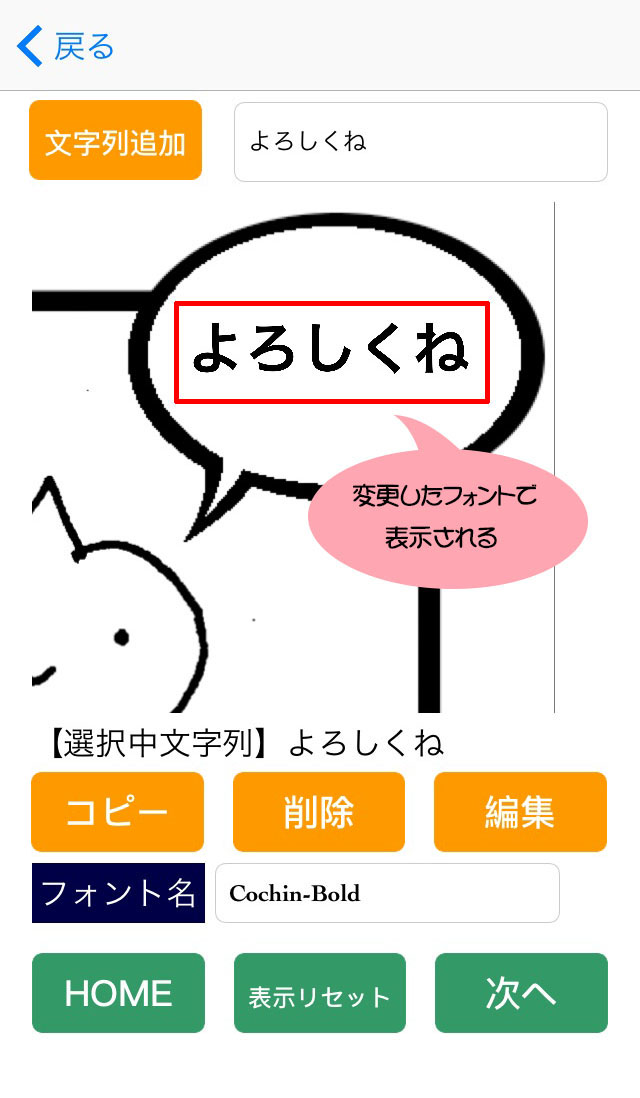
●文字幅調整
「文字幅調整」をクリックするとスライドバーが表示されます。
スライドバーで文字の横幅を変更出来ます。
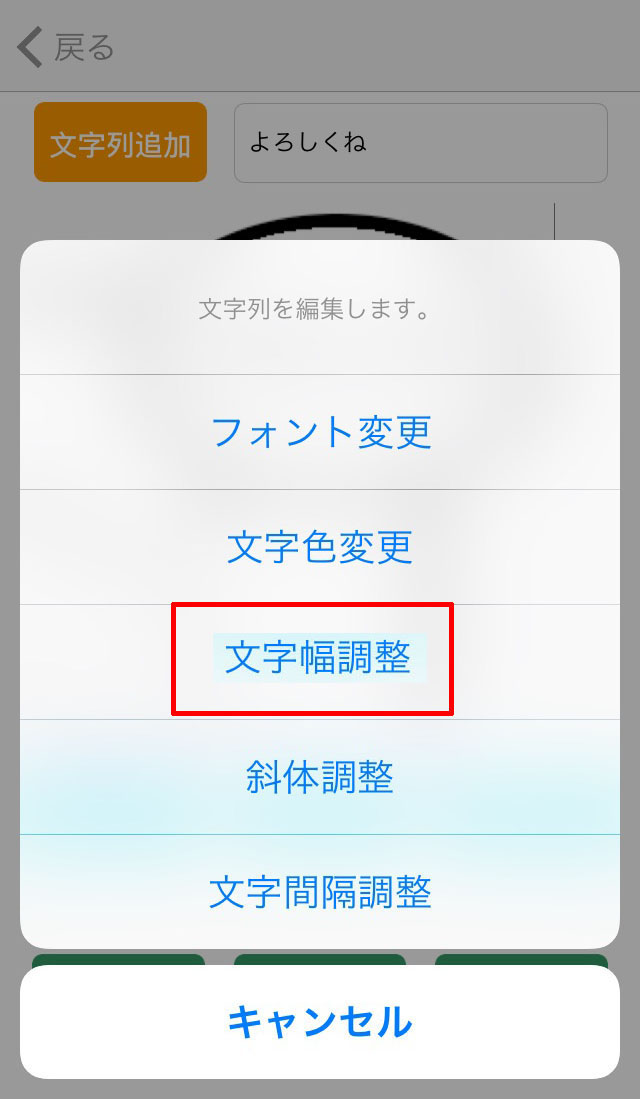
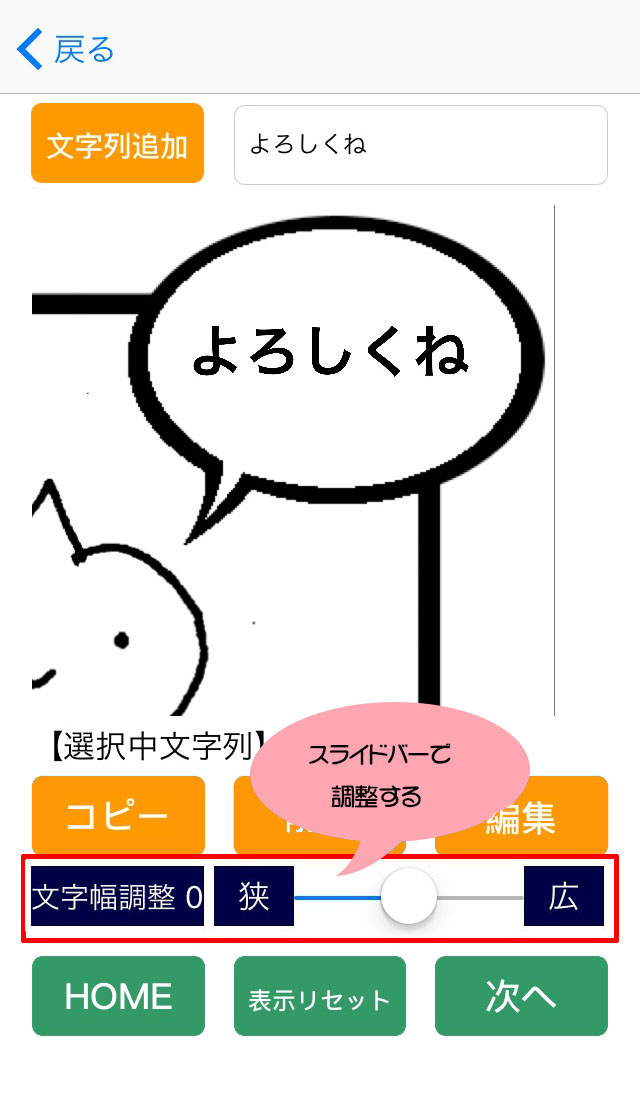
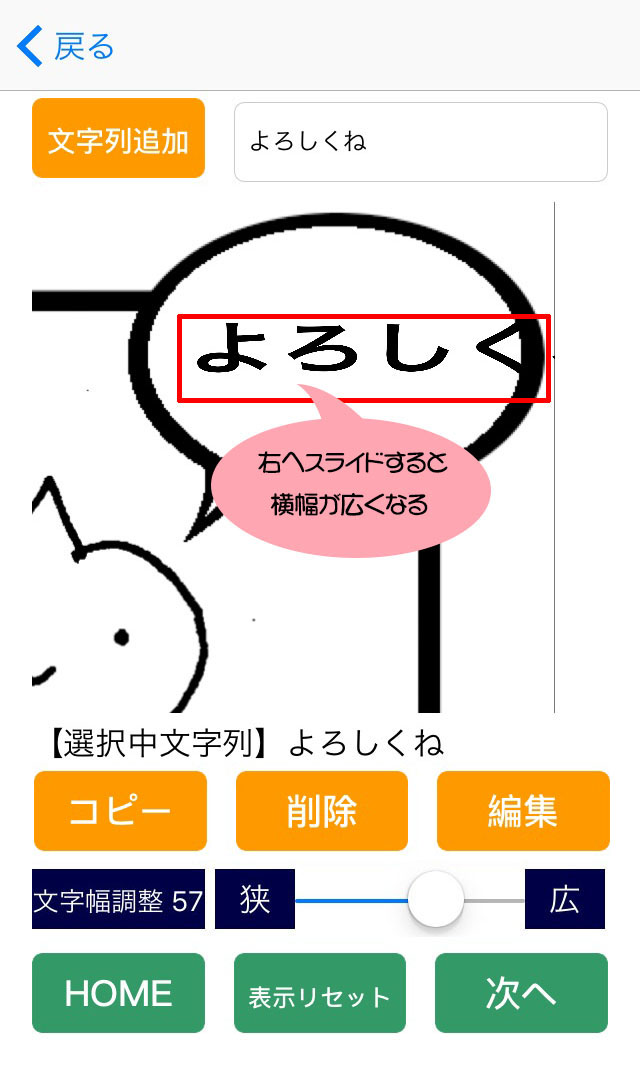
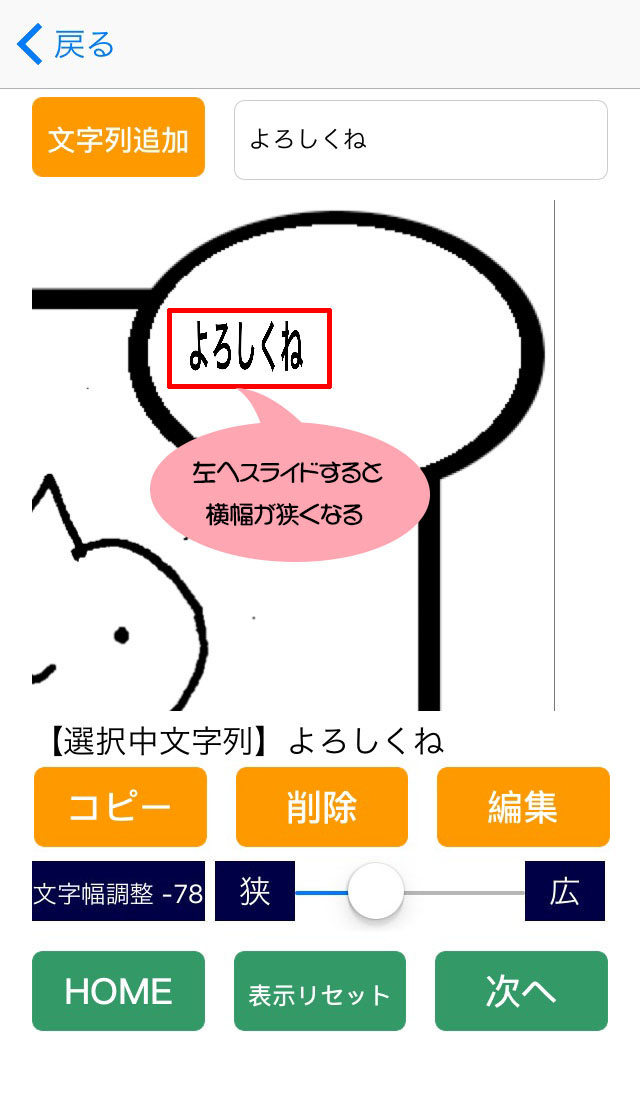
●斜体調整
「斜体調整」をクリックするとスライドバーが表示されます。
スライドバーで文字の左右への傾きを変更出来ます。
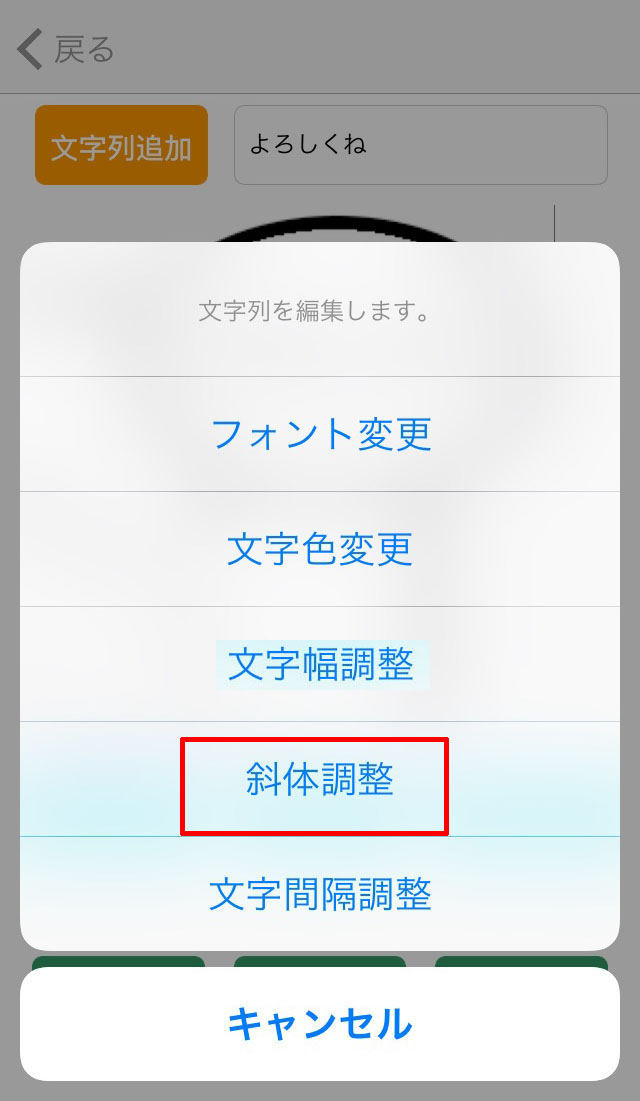
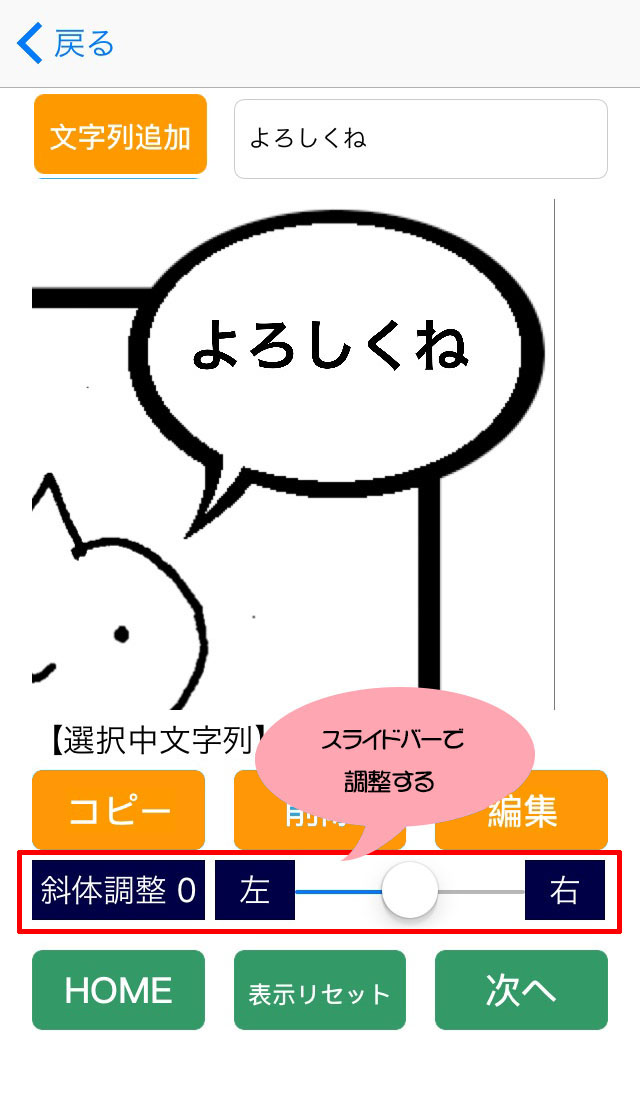
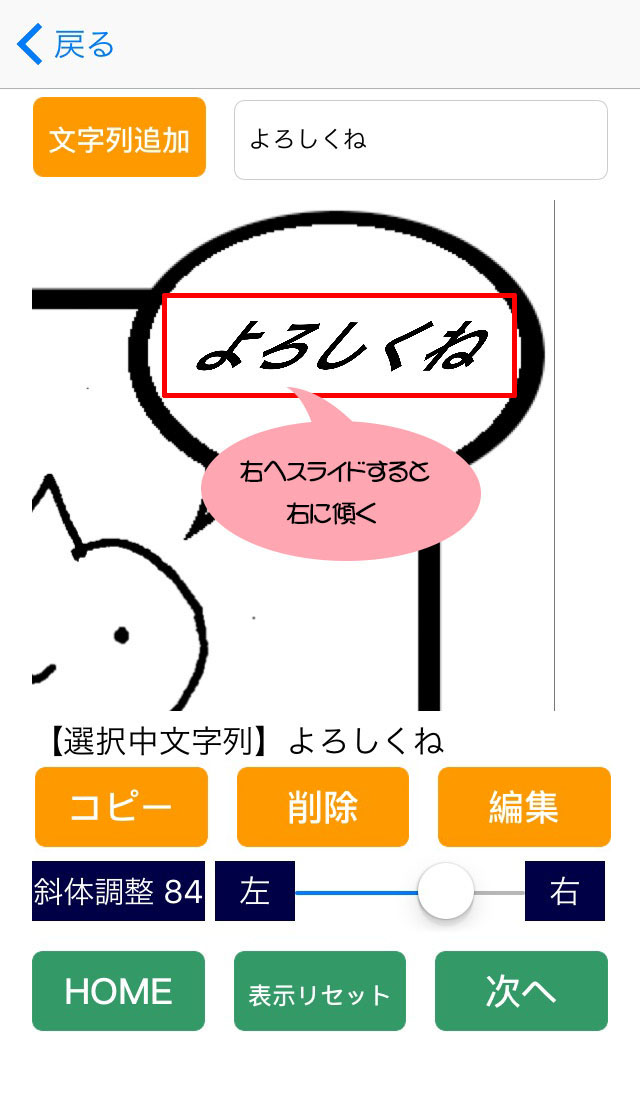
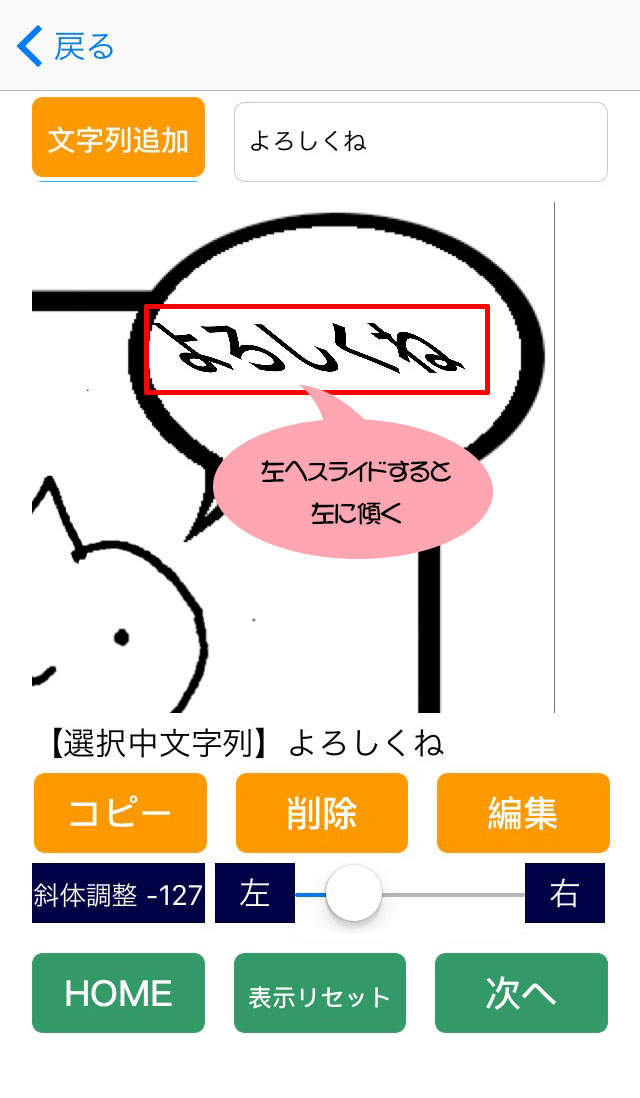
●文字間隔調整
「文字間隔調整」をクリックするとスライドバーが表示されます。
スライドバーで文字の間隔を変更出来ます。
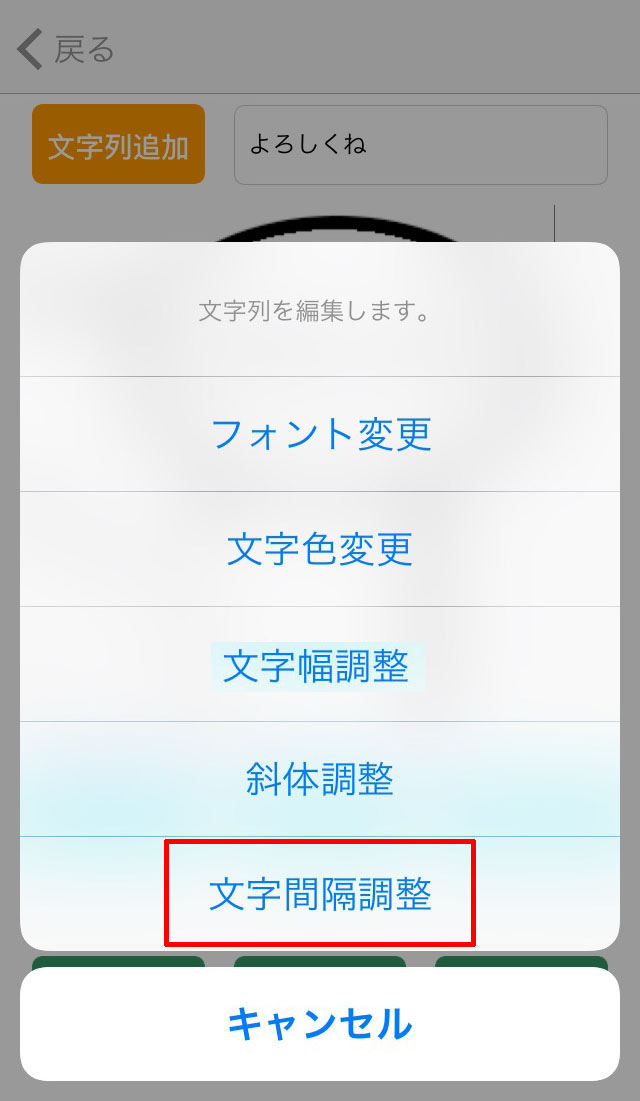
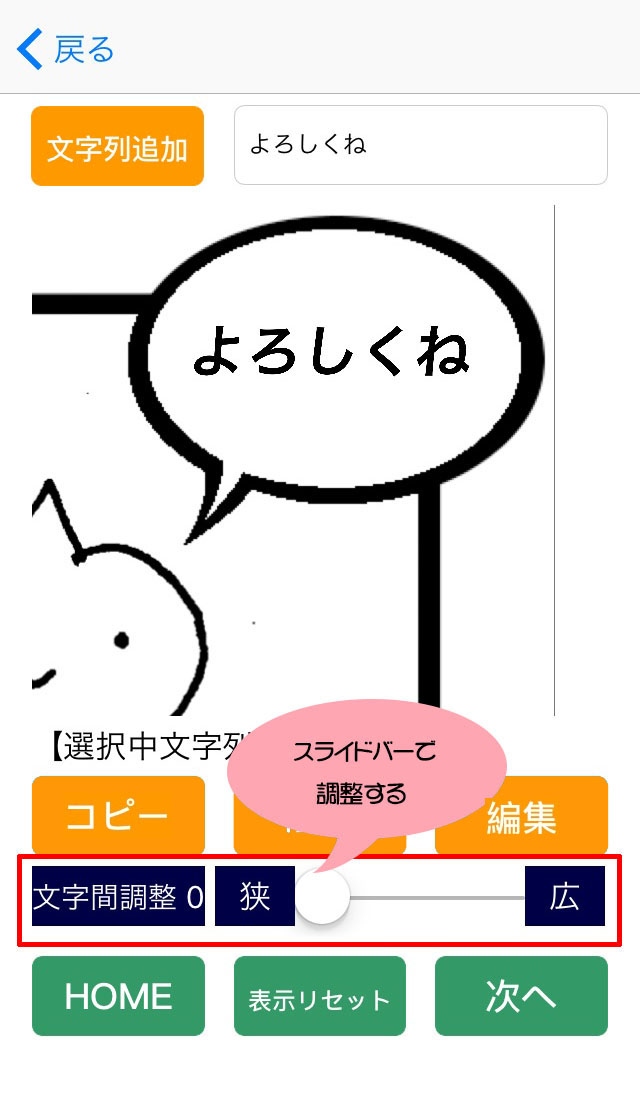
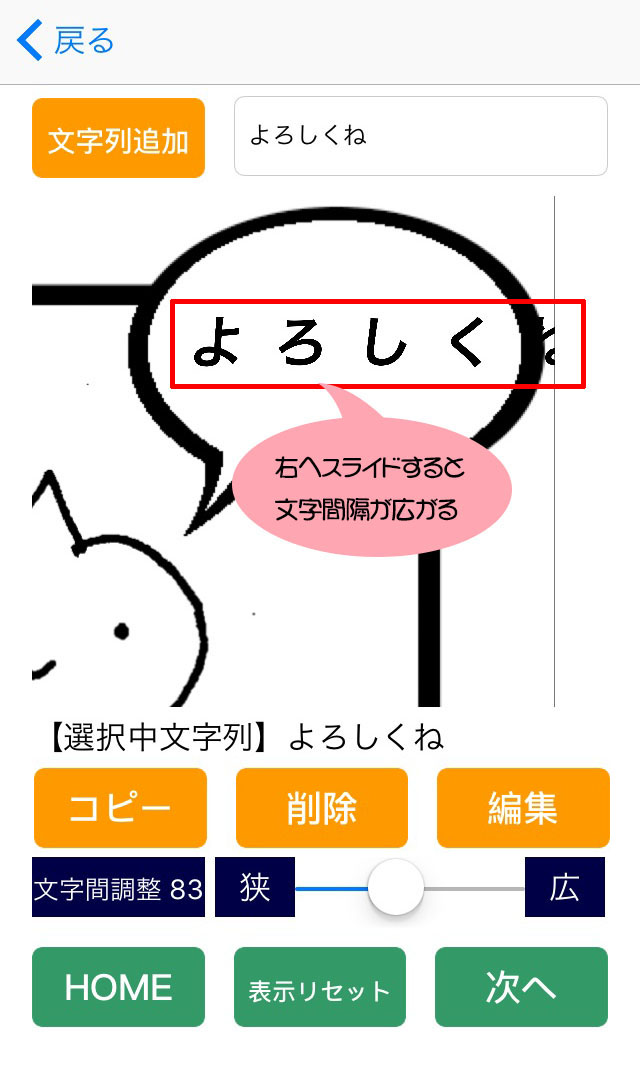
15.文字列をコピー追加や削除も出来ます。
●コピー
コピーしたい文字列を選択した状態で「コピー」ボタンをクリックするとコピー追加されます。
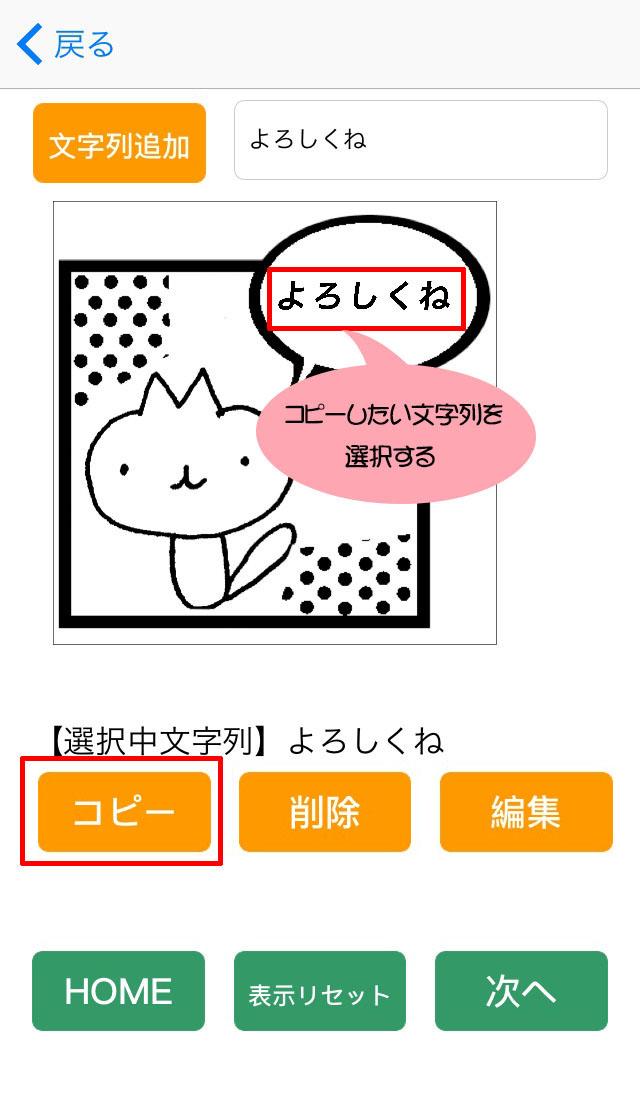
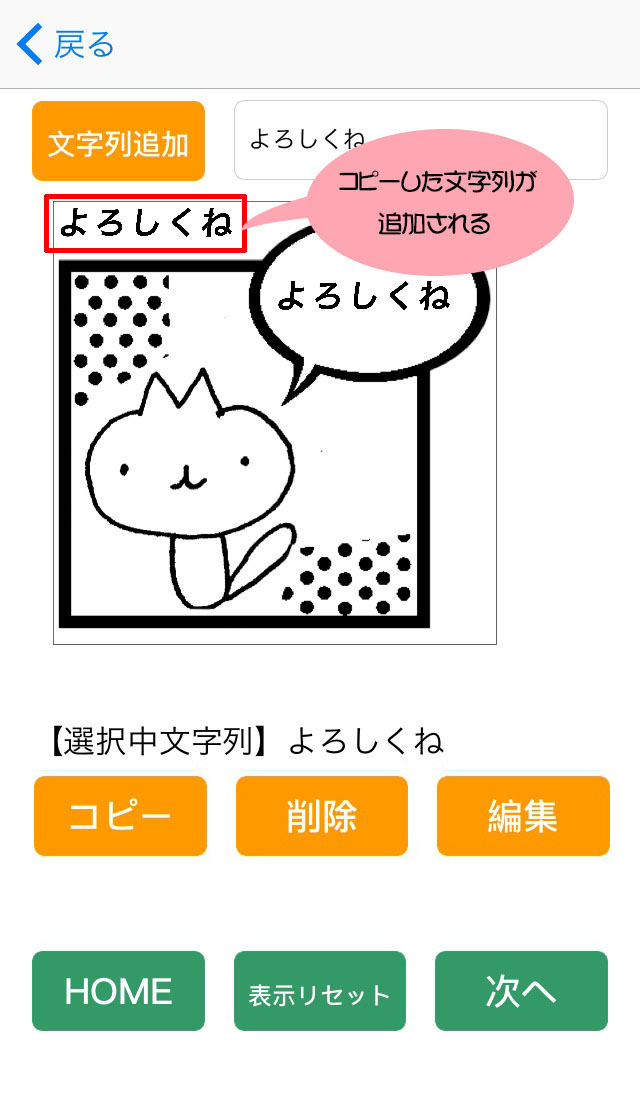
●削除
削除したい文字列を選択した状態で「削除」ボタンをクリックすると文字列が削除されます。
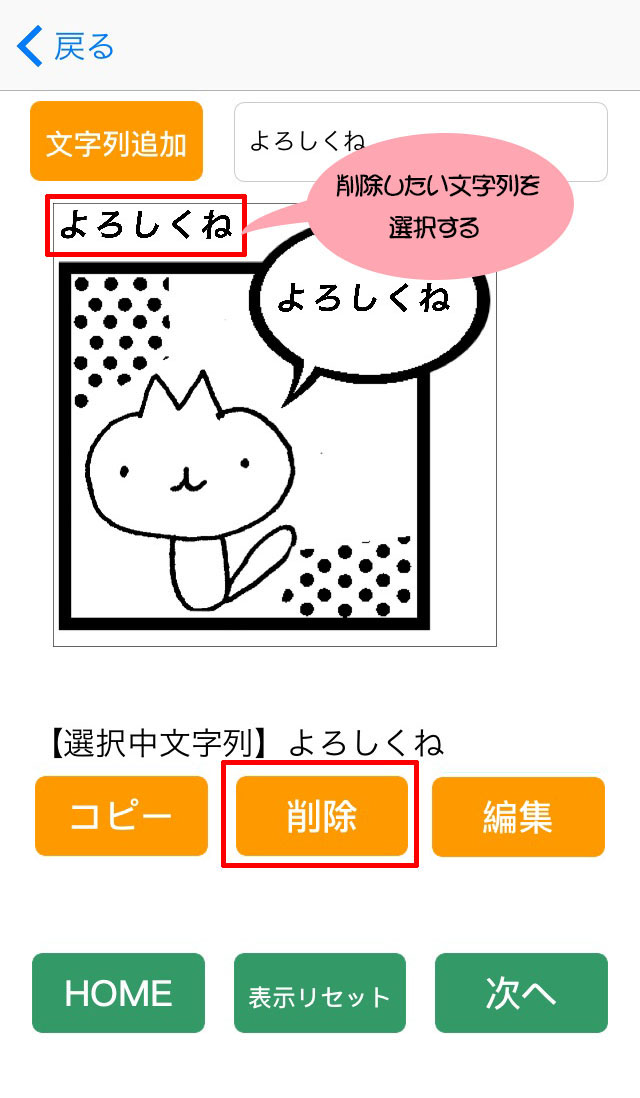
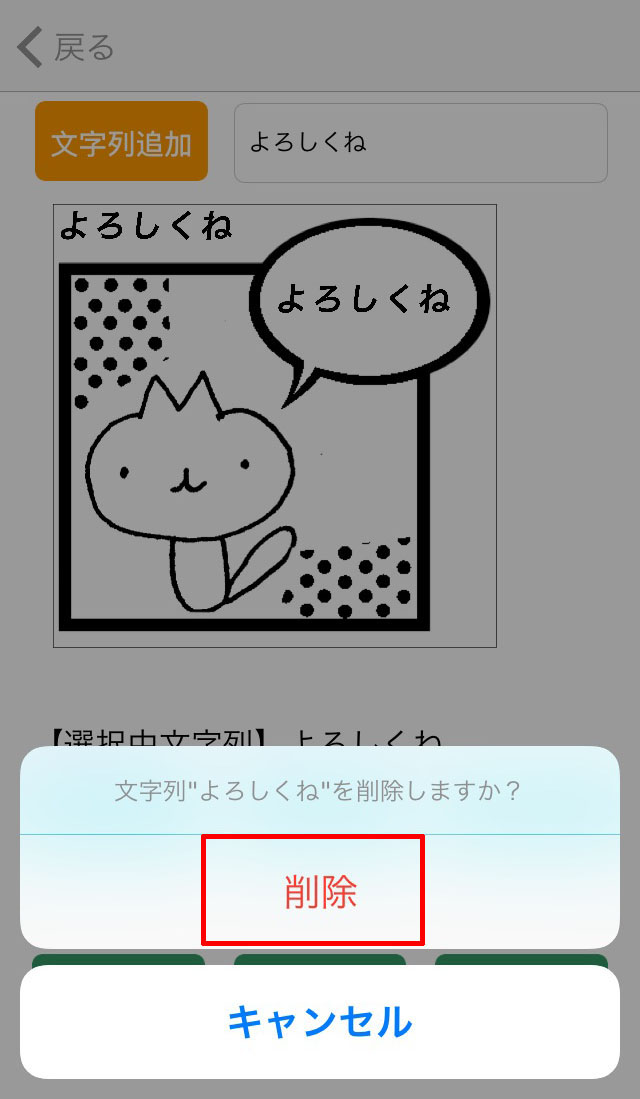
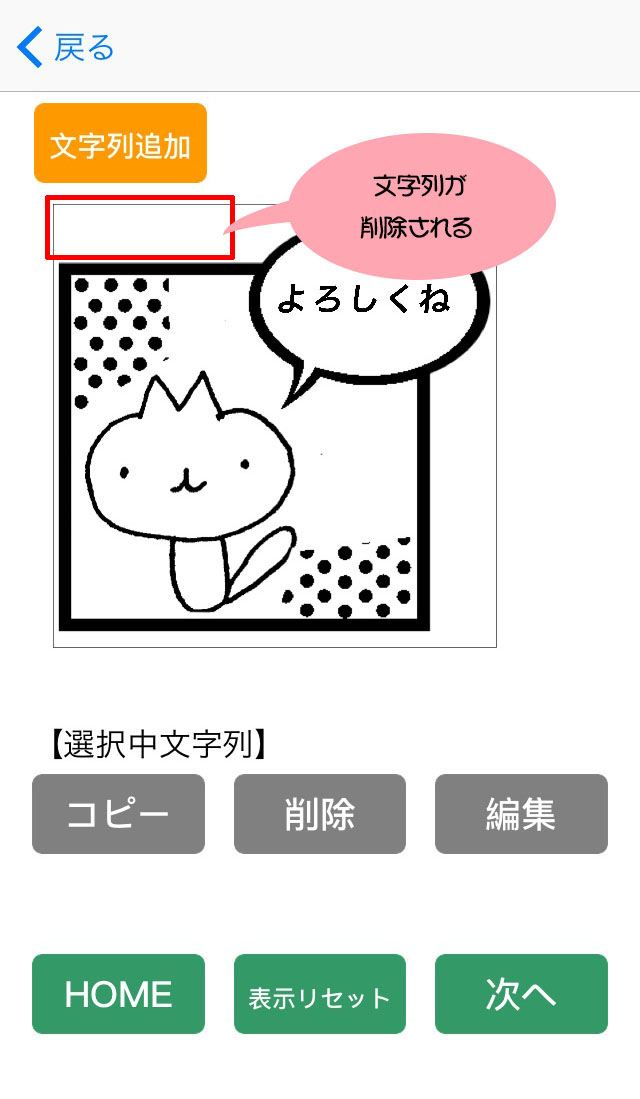
16.編集完了後、「次へ」ボタンをクリックします。
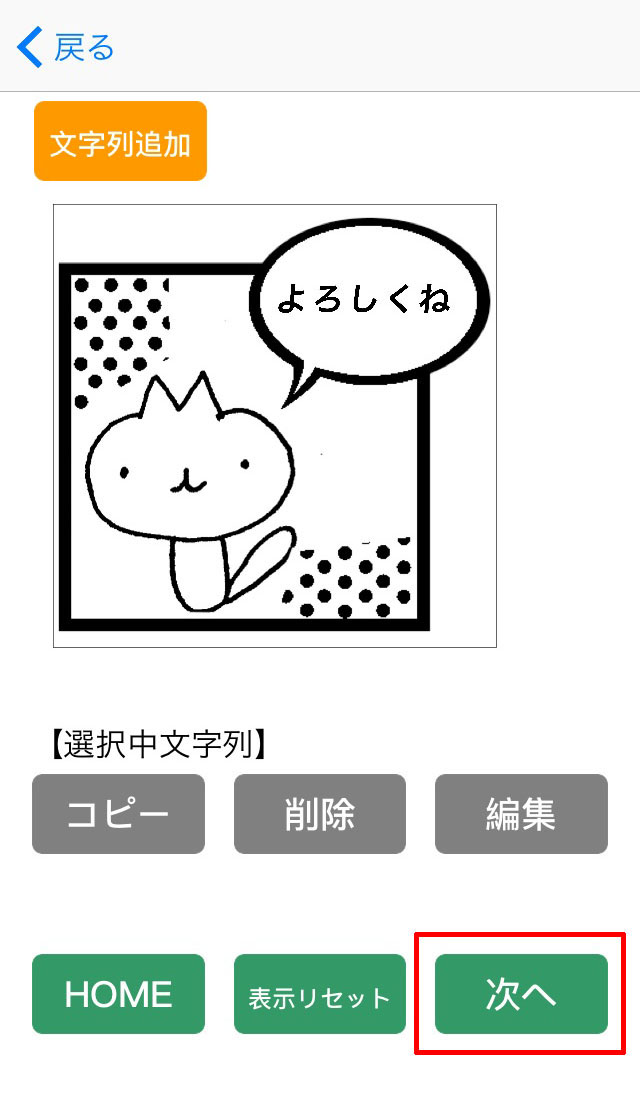
17.完成イメージが表示されます。
修正したい場合は「<戻る」をクリックして編集します。
作成した画像をカメラロールへ保存する場合は「スタンプ保存」ボタンをクリック後、「保存する」をクリックします。
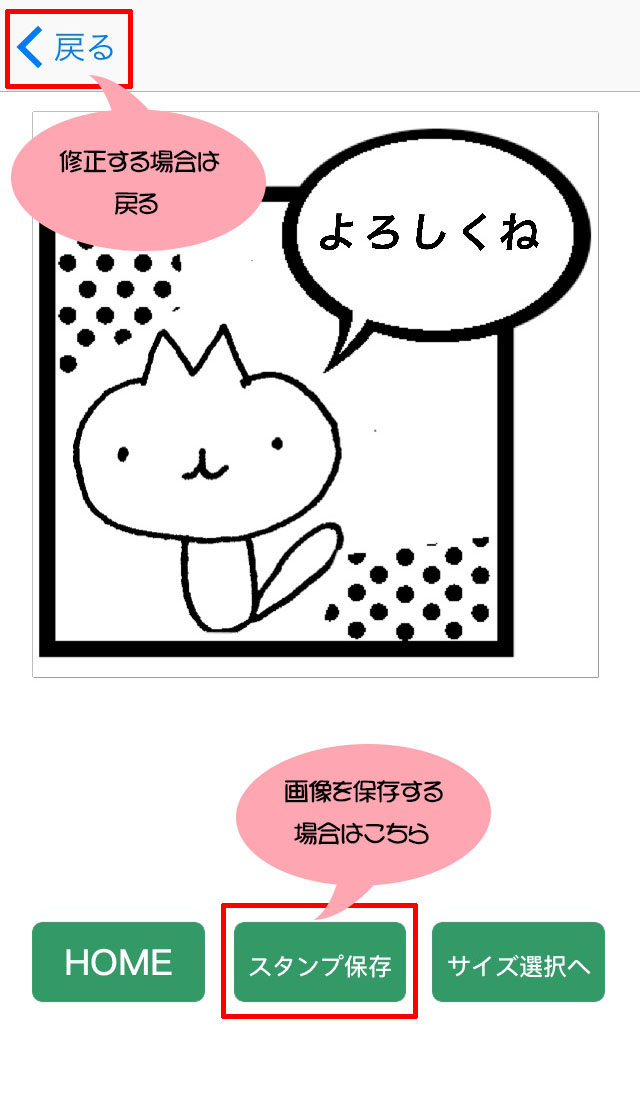
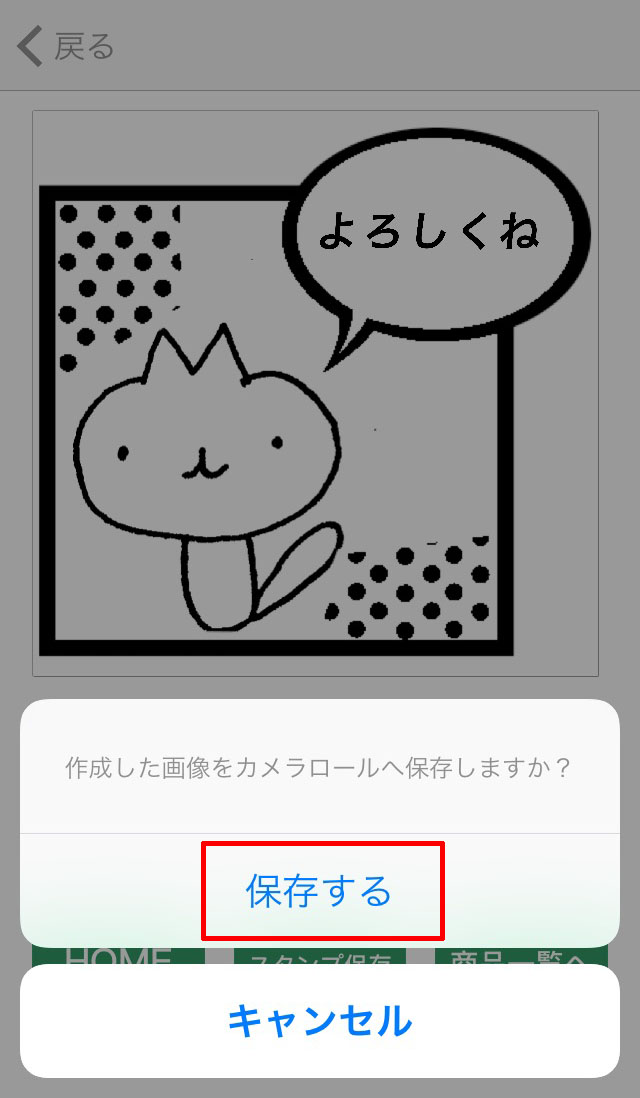
18.「サイズ選択へ」ボタンをクリック後、「移動する」をクリックします。

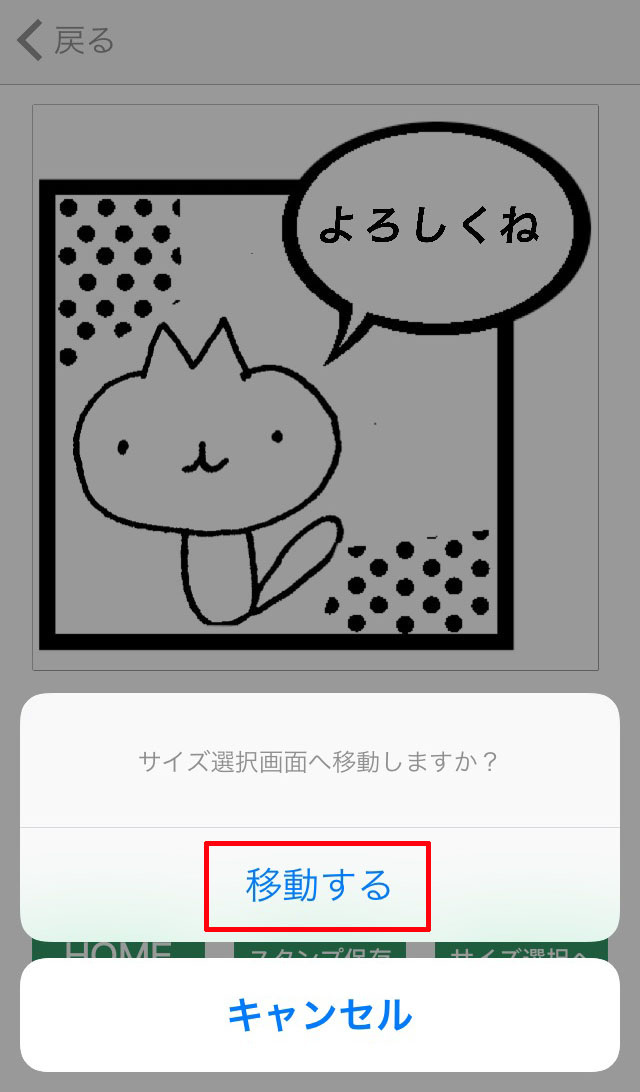
19.作成する形状を選択します。
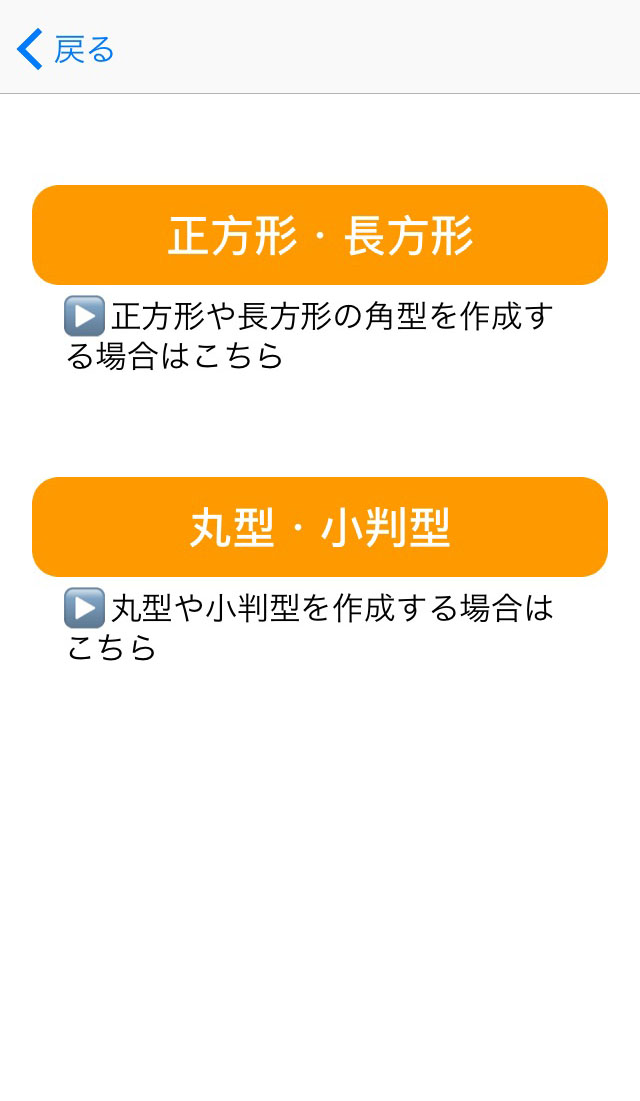
20.サイズイメージを参考に、作成するサイズを選択します。
サイズ決定後「サイズ調整」ボタンをクリックします。
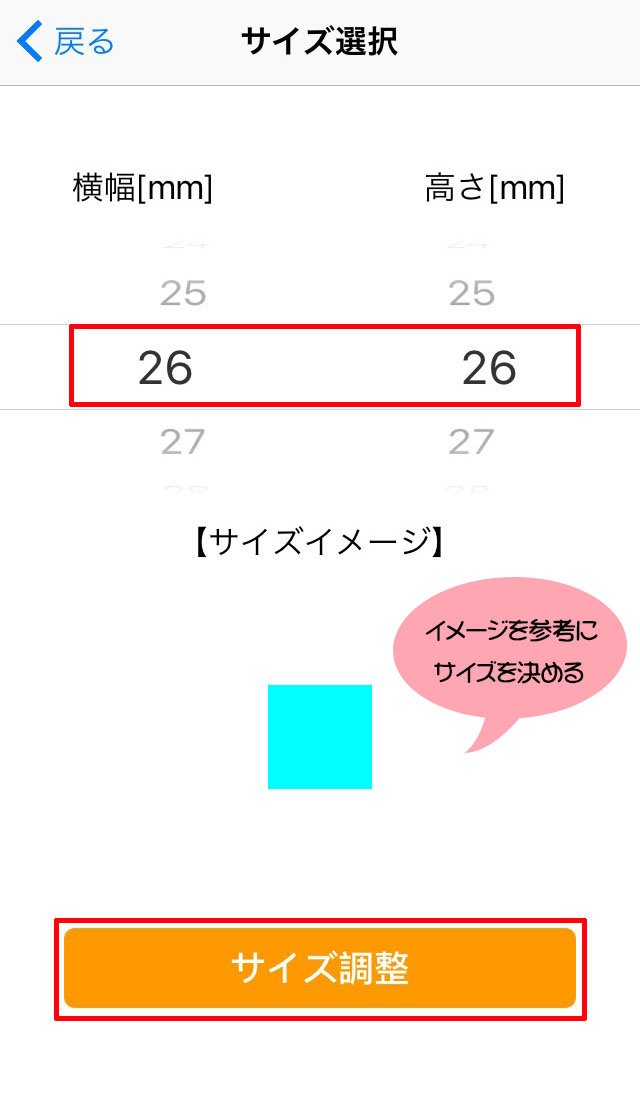
※丸型を選択した場合は、サイズイメージは丸型で表示されます。
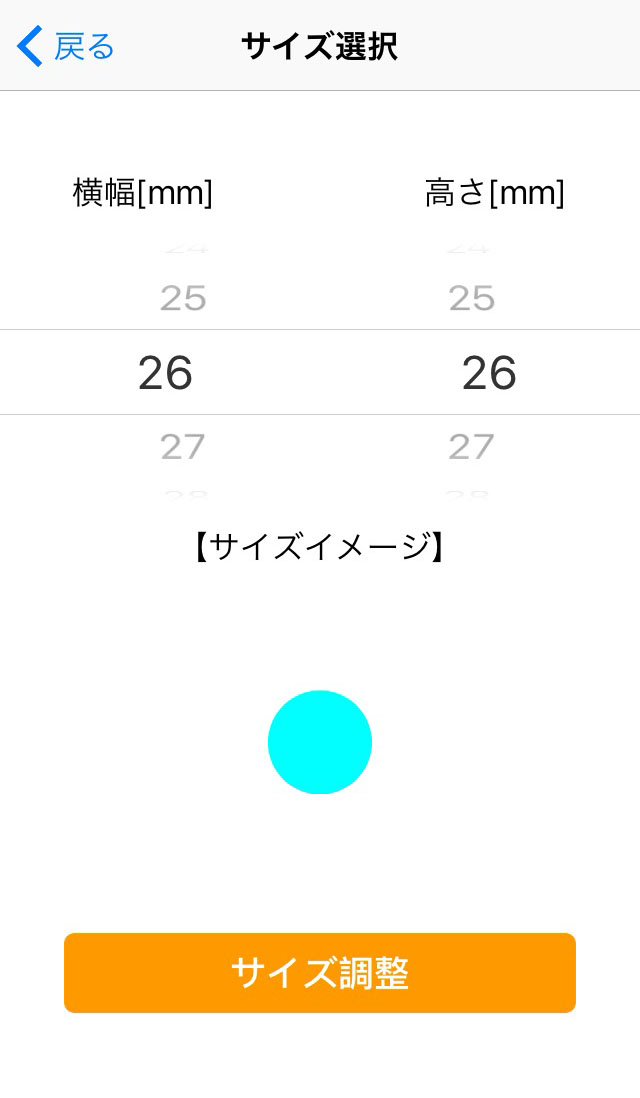
21.スタンプにする範囲を拡大・縮小して調整し、「決定」ボタンをクリックします。
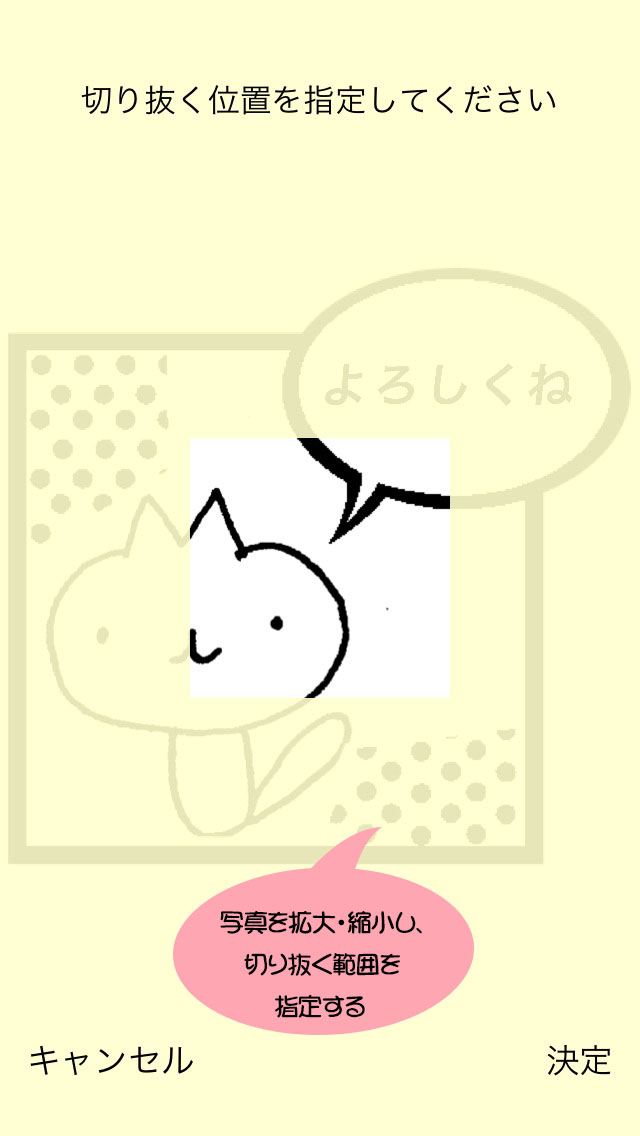
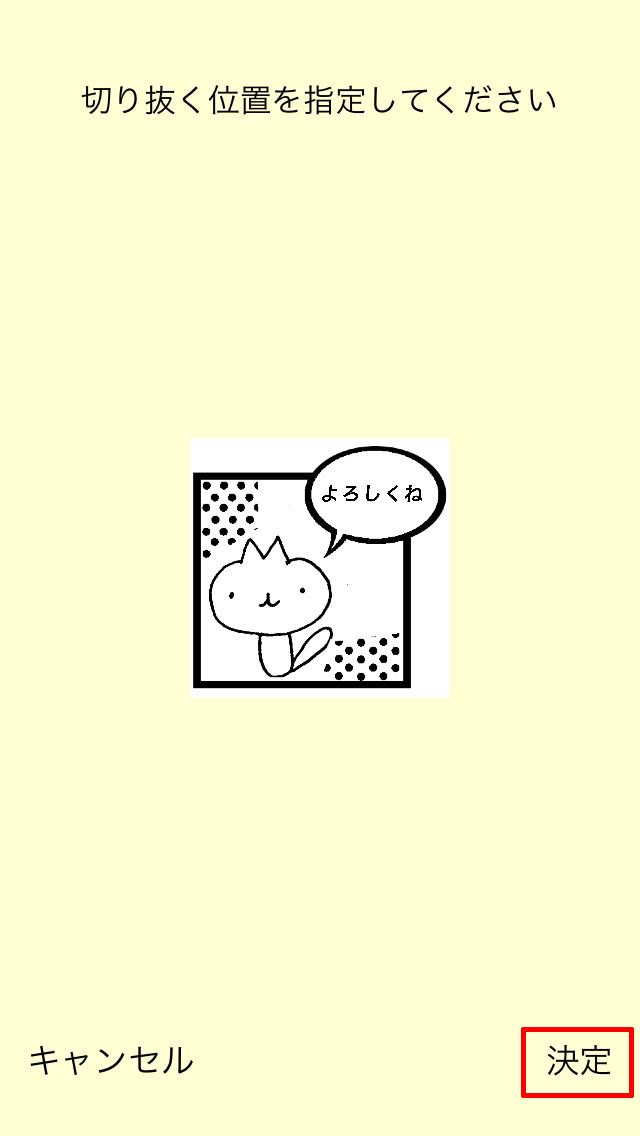
22.仕上がりサイズと同等の大きさで表示されます。
修正する場合は、前の画面へ戻り、画像を再編集したり、スタンプサイズを変更する等、修正して下さい。
※細い線や小さな文字等この画面ではっきり表示されていない場合、スタンプにすると潰れてしまう等、正しく表現されません。
また、画面上では問題なく見えても、実際にゴム印にすると潰れてしまう場合もあります。ご注意下さい。
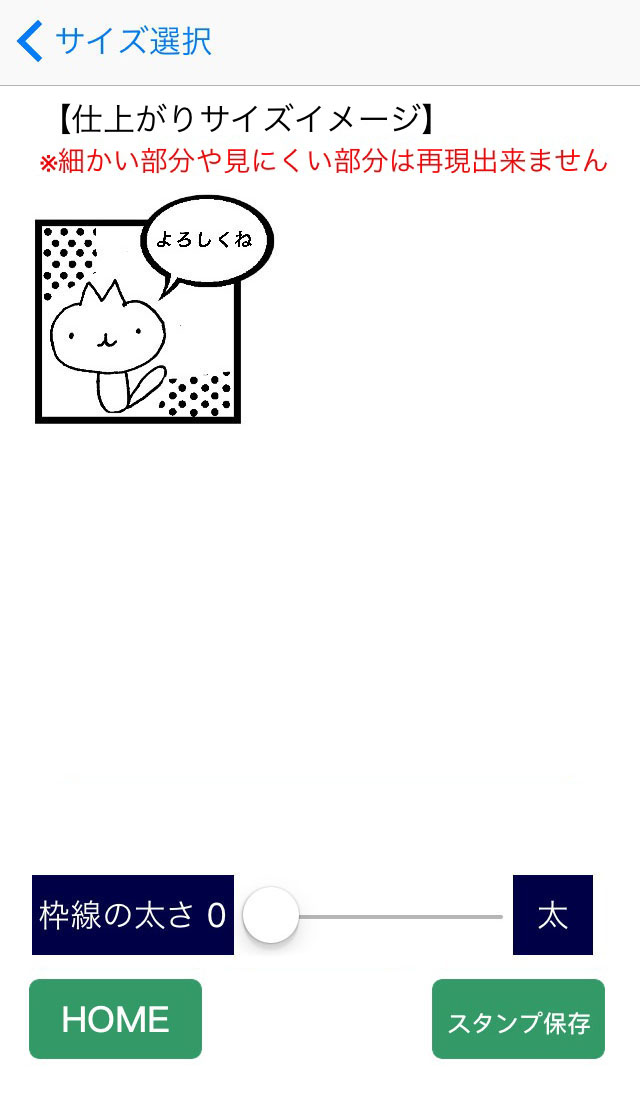
23.枠線をつけたスタンプにしたい場合、枠線の太さをスライドバーで調整します。
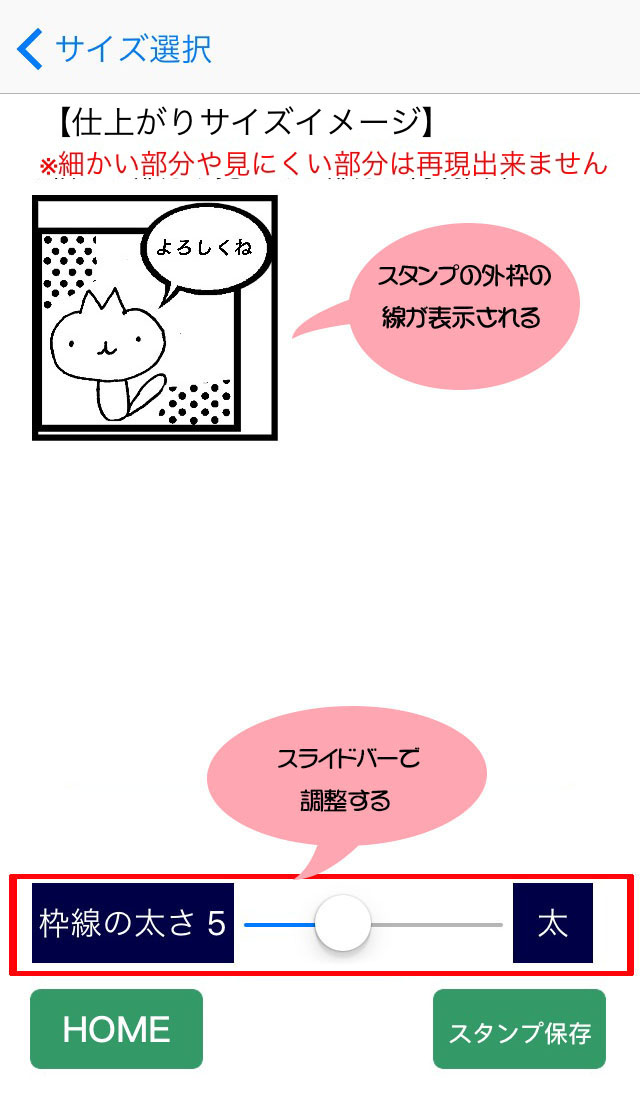
24.完成イメージをカメラロールへ保存する場合は「スタンプ保存」ボタンをクリック後、「保存する」をクリックします。
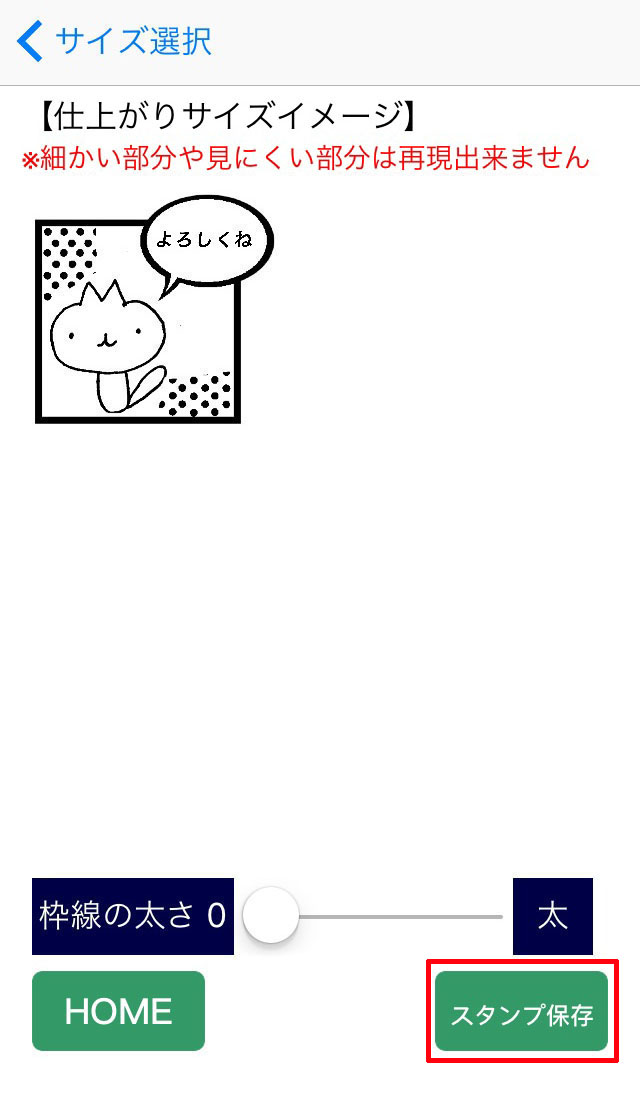
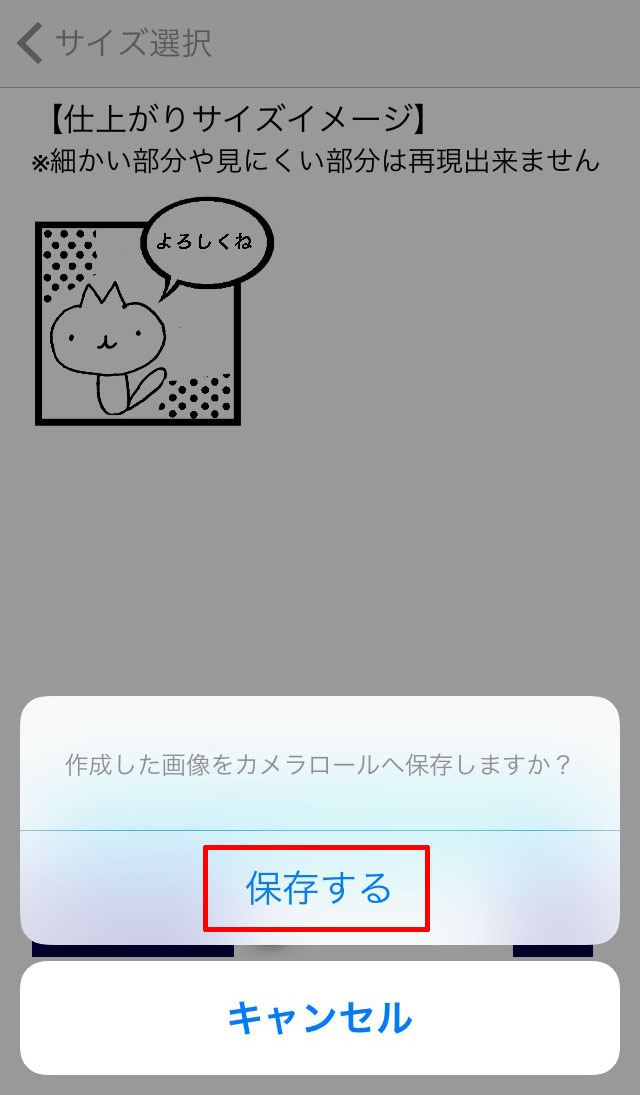
以上でスタンプ用画像が作成出来ます。